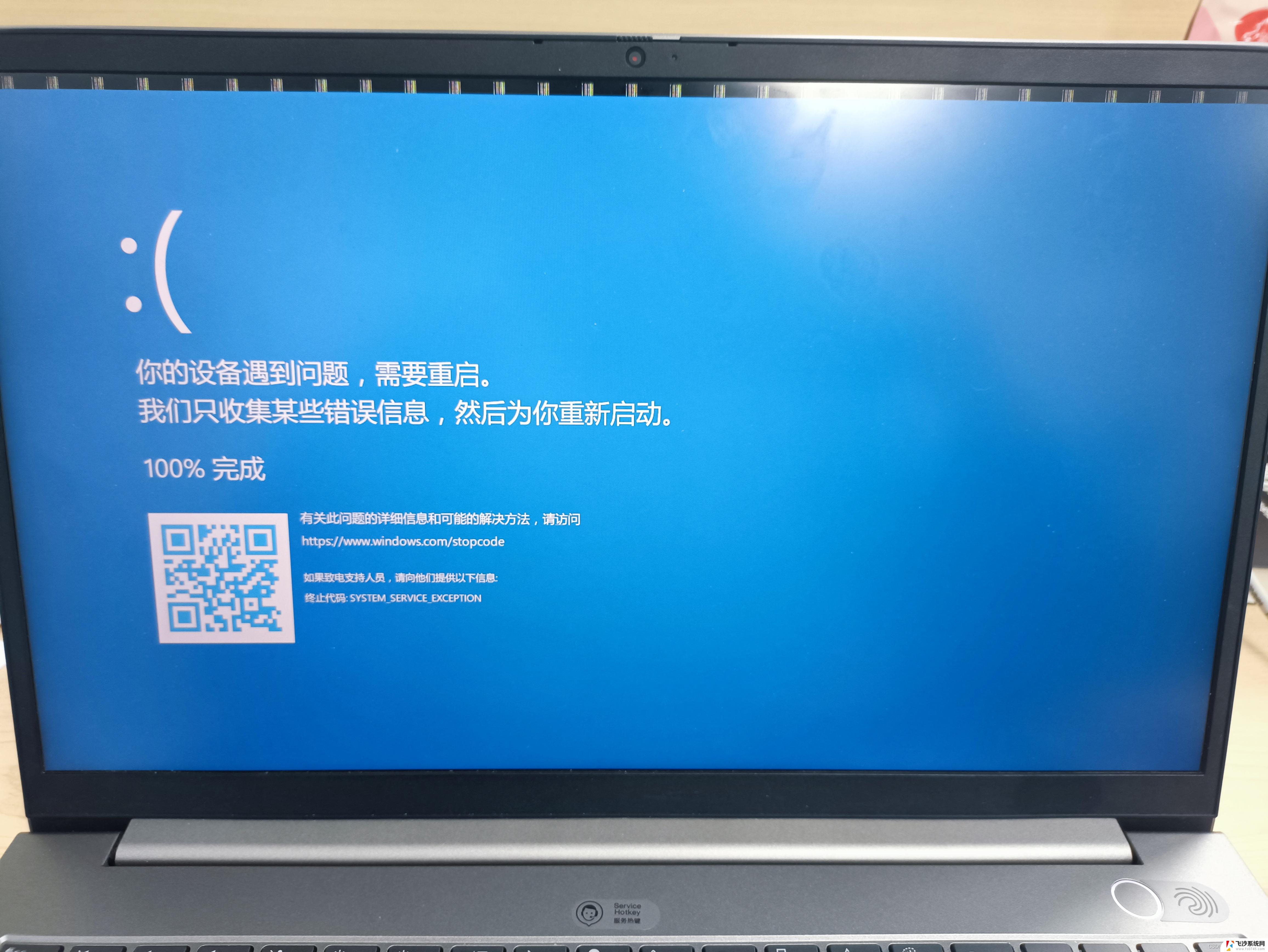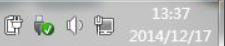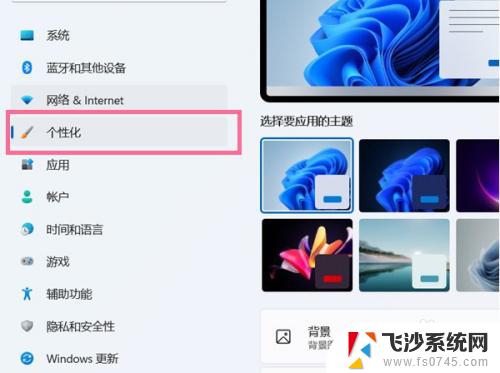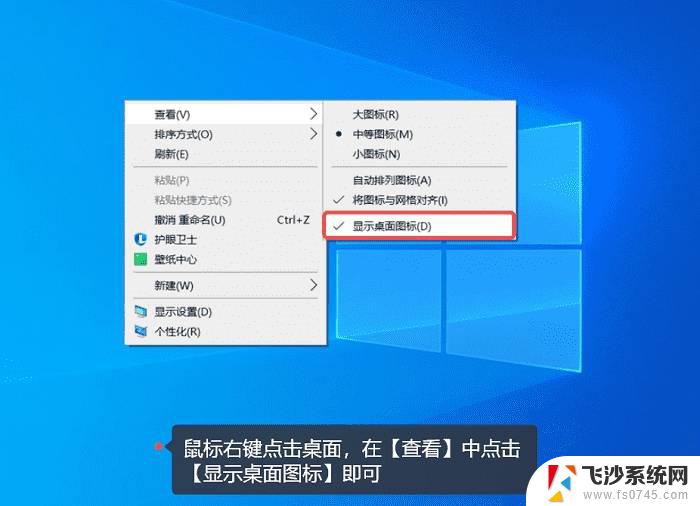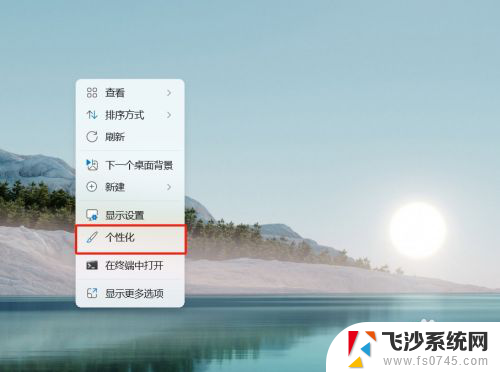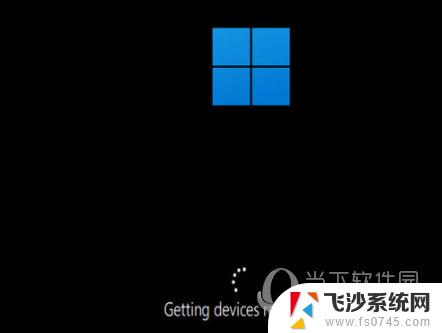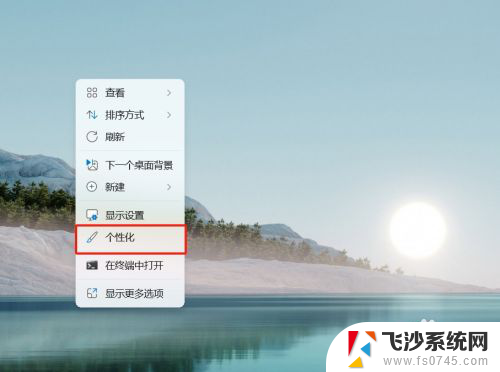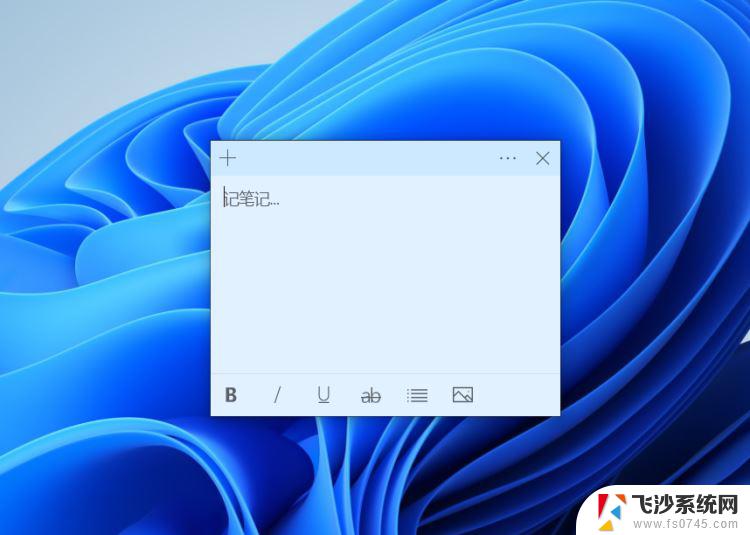win11如何桌面显示此电脑 win11桌面显示此电脑方法怎么设置
更新时间:2025-01-11 12:56:58作者:xtyang
在Windows 11系统中,许多用户希望能够在桌面上快速访问此电脑图标,以便轻松管理文件和文件夹,虽然Windows 11的界面相较于之前的版本有所调整,但仍然提供了简单的方法来显示此电脑图标。通过一些简单的设置步骤,用户能够将此电脑添加到桌面,使得文件管理更加高效。本文将详细介绍Windows 11中设置桌面显示此电脑的具体方法,帮助用户快速找到所需资源,提升使用体验。

win11如何桌面显示此电脑
1、桌面空白处,点击右键。在打开的菜单项中,选择显示设置;
2、设置窗口,左侧点击个性化;
3、右侧点击主题(安装、创建、管理);
4、个性化 - 主题,相关设置下,点击桌面图标设置;
5、桌面图标设置窗口,点击勾选计算机,然后点击确定,桌面就可以显示此电脑图标了。
以上就是win11如何桌面显示此电脑的全部内容,如果有遇到这种情况,那么你就可以根据小编的操作来进行解决,非常的简单快速,一步到位。