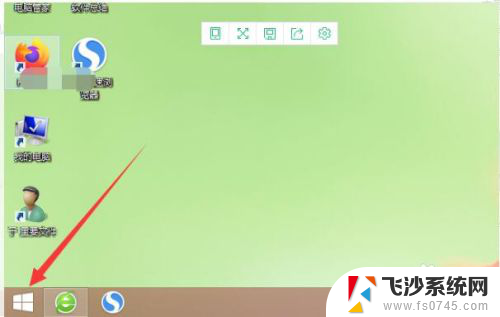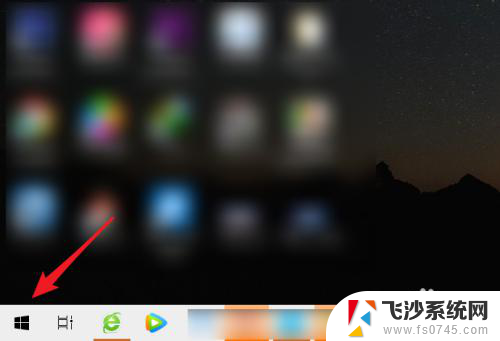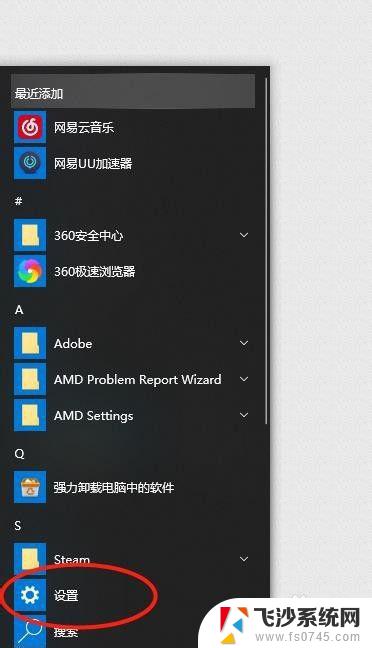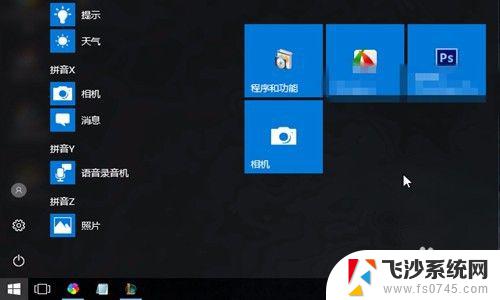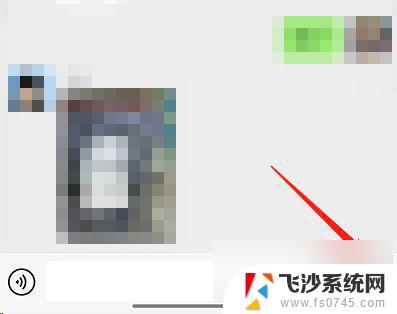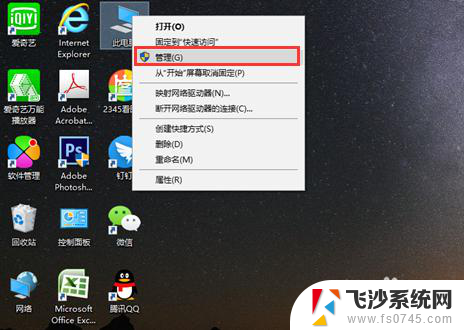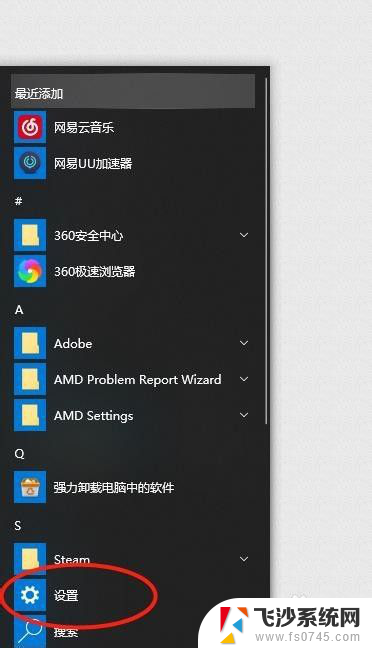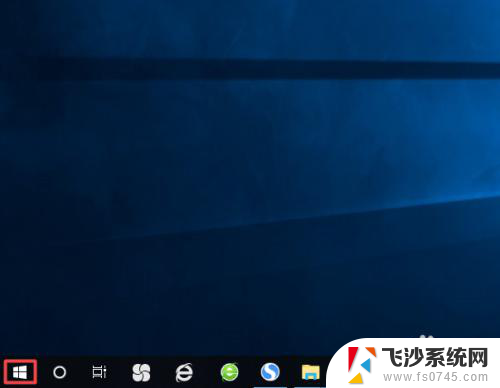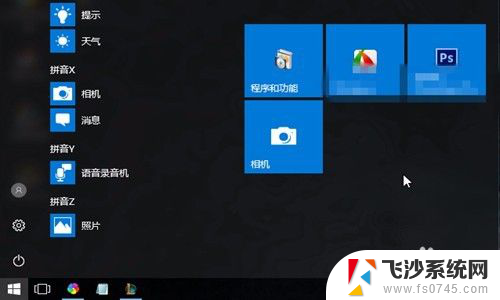电脑摄像头提示被占用怎么办 电脑摄像头被占用无法视频通话怎么解决
更新时间:2023-11-09 12:55:24作者:xtyang
电脑摄像头提示被占用怎么办,电脑摄像头在现代生活中扮演着越来越重要的角色,它不仅用于视频通话,还广泛应用于远程教育、在线会议以及社交媒体等方面,当我们想要进行视频通话时,有时会遇到电脑摄像头被占用的问题,无法正常使用。当电脑摄像头提示被占用时,我们应该如何解决这一问题呢?本文将为大家介绍一些解决方法,帮助大家轻松应对这一困扰。
具体步骤:
1.先打开电脑界面,然后点击电脑左下角的开始按钮。
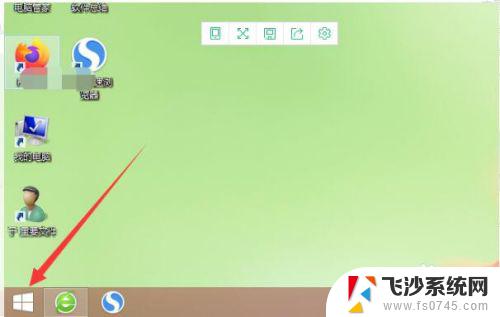
2.在打开的操作界面中,点击“相机”图标。
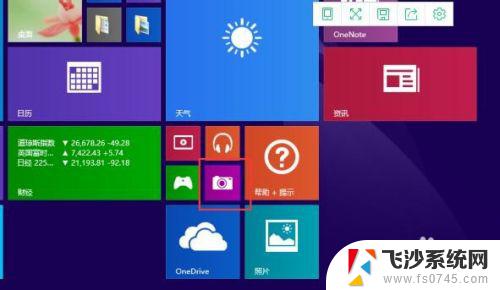
3.鼠标移到右下角,点击设置里的“权限”。
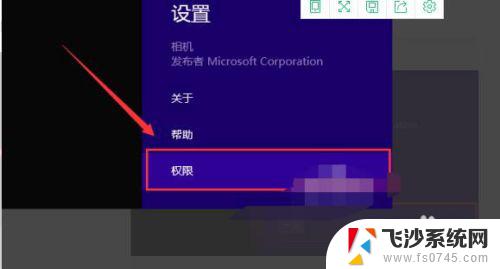
4.鼠标移到右下角,点击设置里的“权限”。
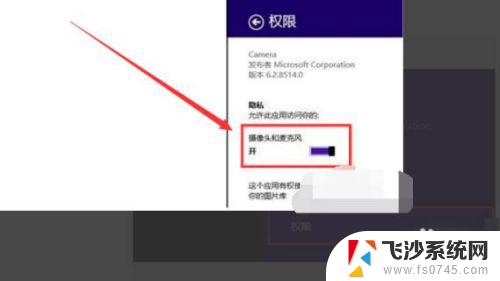
5.回到桌面,按“windows+x”键调出菜单,选择“设备管理器”。
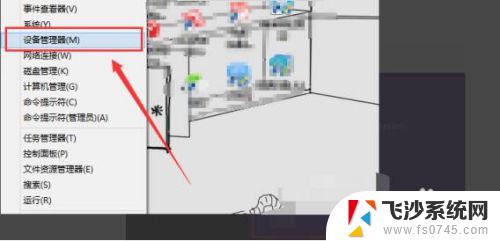
6.弹出设备管理器,找到图像设备。右键点击里面Integrated Camera,选择“卸载”。
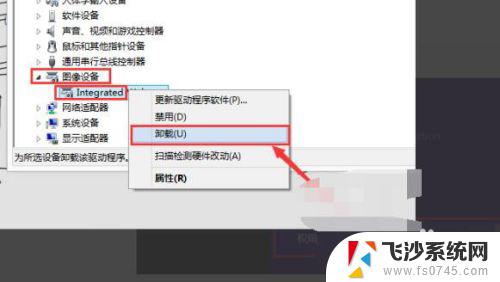
7.然后点击“确定”就可以了。
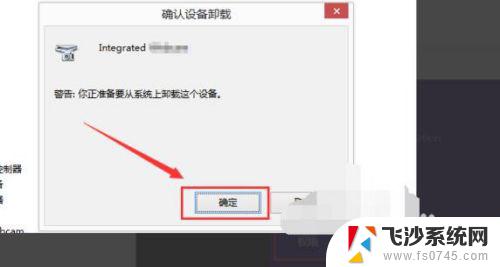
以上是关于电脑摄像头由于被占用而无法使用的解决方法,如果您也遇到了相同的问题,可以按照小编提供的方法来尝试解决。