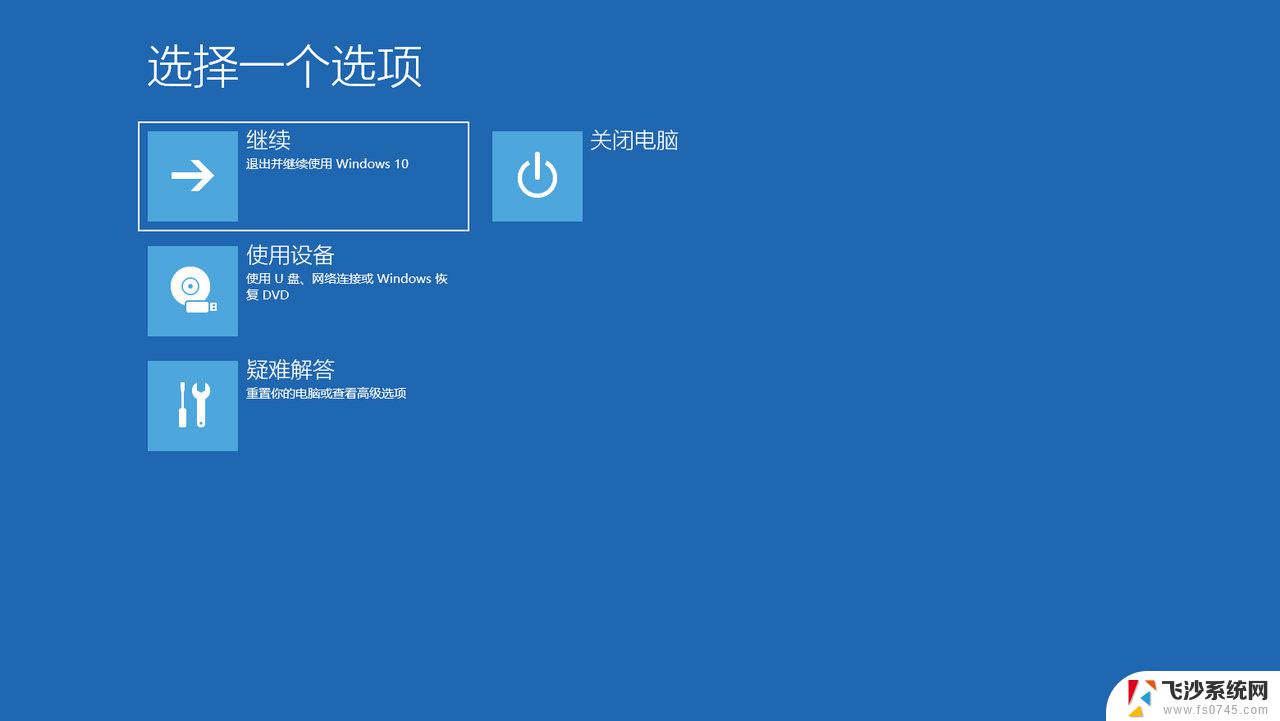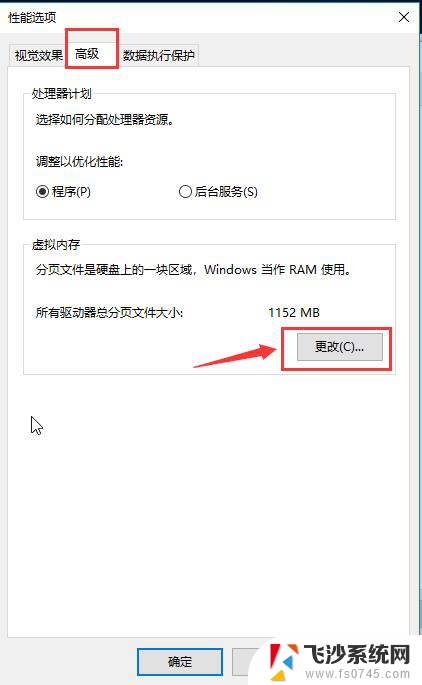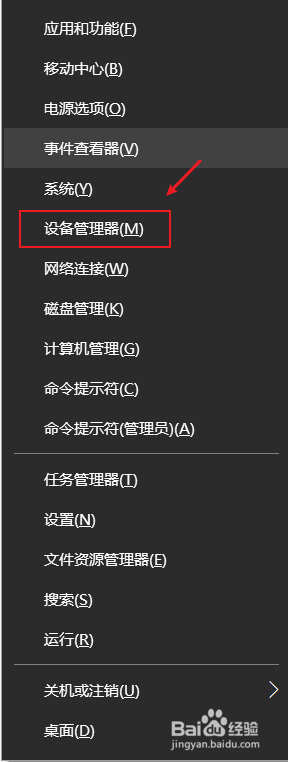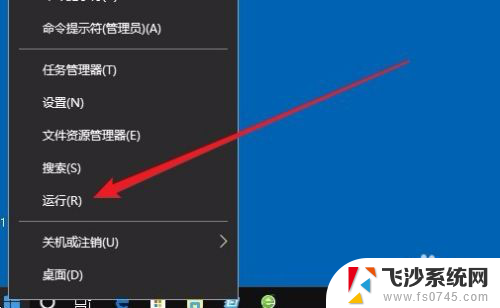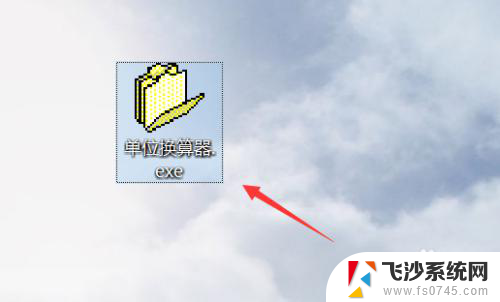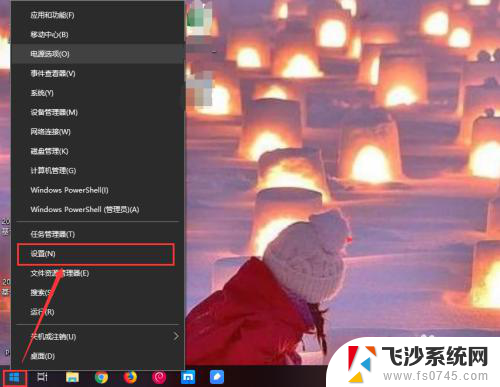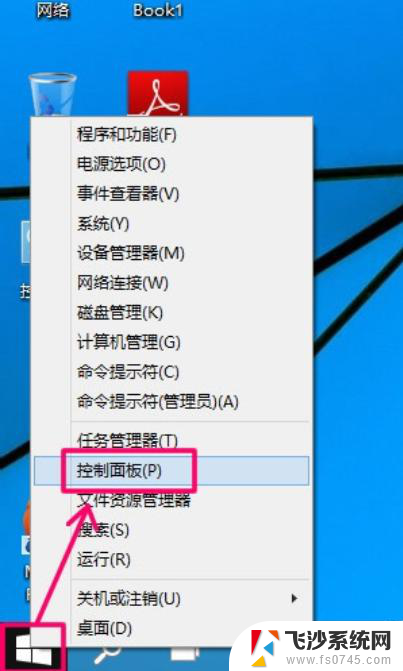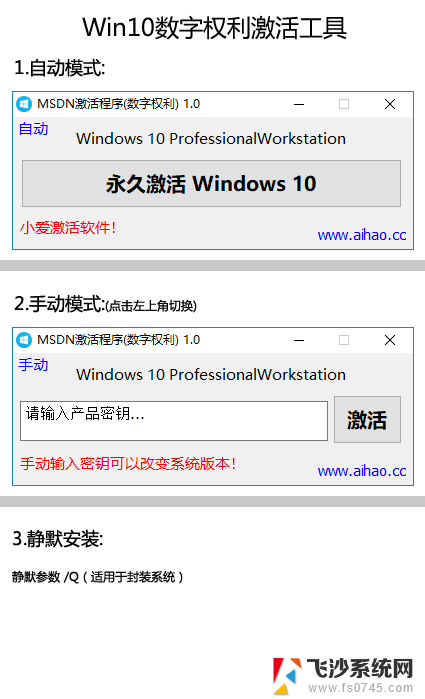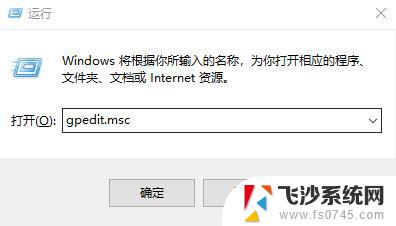win10设置程序优先级 Win10怎么设置程序优先级
更新时间:2025-03-19 12:54:28作者:xtyang
在使用Win10操作系统时,有时候我们会遇到多个程序同时运行却只想让其中一个程序优先运行的情况,这时就需要通过设置程序的优先级来实现。Win10提供了一种简单的方法来调整程序的优先级,让用户可以根据自己的需求来合理分配系统资源。接下来就让我们一起来了解一下Win10如何设置程序的优先级吧。
方法如下:
1.右键点击任务栏,选择“任务管理器”。
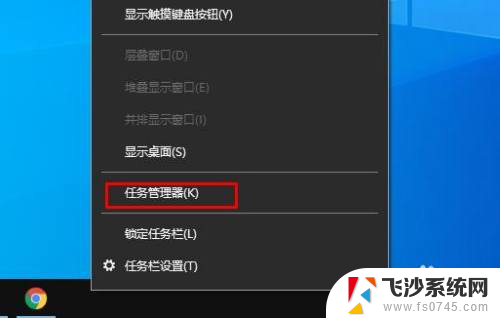
2.如果出现以下窗口,点击“更多详细信息”。(有时会直接进入详细信息窗口)。
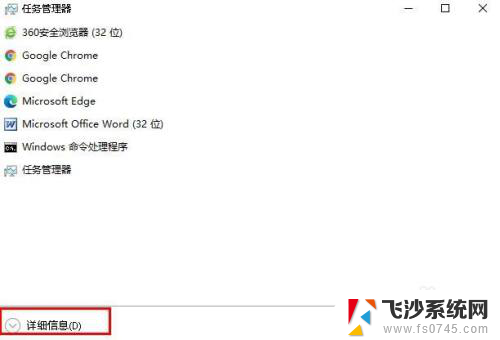
3.点击“详细信息”选项卡。

4.右键单击所需的进程,然后从上下文菜单中选择“ 设置优先级 ”。在子菜单下拉菜单中,选择所需的优先级。例如高于正常。
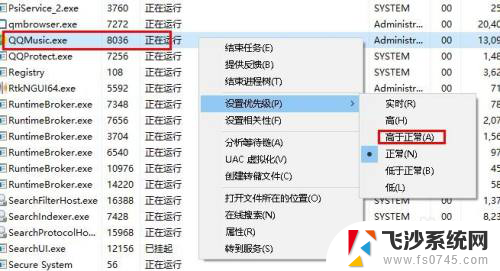
5.将打开以下对话框:
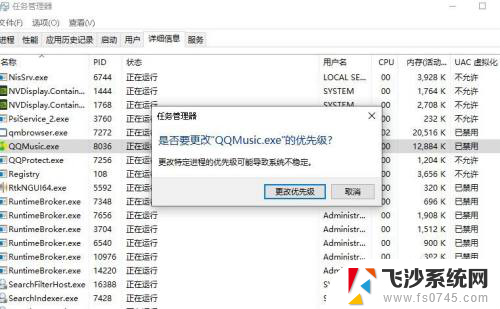
6.点击“更改优先级”完成优先级设置。
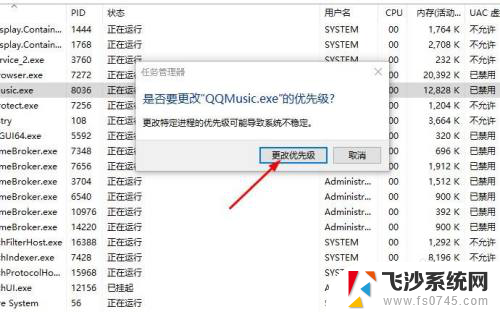
以上就是win10设置程序优先级的全部内容,有遇到相同问题的用户可参考本文中介绍的步骤来进行修复,希望能够对大家有所帮助。