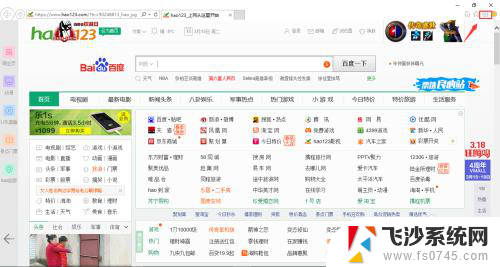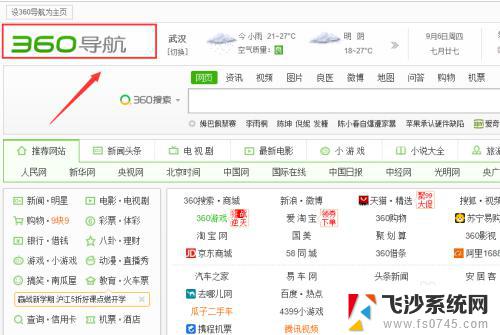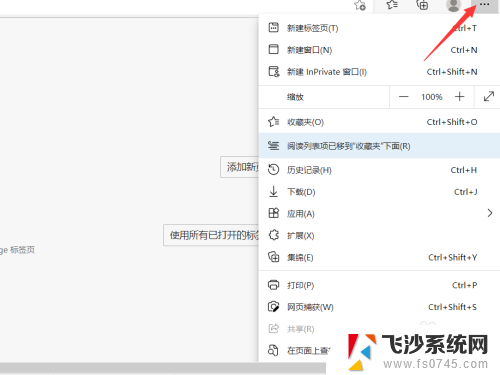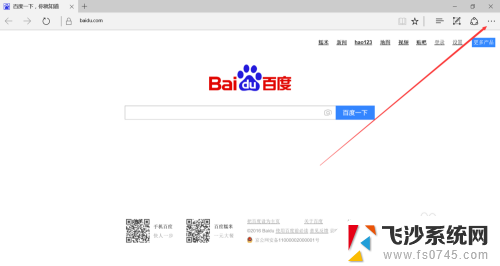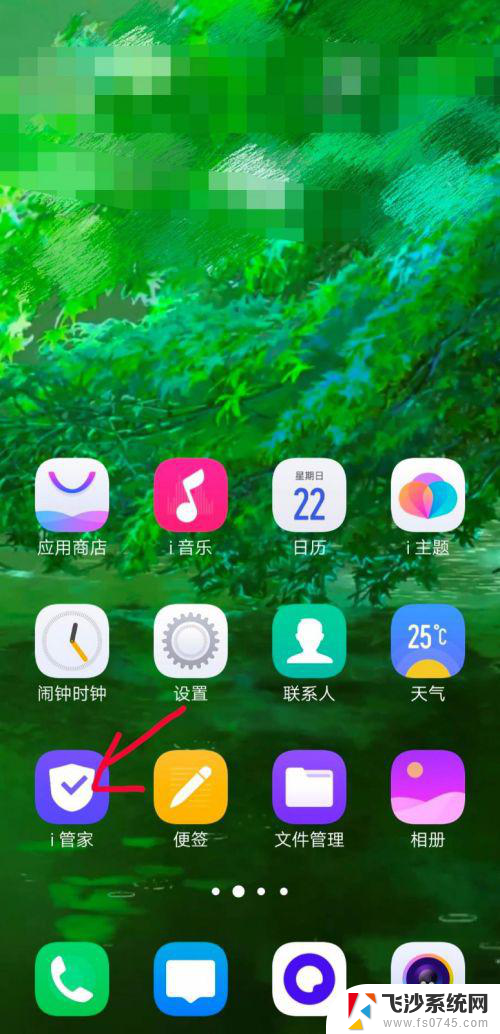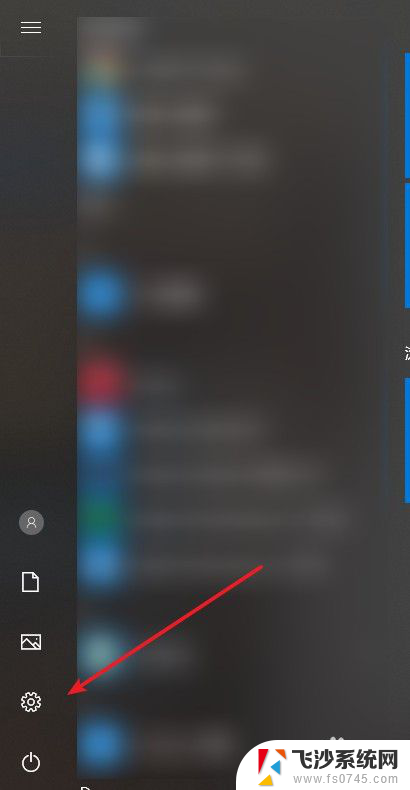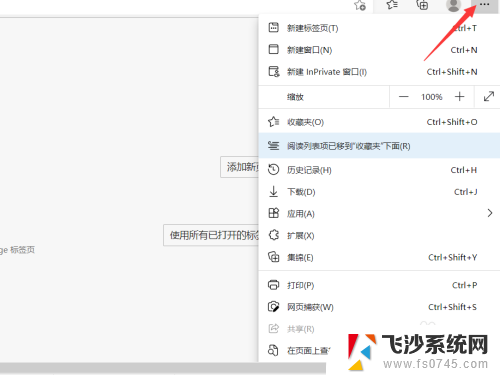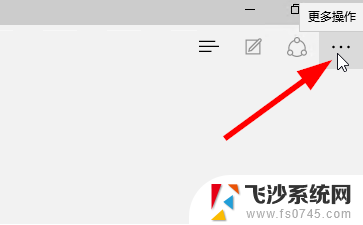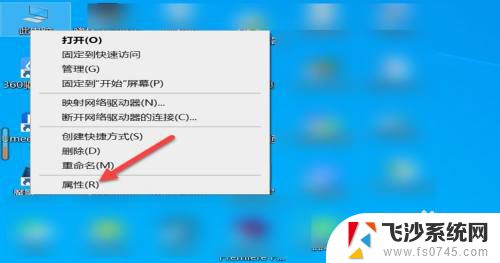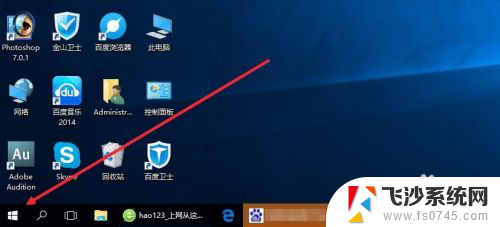微软浏览器设置默认主页 Microsoft Edge浏览器默认主页怎么改
更新时间:2024-04-04 12:52:44作者:xtliu
微软浏览器设置默认主页一直以来都是用户们非常关注的话题,对于使用Microsoft Edge浏览器的用户来说,如何改变默认主页是一个很常见的需求。通过简单的设置操作,用户可以轻松地将浏览器的默认主页更改为自己喜欢的网站,让浏览体验更加个性化和便捷。
步骤如下:
1.点击桌面左下角的windows徽标
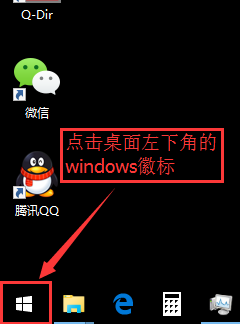
2.在右边的开始屏幕上找到“Microsoft Edge”浏览器的图标,并打开它
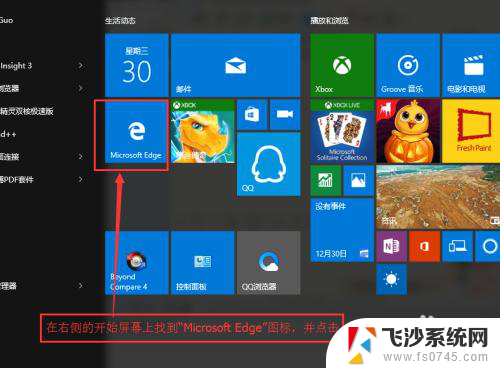
3.在Microsoft Edge浏览器界面,点击右上角的“...”图标,如图所示
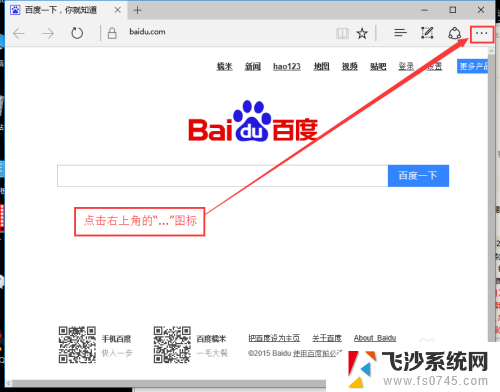
4.点击“设置”
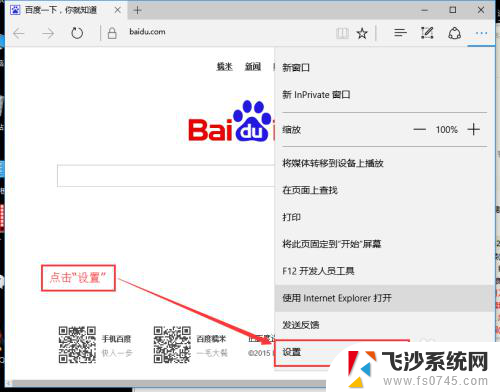
5.打开方式选择“特定页”,然后选择“自定义”。输入要设置为主页的网址后,点击右侧的加号,按照图片所示进行操作。
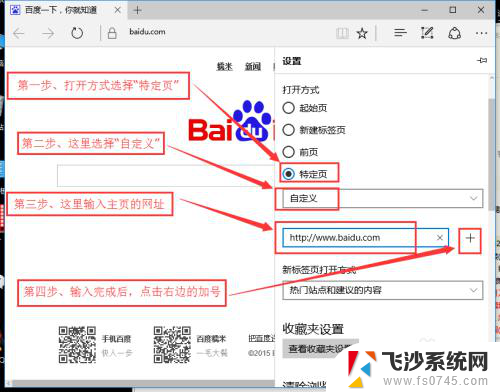
6.添加完成后,就可以看到刚才的添加的网址了
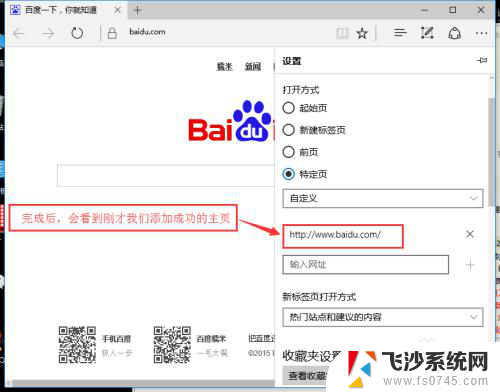
7.关闭Microsoft Edge浏览器,重新打开。就会默认打开刚才设置的主页了。
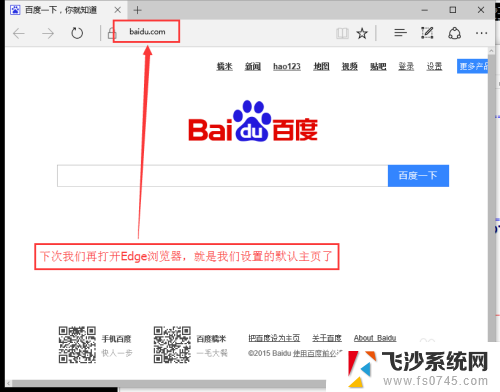
以上就是微软浏览器设置默认主页的全部内容,如果有不清楚的用户可以参考一下小编的步骤进行操作,希望能够对大家有所帮助。