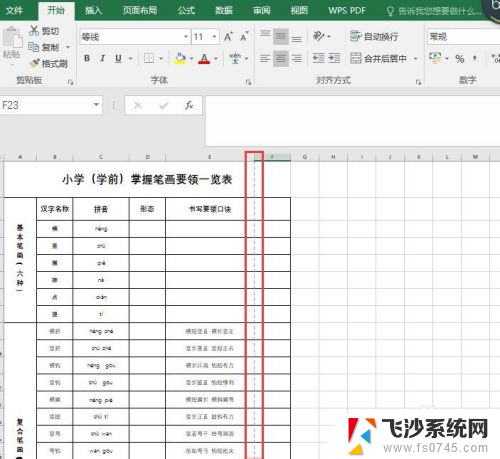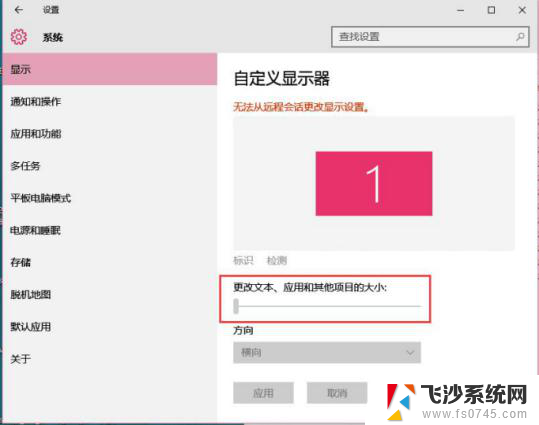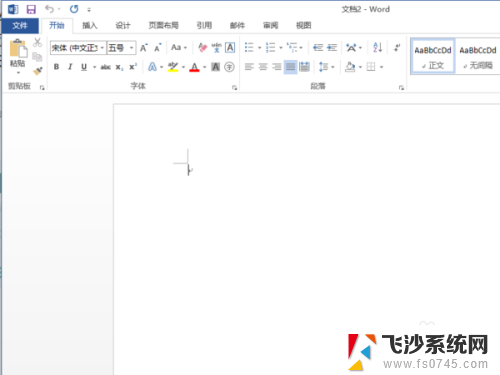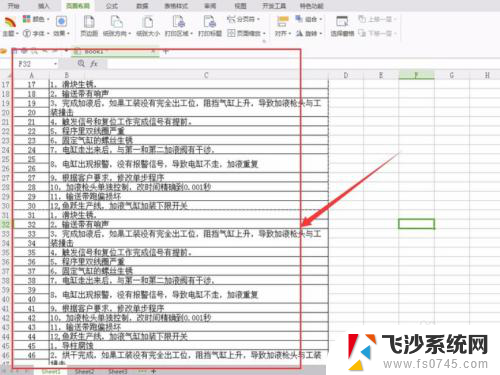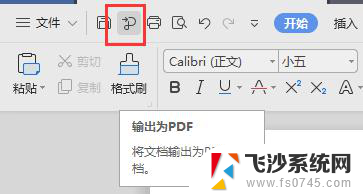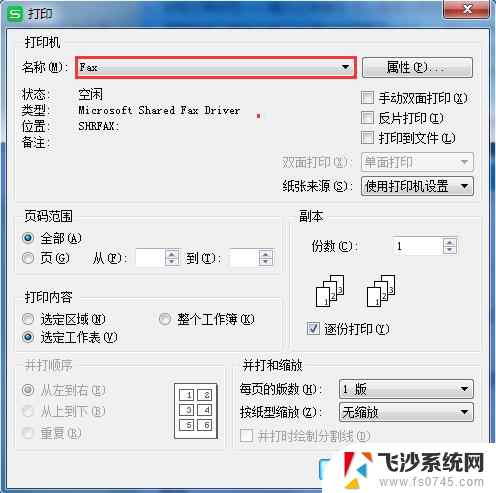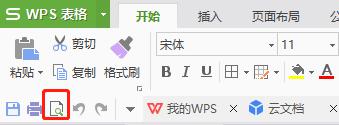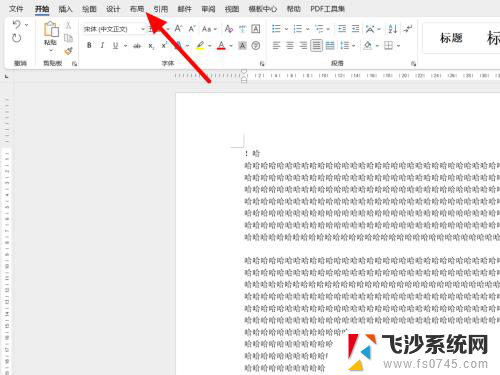表格显示正常打印预览不全 Excel表格打印预览页面显示不全
更新时间:2024-04-10 12:49:03作者:xtliu
很多人在使用Excel表格时遇到了一个问题:在打印预览页面上显示不全的情况,这个问题让用户感到困惑和不便,影响了工作效率。为了解决这个问题,我们需要找出导致这个情况的原因,并采取相应的措施来解决它。在本文中我们将探讨表格显示正常但打印预览不全的原因,以及如何调整Excel表格的打印设置,使其能够完整显示在打印预览页面上。
具体步骤:
1.首先我们在电脑中下载并双击打开Excel软件

2.点击左上角“开始”
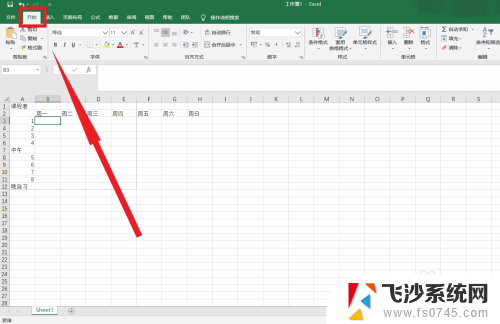
3.我们会看到左栏上的“打印”点击一下,接下来会看到右面的打印预览。可以看到此时的表格内容是有残缺的
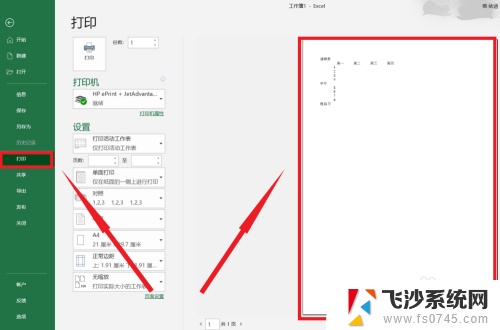
4.返回之后,点击“视图”下的“分页预览”
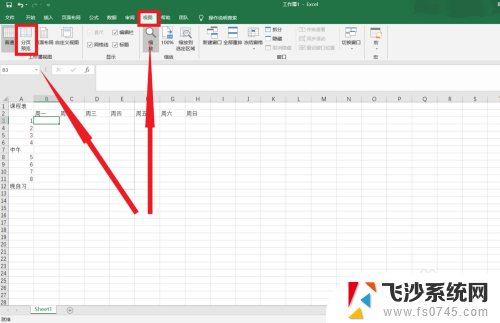
5.此时会看到第一页的内容是不全的,我们·只需要把鼠标放在“蓝色”线上。拖动鼠标,将其拖到自己需要的地方就可以了,图中就是小编拖动到了绿线部分。
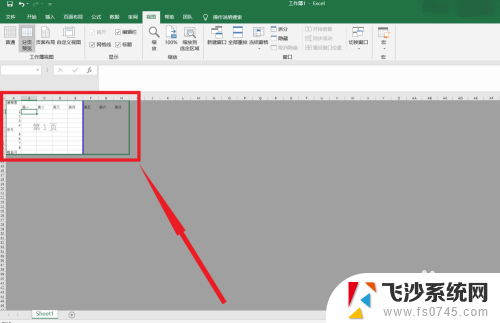
6.此时,再点击回“普通视图”。点击“开始”“打印”,此时看到的“打印预览”里面的内容就是全的了,接下来打印出来就可以了。
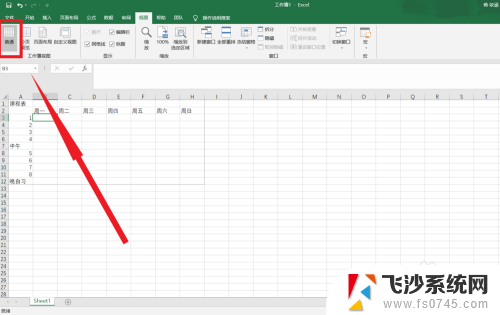
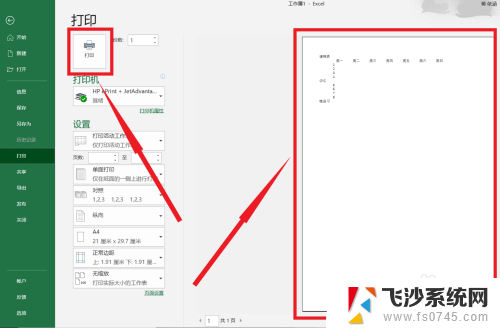
以上是表格显示正常打印预览不全的全部内容,对于不清楚的用户,可以参考以上步骤进行操作,希望能够帮助大家。