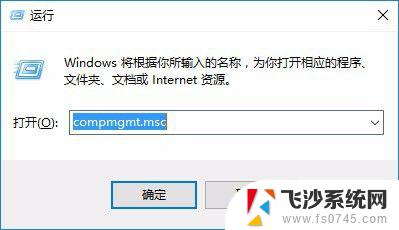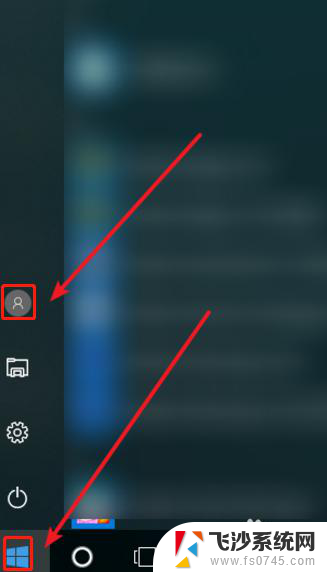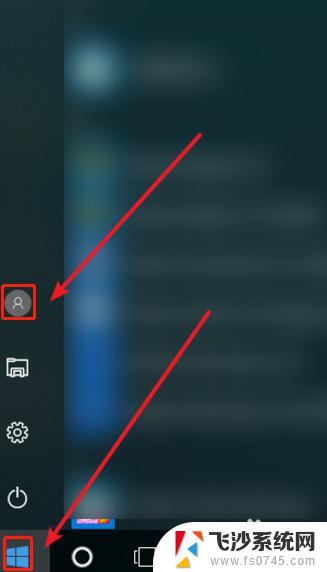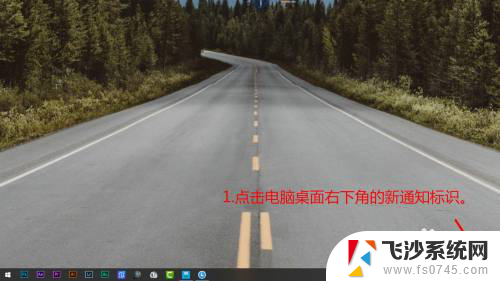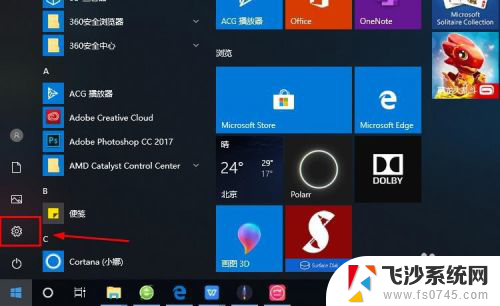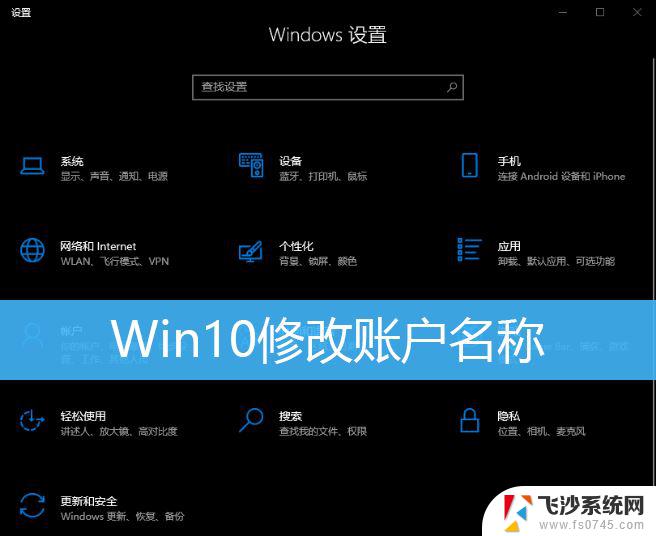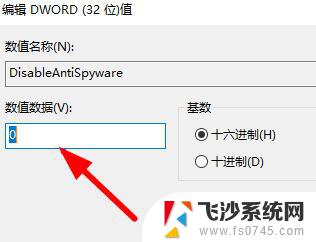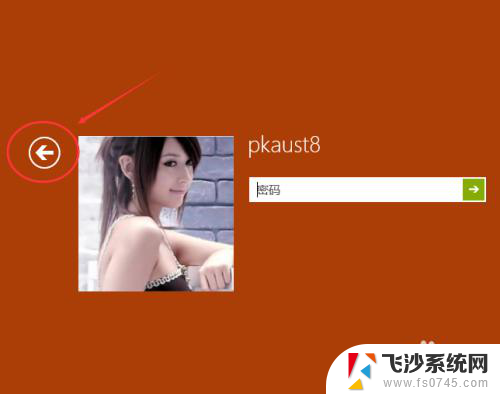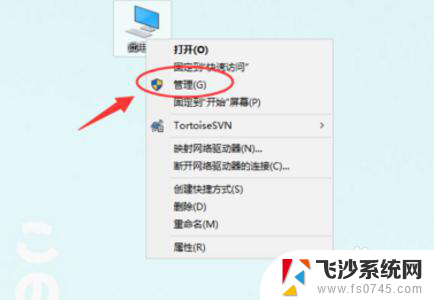win10本地账户切换微软账户 win10本地账户切换为Microsoft账户的步骤
在使用Windows 10操作系统时,我们可以选择使用本地账户或微软账户进行登录,随着Microsoft账户的广泛应用和便捷性,许多用户开始考虑将本地账户切换为Microsoft账户。如何进行这一切换呢?下面我们将介绍一下win10本地账户切换为Microsoft账户的简单步骤。无论是为了享受更多的云服务,还是为了更方便地管理和同步个人信息,这个操作都将为我们带来更多的便利和功能。让我们一起来了解一下吧!
具体方法:
1.点击Windows10任务右下角消息界面中的所有设置。
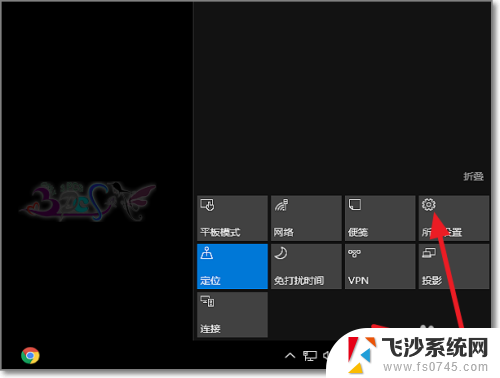
2.选择有一个用户头像的设置。
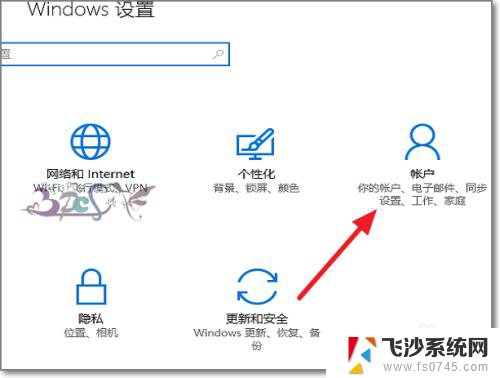
3.在主界面,就可以看到改成Microsoft账户登录的提示,前有详细的说明。
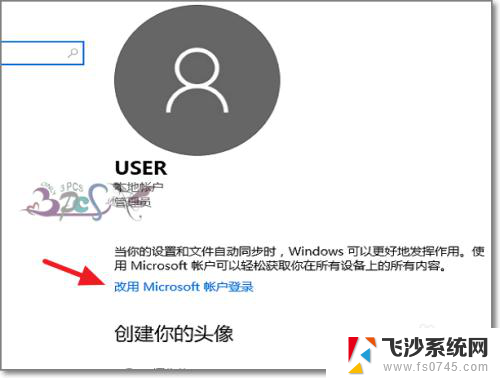
4.输入的注册好的或已有的Microsoft账号和密码点击登录。
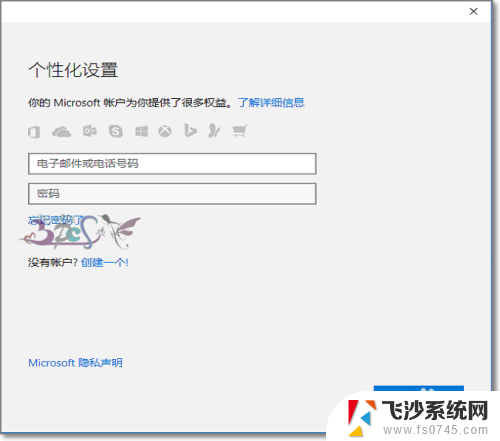
5.然后还需要输入当前本地账户的密码,以表示身份。
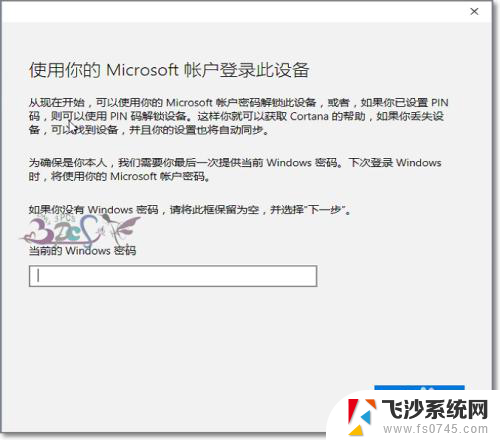
6.切换Microsoft账户登录成功。
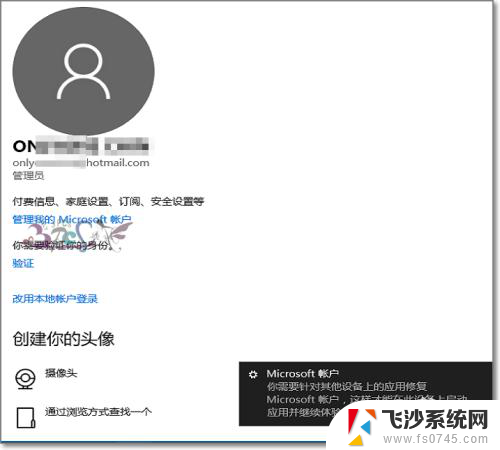
7.下次再进行登录Windows10系统的时候就提示使用的Microsoft账户登录了。
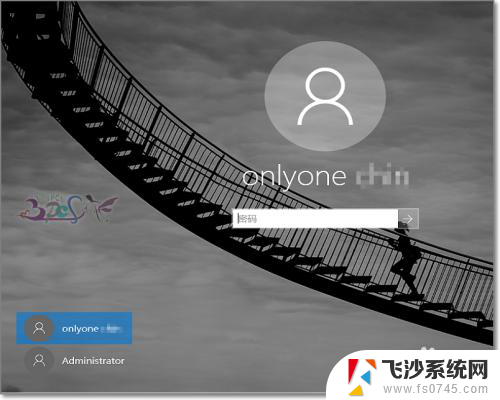
以上就是win10本地账户切换微软账户的全部内容,如果你遇到这个问题,可以试试我提供的方法来解决,希望对大家有所帮助。