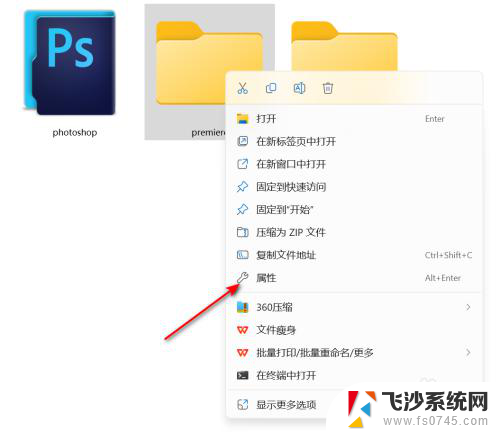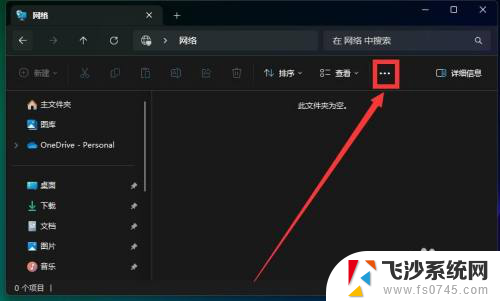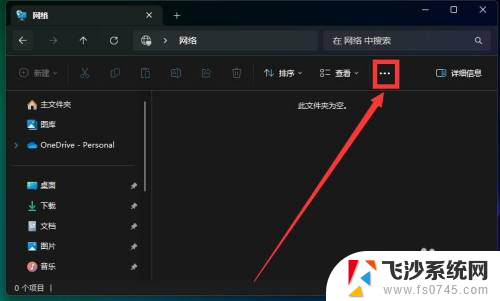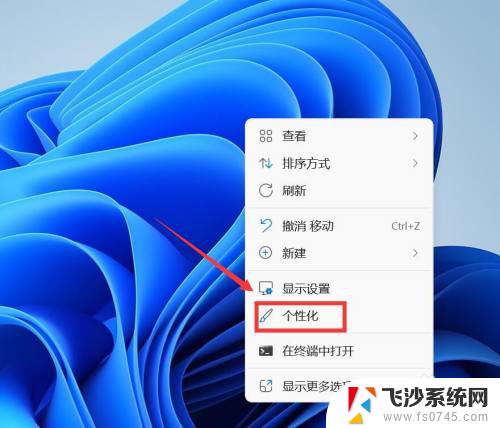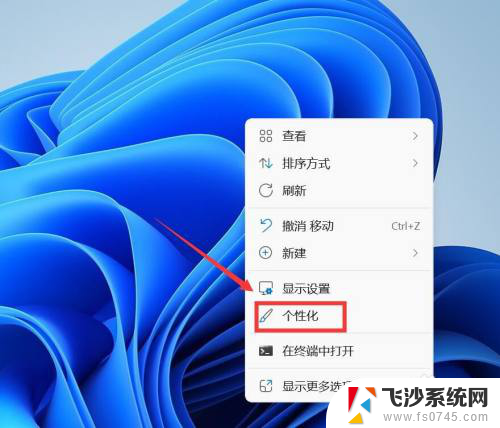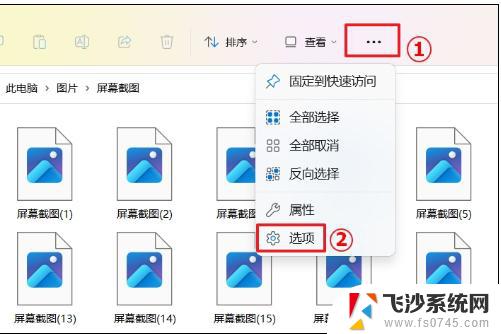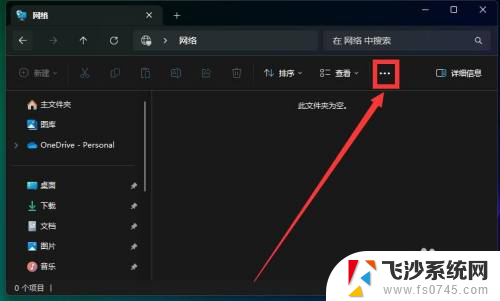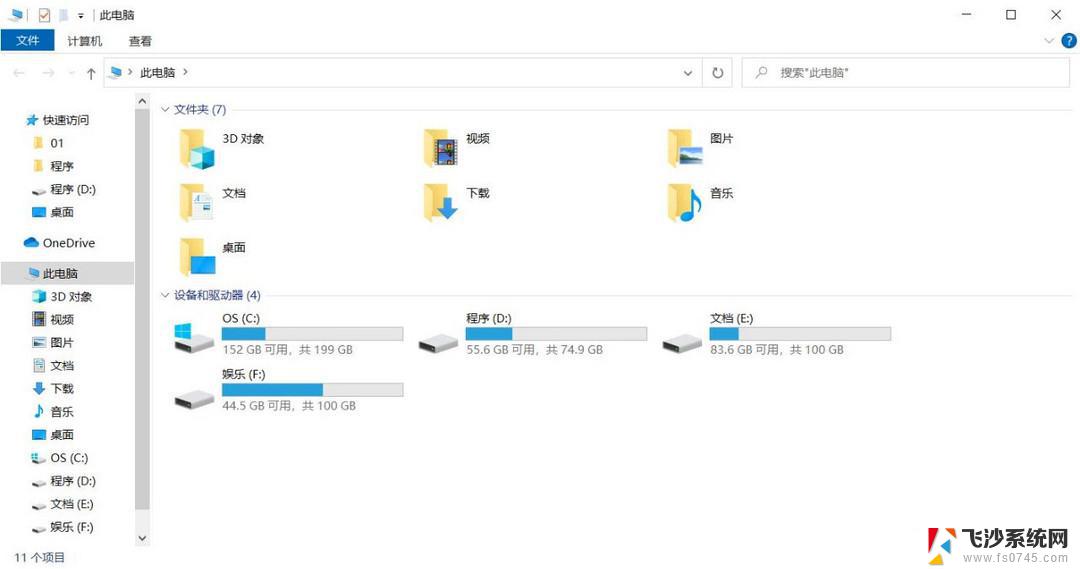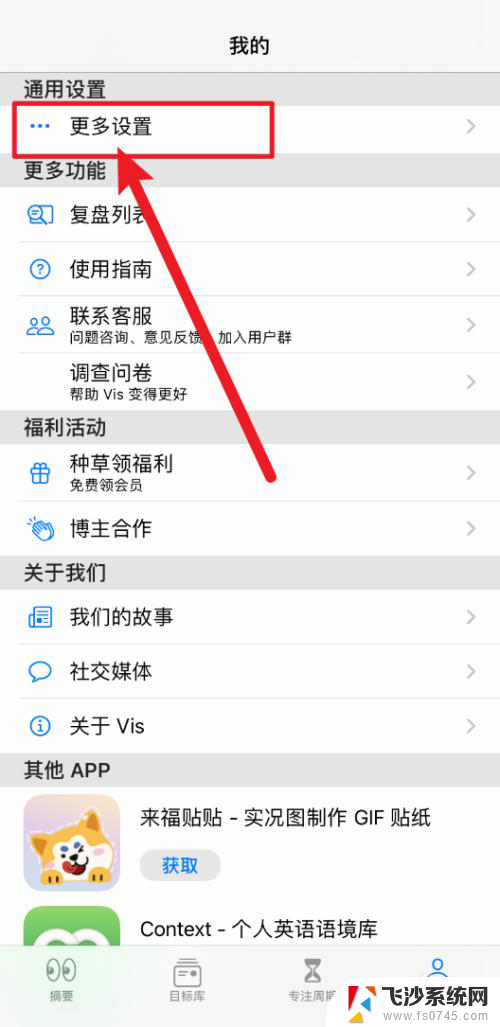win11文件夹修改显示 Win11怎么调整文件夹图标
更新时间:2025-01-20 12:48:30作者:xtliu
Win11系统在文件夹显示方面有一些新的调整,用户可以根据个人喜好来调整文件夹图标的显示方式,通过简单的操作,可以让文件夹图标更加个性化,让桌面更加整洁美观。在Win11系统中,调整文件夹图标可以让用户更好地管理自己的文件和文件夹,提高工作效率。如果您想要了解如何在Win11系统中调整文件夹图标,接下来将为您详细介绍操作步骤。
方法如下:
1.鼠标右键点击需要修改的文件夹,点击属性
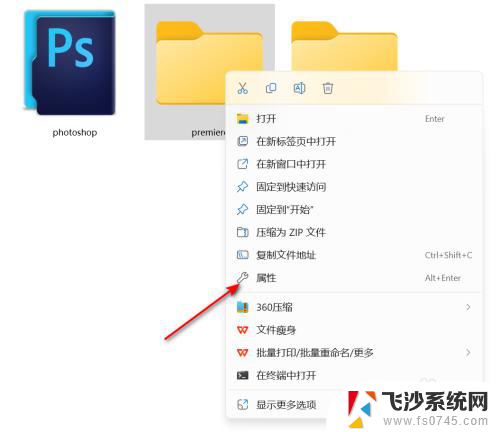
2.点击自定义标签
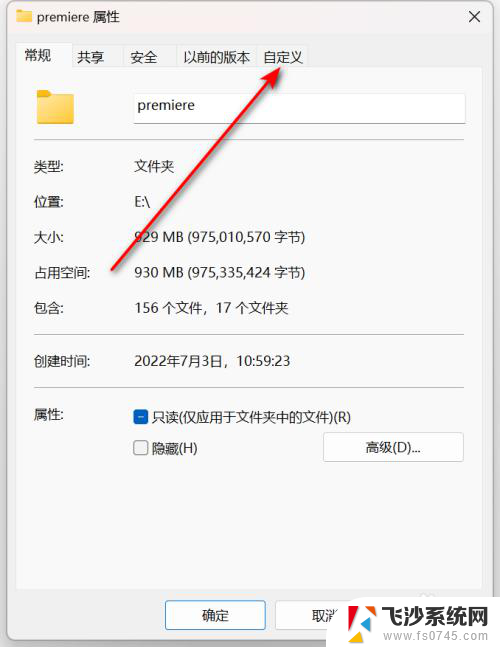
3.点击更改图标按钮
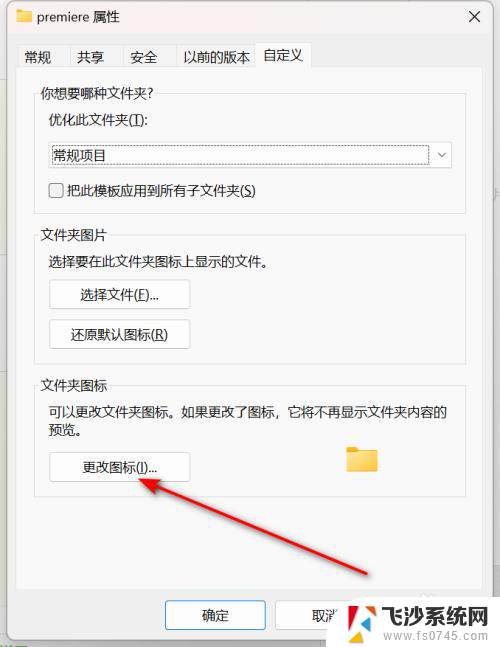
4.点击浏览
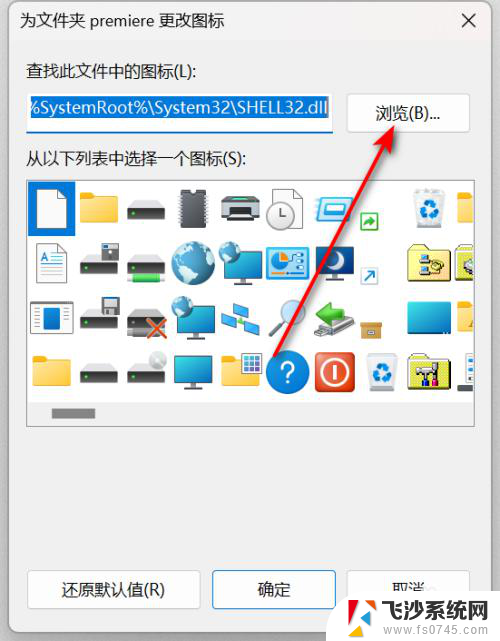
5.选中图标并点击打开按钮
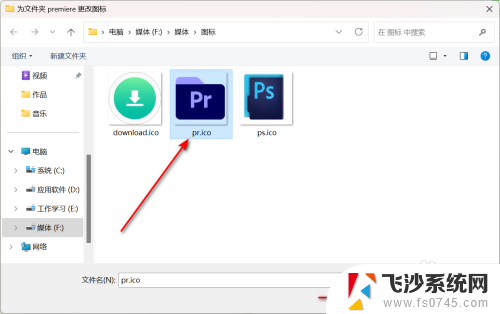
6.点击确定
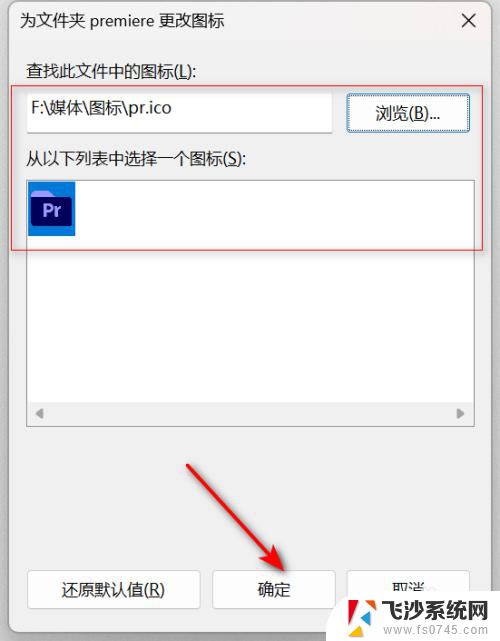
7.最后再点击确定,就成功为文件夹更改了图标。
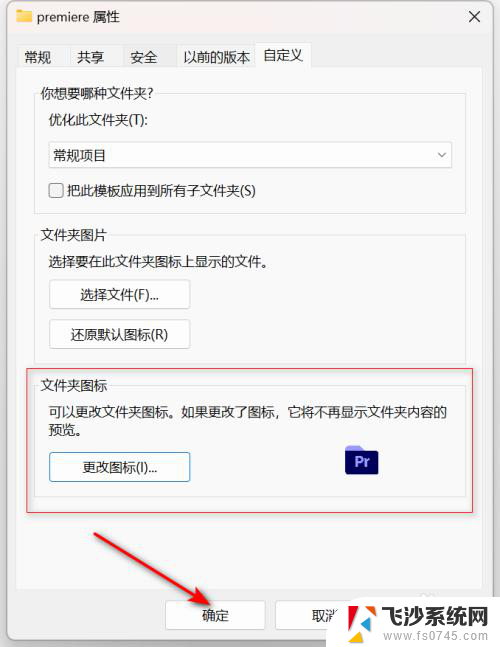
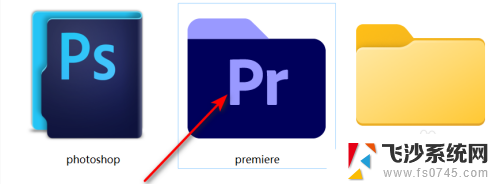
以上就是win11文件夹修改显示的全部内容,还有不懂得用户就可以根据小编的方法来操作吧,希望能够帮助到大家。