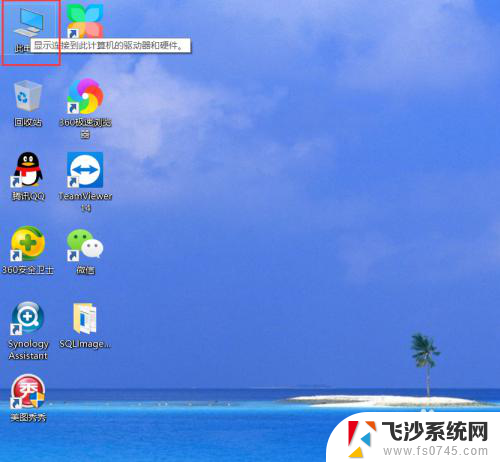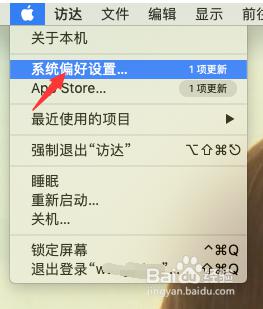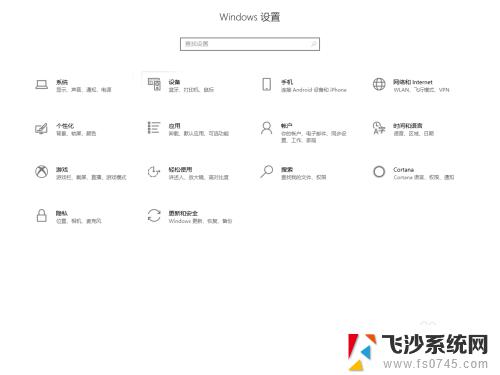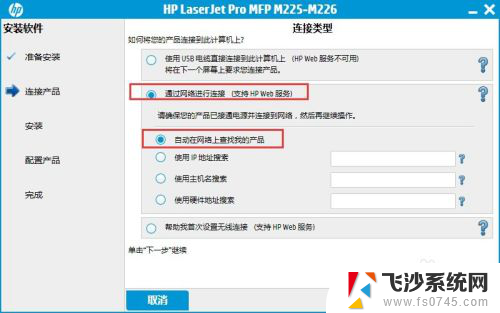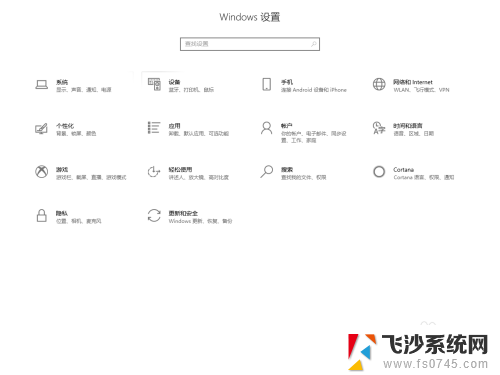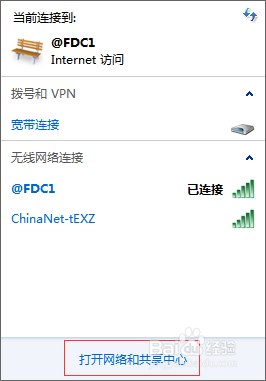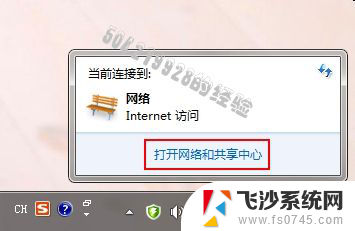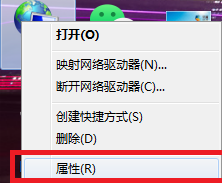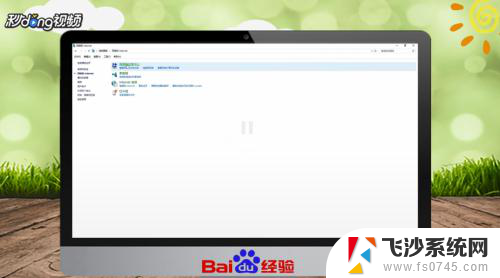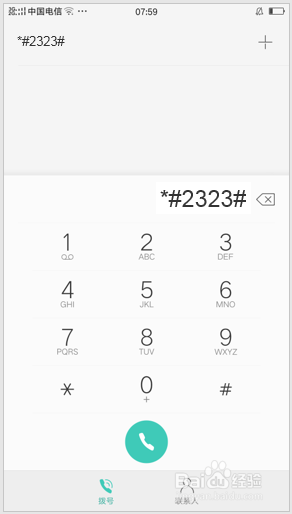windows 网络位置 如何在Windows 10中添加网络位置
windows 网络位置,在现代社会中网络已经成为人们生活中不可或缺的一部分,特别是在Windows 10操作系统中,网络位置的添加更是让用户享受到更多便利。通过添加网络位置,我们可以轻松访问和管理远程服务器上的文件和文件夹,无论是个人使用还是办公工作,都能够更高效地进行。如何在Windows 10中添加网络位置呢?本文将为您详细介绍添加网络位置的方法,并帮助您快速上手。无论是家庭用户还是企业用户,都能够从中受益,让我们一起来了解吧!
步骤如下:
1.双击计算机桌面的“此电脑”,打开计算机
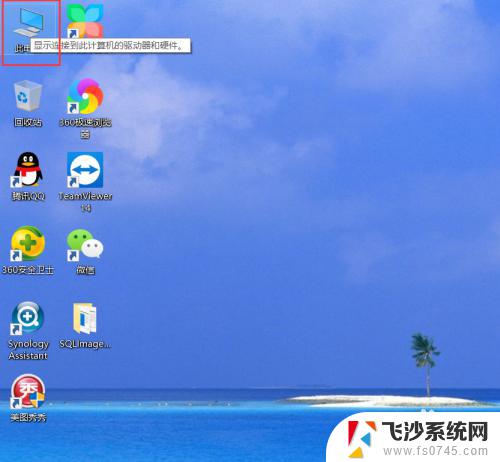
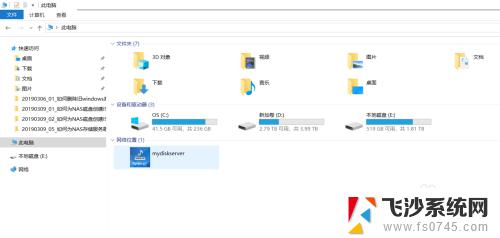
2.在空白处点击右键,在弹出的右键菜单点击“添加一个网络位置”。打开“添加网络位置向导”
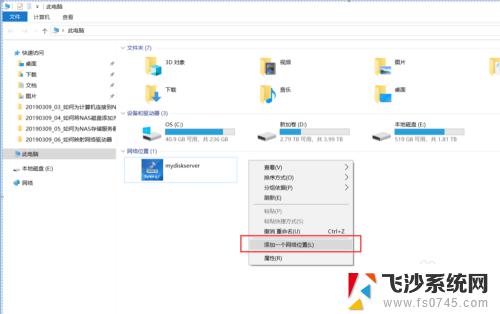
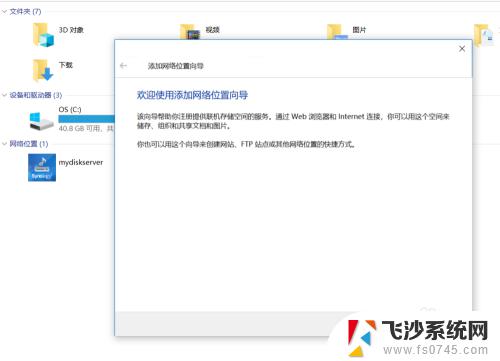
3.选择自定义网络位置,点击下一步
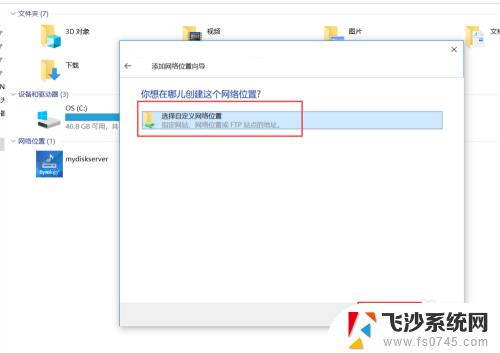
4.点击“浏览”,选择一个网络文件夹,选择好之后点击“确定”。
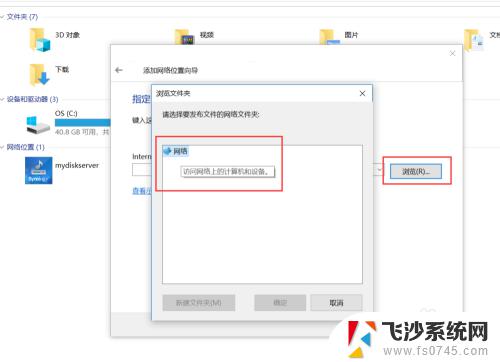
5.也可以输入一个网络文件夹的完整路径,如“\\mydiskserver\docs”。点击下一步
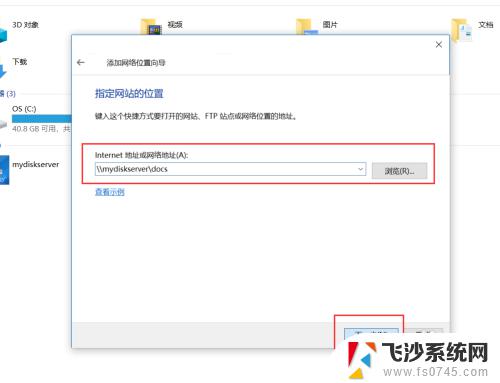
6.在“输入网络凭据”界面,输入访问网络文件夹的账号和密码,点击“确定”
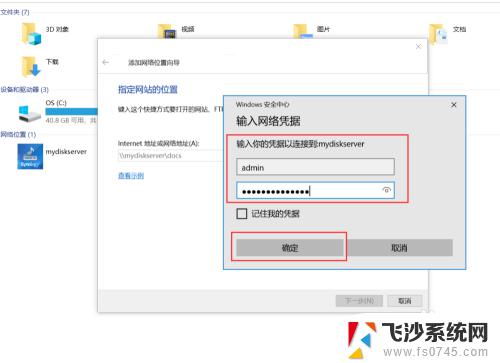
7.设置网络位置的名称,点击下一步。
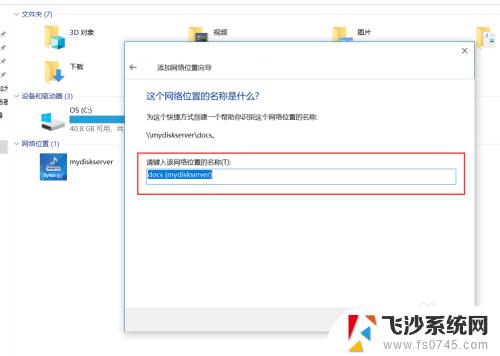
8.点击完成,就可以在计算机看到添加的网络位置了。这样就可以快速访问网络文件夹。
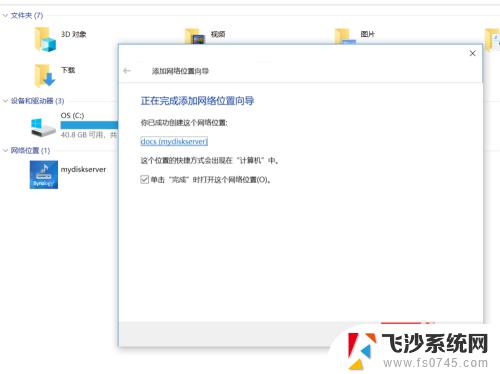
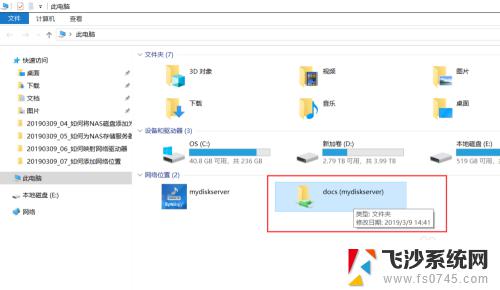
以上是Windows网络位置的所有内容,如果您遇到类似情况,请参考本文提供的方法进行处理,希望能对您有所帮助。