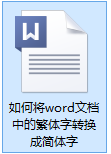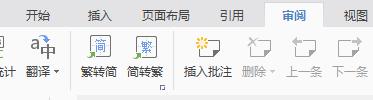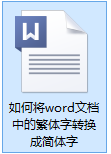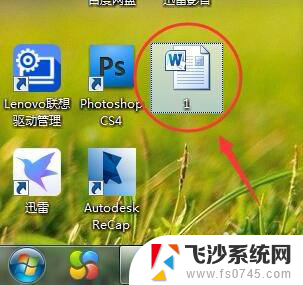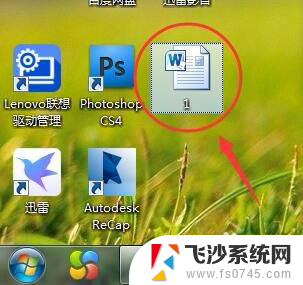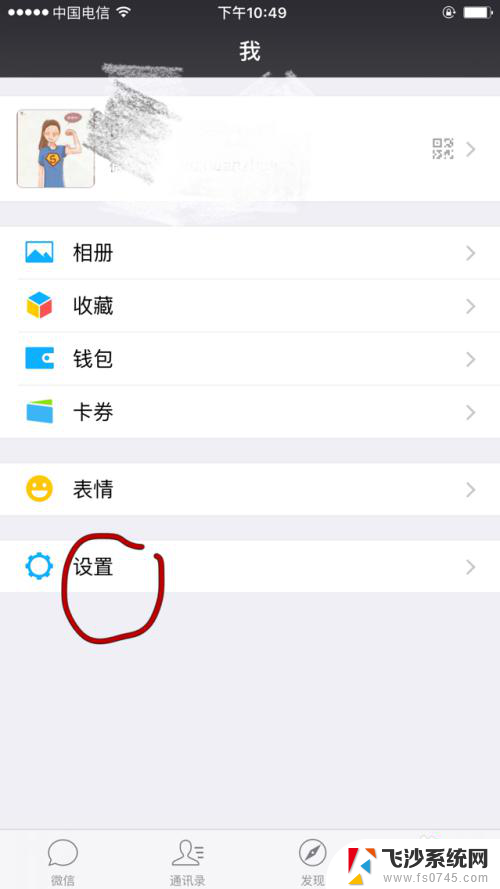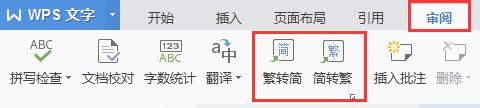怎么切换简体中文和繁体中文 Word文档简体繁体转换教程
更新时间:2023-11-29 12:47:09作者:xtyang
随着全球化的发展,简体中文和繁体中文的使用范围不断扩大,有时候我们需要将一篇简体中文的Word文档转换为繁体中文,或者将一篇繁体中文的文档转换为简体中文。怎么切换简体中文和繁体中文呢?在本文中我们将介绍一种简单的方法来实现Word文档的简繁体转换。无论是为了满足不同地区读者的需求,还是因为其他目的,这个方法将帮助您轻松完成转换过程。
具体步骤:
1.打开需要转换的Word文档。全选需要转换的中文,如果只需要转换一部分也可以选择其中的一部分的。这个看个人情况而定。
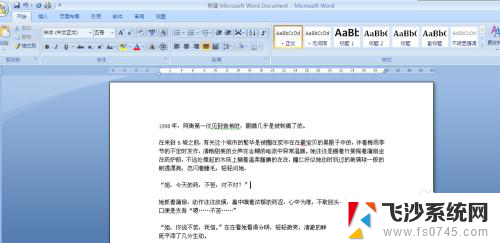
2.选择菜单栏中的审阅,我们可以看到里面有很多的内容,里面就有繁体简体转换的内容。
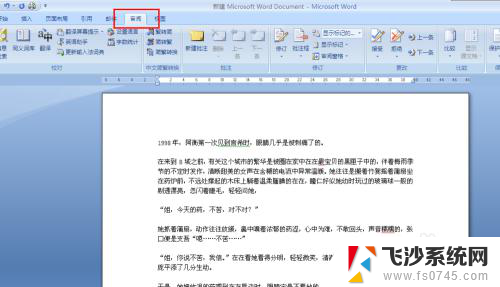
3.点击简转繁我们就可以看到所有的中文简体都变成了繁体。
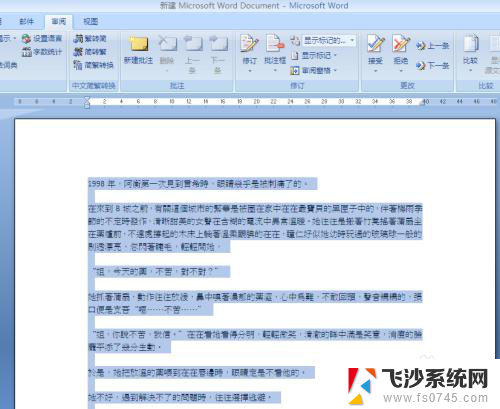
4.点击繁转简就可以将繁体转换为简体中文了。
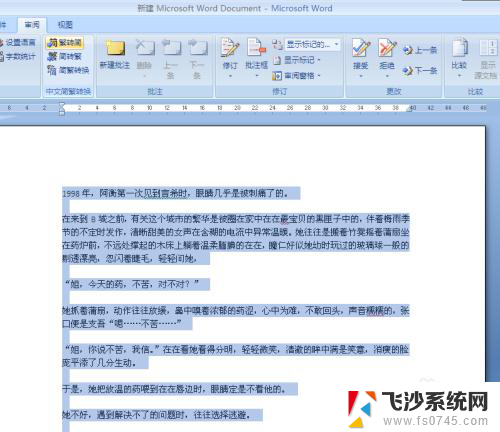
以上就是如何切换简体中文和繁体中文的全部内容,如果有不清楚的用户可以参考一下小编的步骤进行操作,希望能够对大家有所帮助。