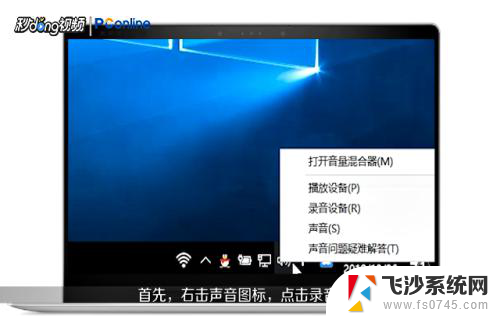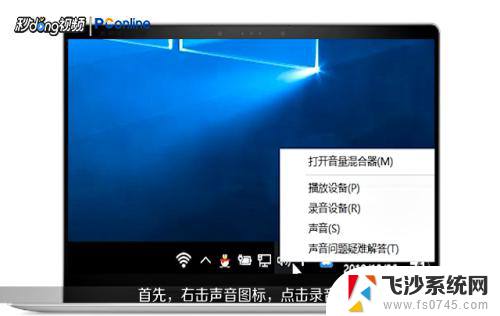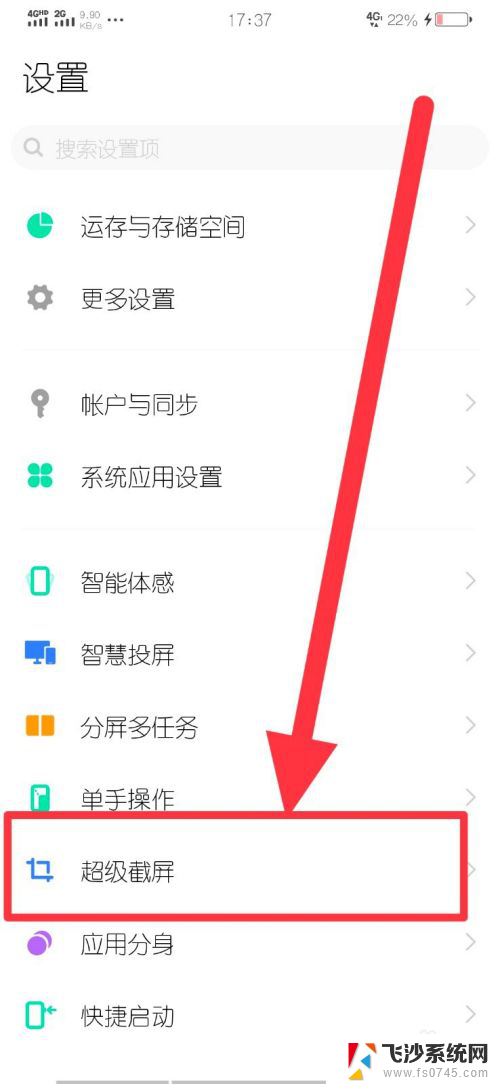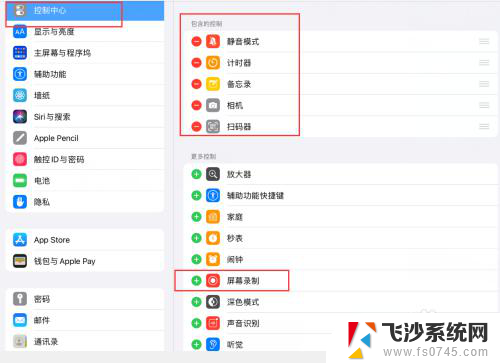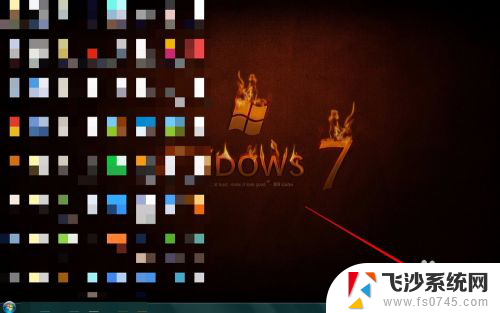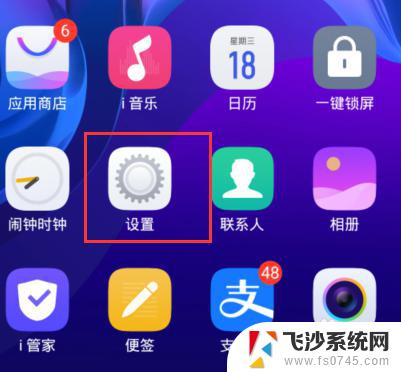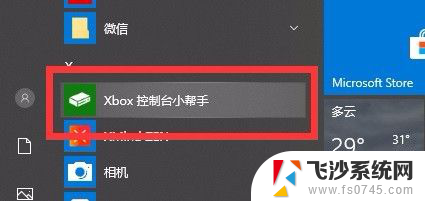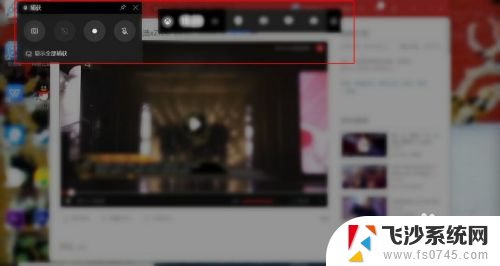电脑录制内部声音 用电脑录音机录制电脑声音的方法
在日常使用电脑的过程中,我们有时候需要录制内部声音,比如录制电脑游戏的音效或者录制在线视频的声音,为了实现这个目的,我们可以使用电脑录音机来录制电脑的内部声音。通过简单的设置,我们就可以轻松地录制电脑的声音,方便我们在需要的时候进行回放或分享。接下来我们将介绍如何使用电脑录音机来录制电脑的声音,让您可以更加便捷地进行内部声音的录制。
步骤如下:
1.我们点击电脑桌面左下角的windows图标,在弹出的选项中点击『控制面板』,在控制面板页面点击『硬件和声音』;
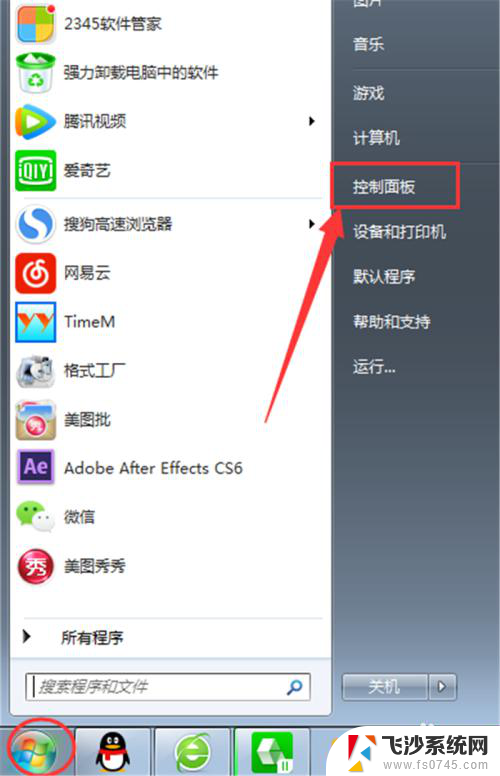
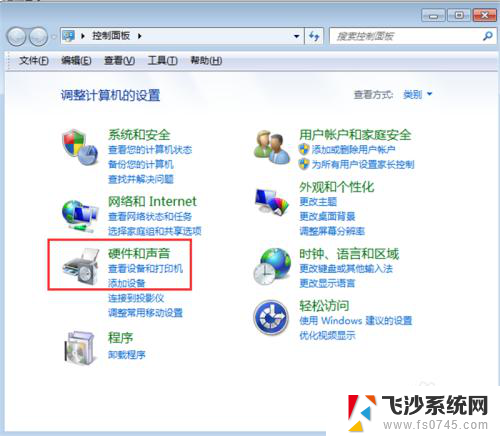
2.点击『声音』选项里的『管理音频设备』,在『声音』设置页面点击左上角的『录制』;
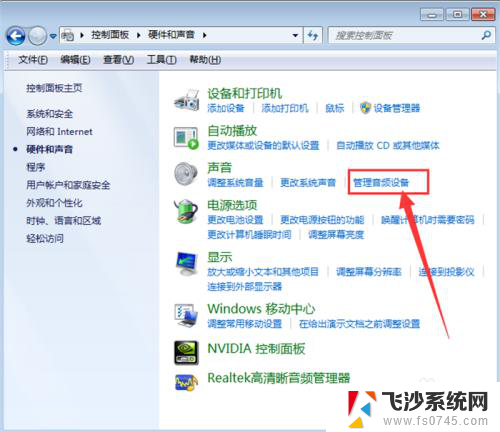
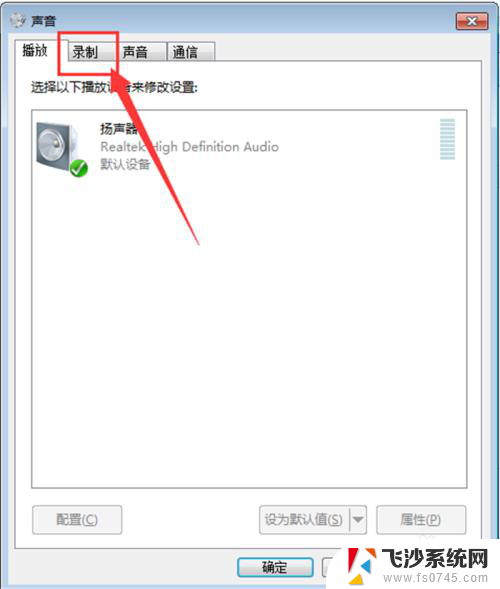
3.鼠标右键点击麦克风所在方框里的空白位置,在弹出的选项中点击『显示禁用的设备』。这时会弹出一个『立体声混音』,我们用鼠标右键单击『立体声混音』,然后点击『启用』;
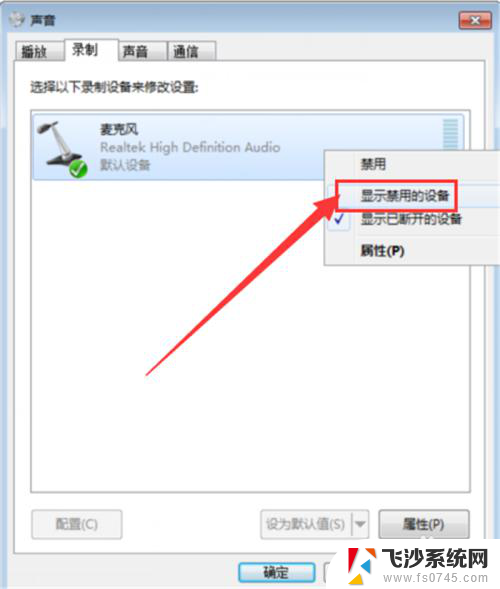
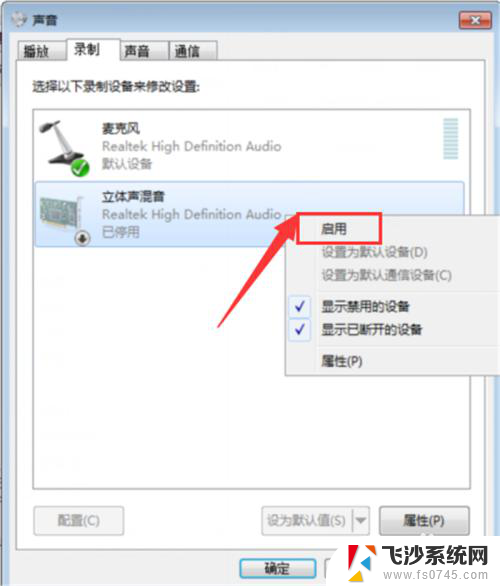
4.点击右下角的『设为默认值』,把立体声混音设为默认设置。为了避免录音时电脑外其他声音也录制进去,我们鼠标右键单机『麦克风』-『禁用』,把麦克风功能关闭;
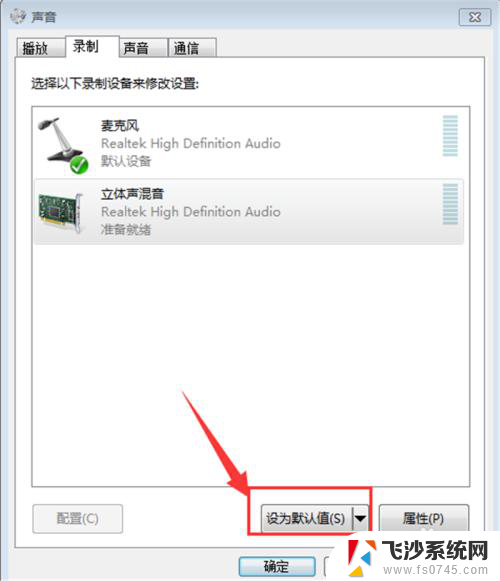
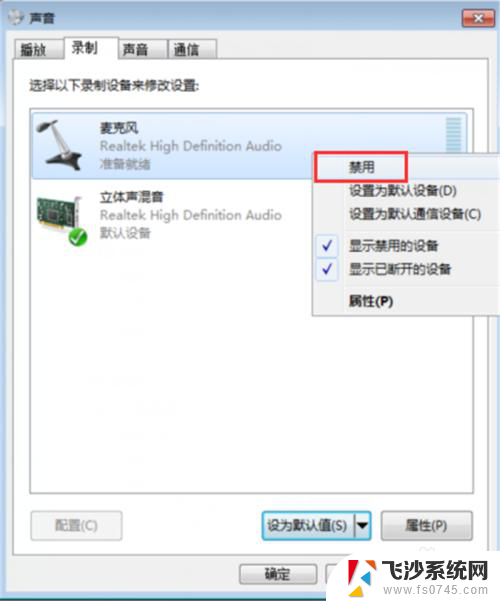
5.双击『立体声混音』,在立体声混音属性里点击菜单栏的『级别』。拉动滑竿把立体声混音的数值调整到最大,然后点击菜单栏里的『高级』,选择录音室的质量后,点击右下角的『应用』-『确定』;
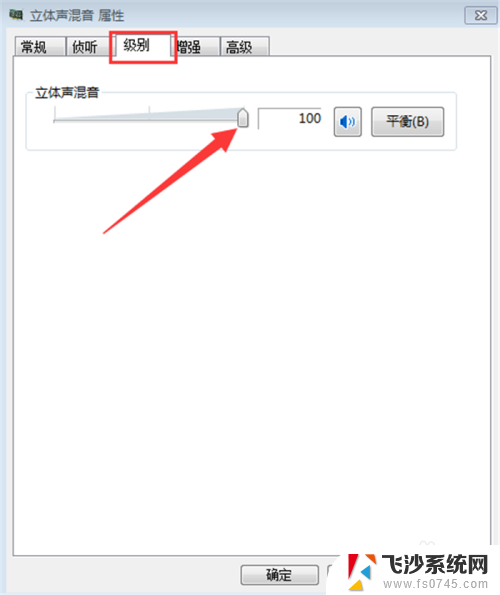
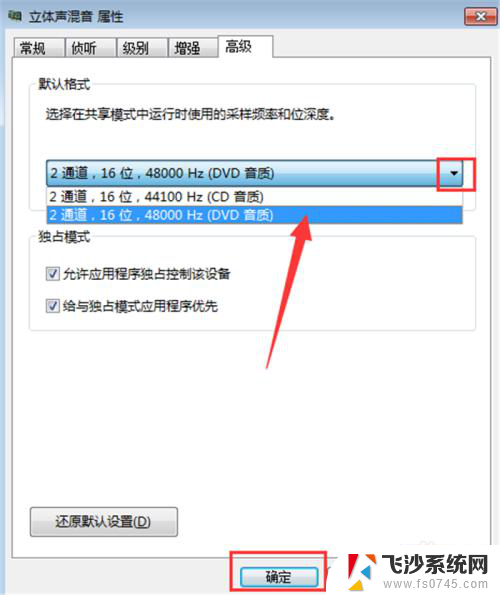
6.回到声音录制设置页面后,继续点击『确定』,到这里我们就可以打开录音机了,鼠标左键点击电脑桌面左下角的windows图标-『所有程序』;
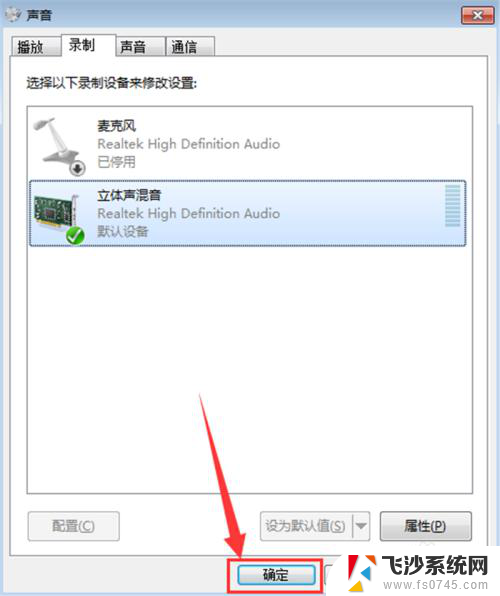
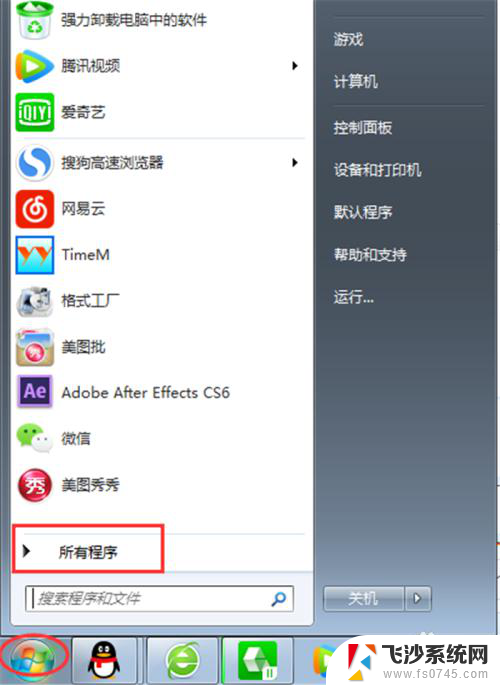
7.在所有程序页面找到『附件』-『录音机』;
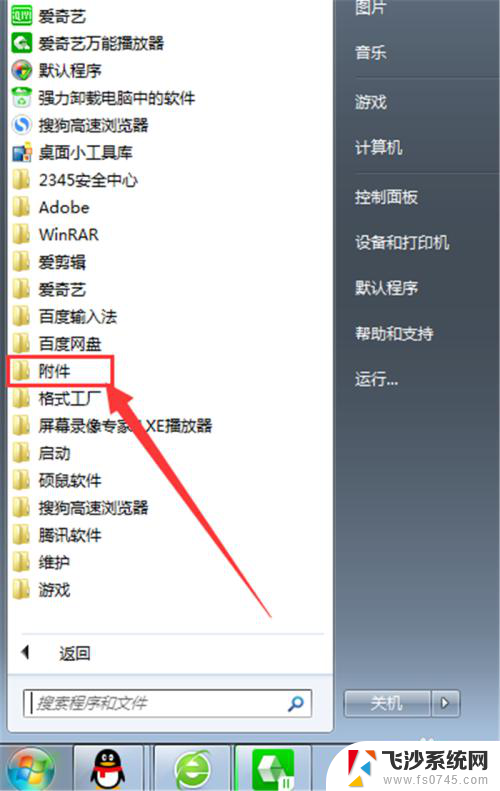
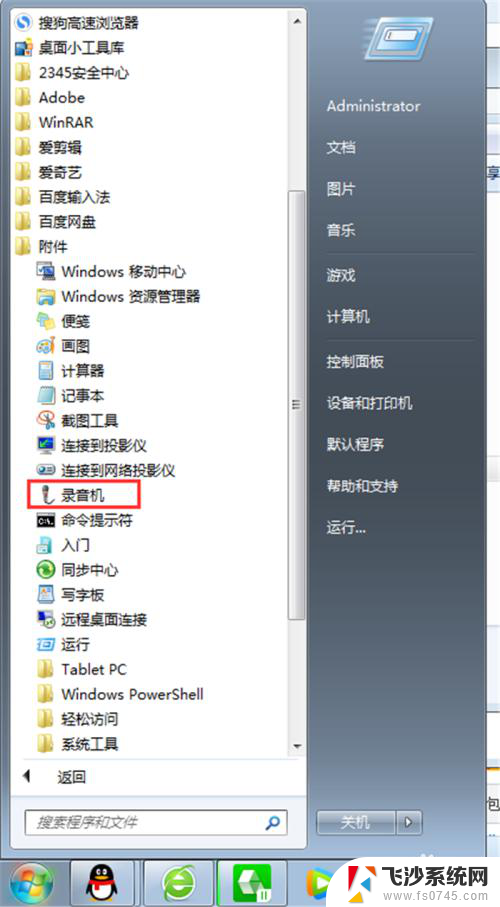
8.鼠标右键点击『录音机』-『打开』,点击录音机里的录制按钮就可以录制了。
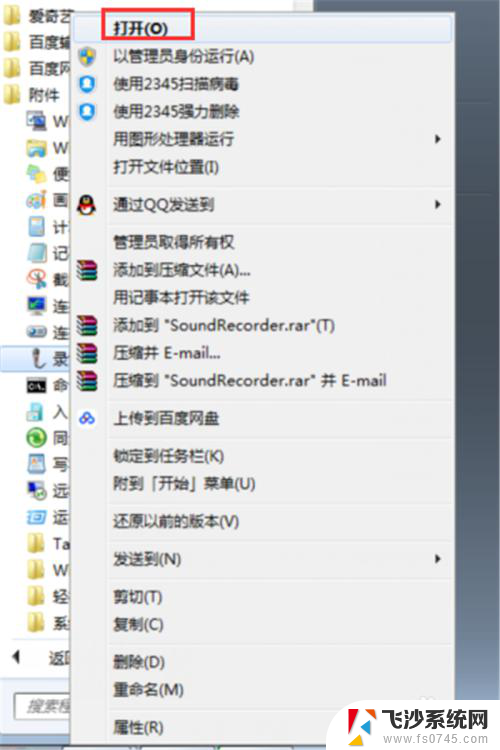

9.为了方便打开录音机功能,我们可以将桌面快捷方式发送到电脑桌面,即鼠标右键点击录音机-『发送到』-『桌面快捷方式』。
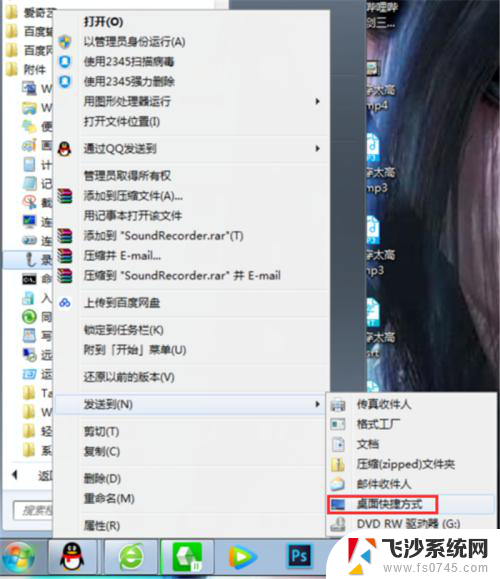
以上是关于如何录制电脑内部声音的全部内容,如果还有不清楚的用户,可以参考小编提供的步骤进行操作,希望对大家有所帮助。