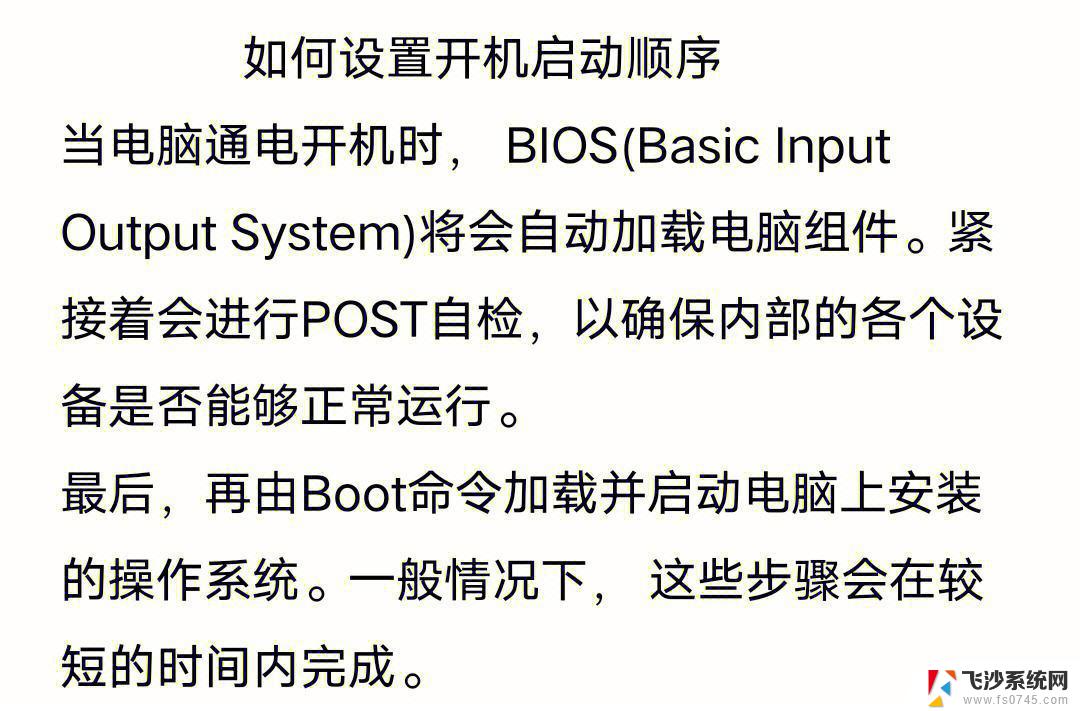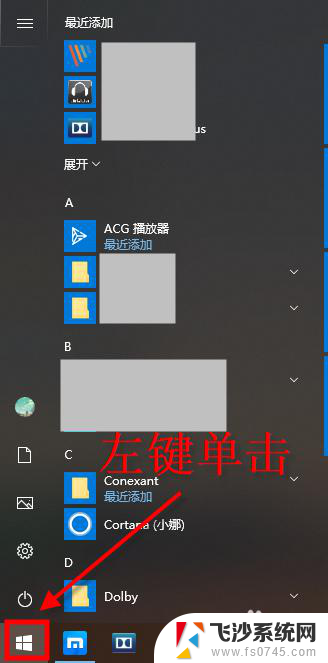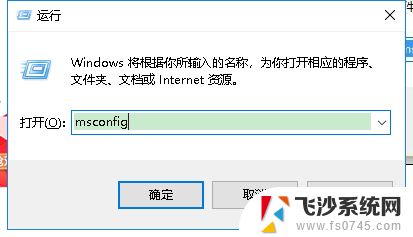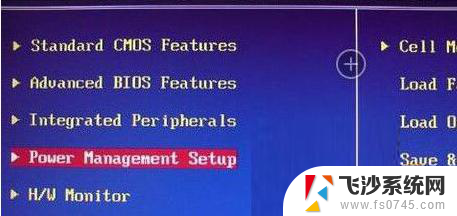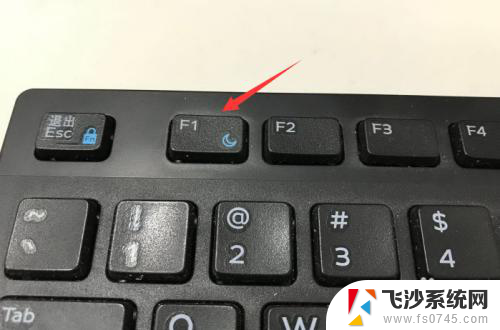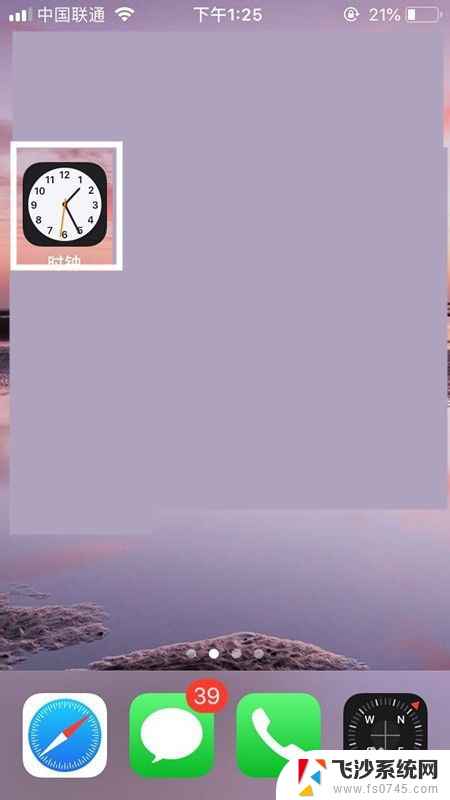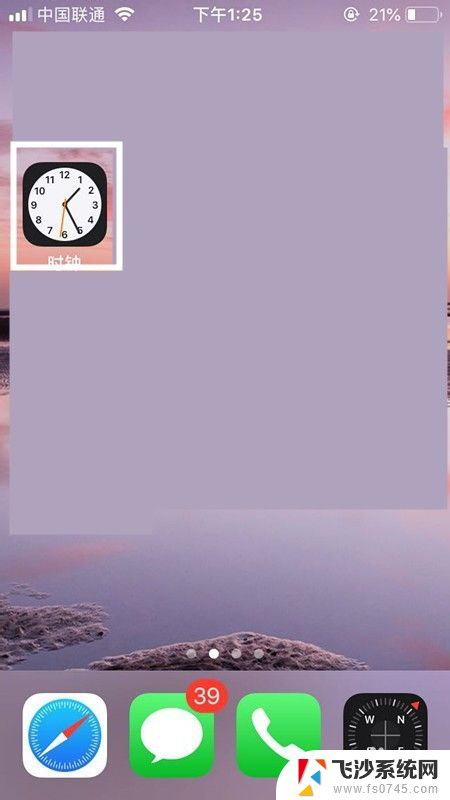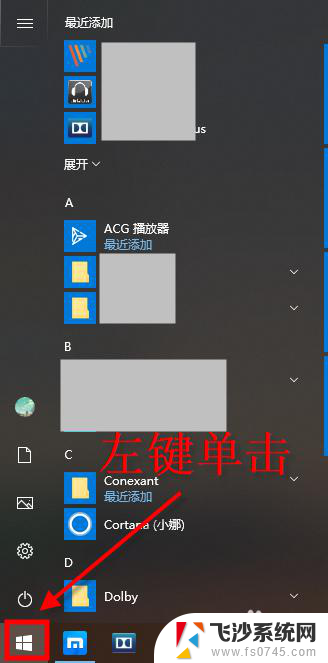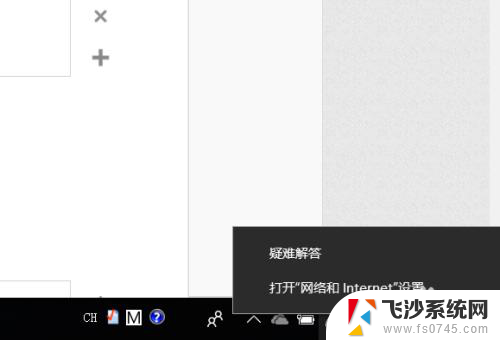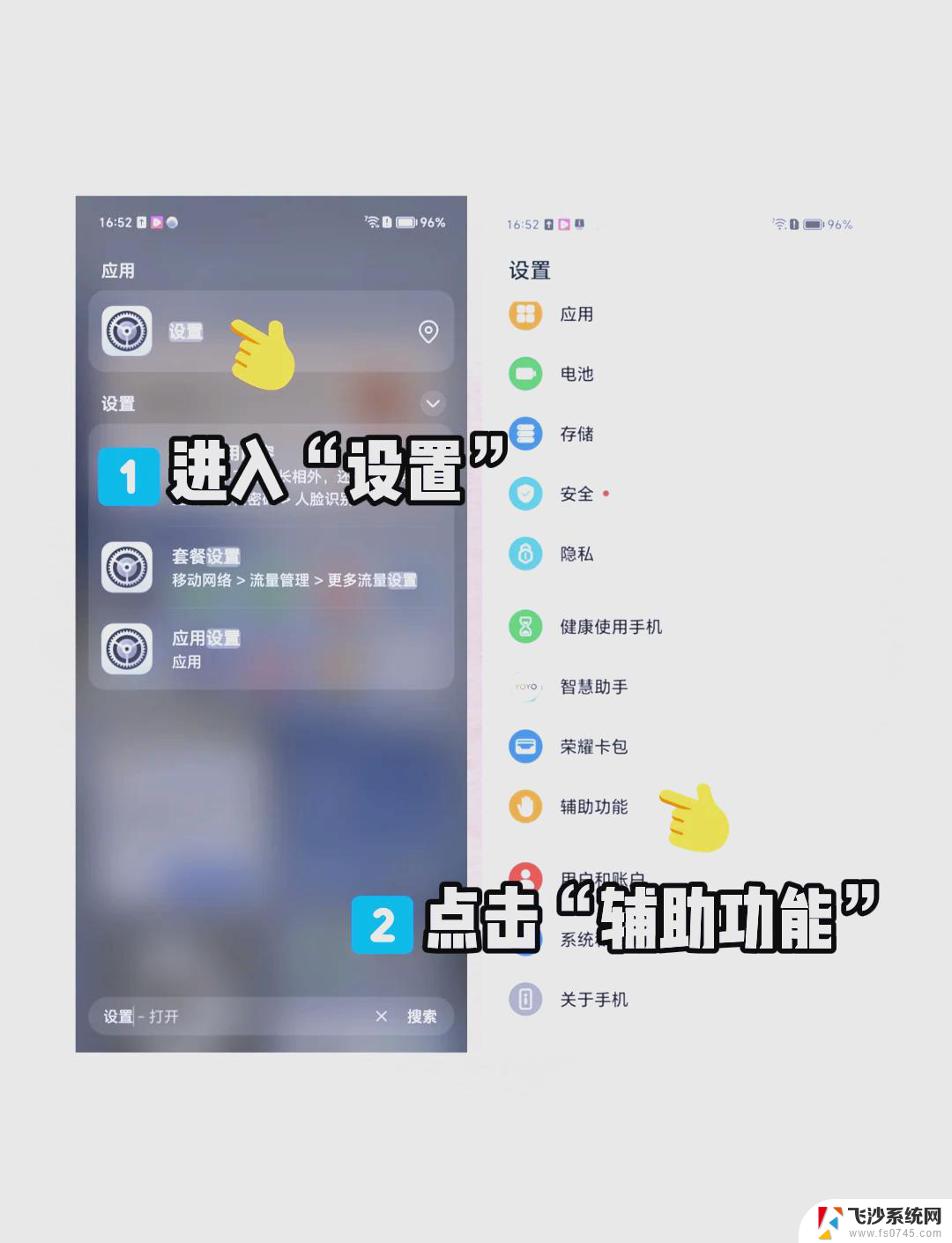windows 10设置自动开机 笔记本自动开机设置方法
有时候我们可能会需要设置Windows 10系统自动开机,特别是在需要远程操作电脑或定时下载文件的情况下,而对于笔记本电脑来说,也有相应的自动开机设置方法。通过简单的操作,我们就可以轻松地实现笔记本电脑在特定时间自动开机,让我们的工作更加高效便捷。接下来我将介绍如何在Windows 10系统中设置笔记本电脑自动开机的方法。
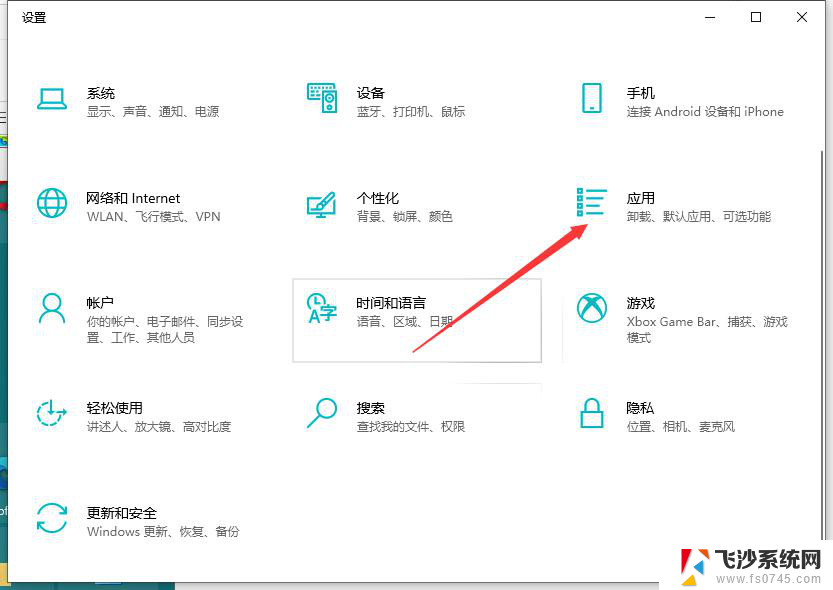
### 1. 进入BIOS或UEFI设置
首先,你需要在笔记本开机时按下特定的按键来进入BIOS或UEFI设置界面。这个按键通常是Del键、F2键或Esc键,但也可能因品牌和型号而异。你可以在开机时留意屏幕上的提示信息,找到正确的按键。
### 2. 寻找电源管理选项
在BIOS或UEFI设置菜单中,找到“电源管理”(Power Management)或类似的选项。这个选项可能位于“高级”(Advanced)菜单下。在这里,你可以设置与电源相关的各种功能。
### 3. 启用自动开机功能
在电源管理选项中,寻找“通电自动开机”(Power-On by RTC Alarm)或类似的选项。将其启用后,你可以设置具体的开机时间和日期。如果你希望每天自动开机,可以选择“每天”(Every Day)并设置具体的开机时间。如果你需要更复杂的定时设置,如每周或每月自动开机,也可以选择相应的选项并进行配置。
### 4. 保存并退出设置
完成设置后,不要忘记保存你的更改并退出BIOS或UEFI设置。通常,在设置菜单中有一个“保存并退出”(Save & Exit)的选项。选择该选项后,笔记本将重新启动,并在设定的时间自动开机。
### 注意事项
- 自动开机功能需要笔记本的电源一直保持通电状态。如果电源被切断或笔记本被关机,该功能将无法生效。
- 不同品牌和型号的笔记本设置方法可能有所不同,请根据自己的笔记本型号和BIOS/UEFI版本进行操作。
- 如果在设置过程中遇到问题,可以参考笔记本的用户手册或联系厂商的技术支持。
通过以上步骤,你就可以在笔记本上设置自动开机功能了。这将为你带来更加便捷的使用体验,无论是定时执行任务还是节省时间都非常实用。
以上就是windows 10设置自动开机的全部内容,还有不懂得用户就可以根据小编的方法来操作吧,希望能够帮助到大家。