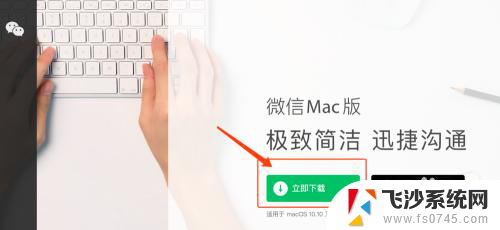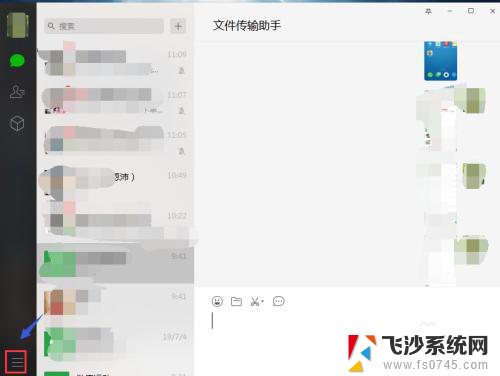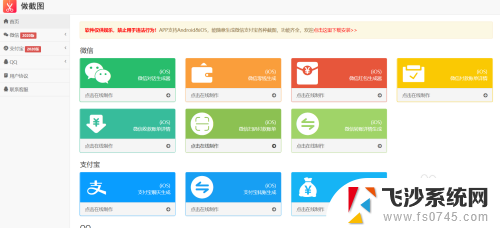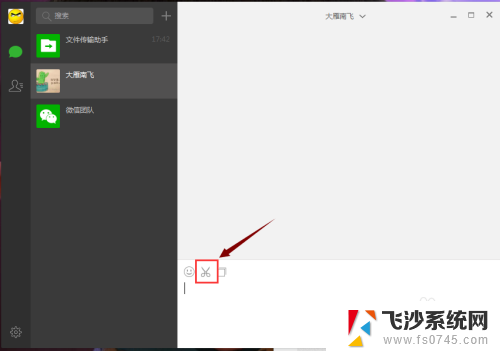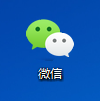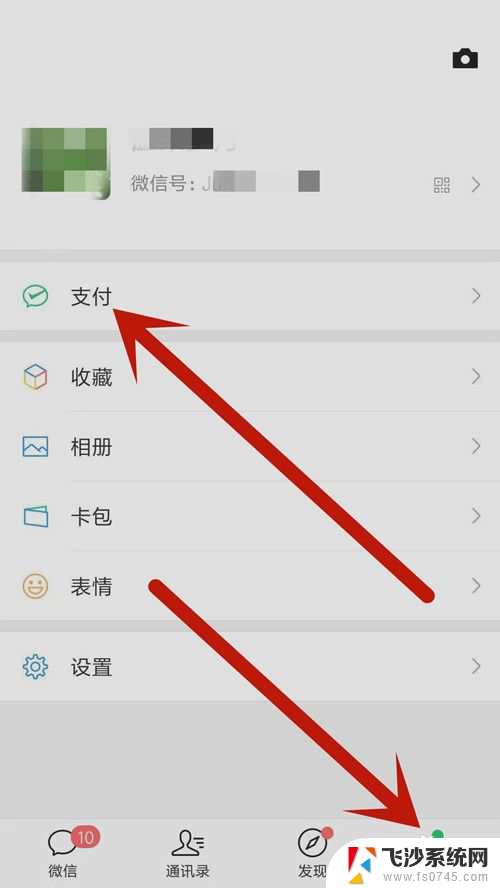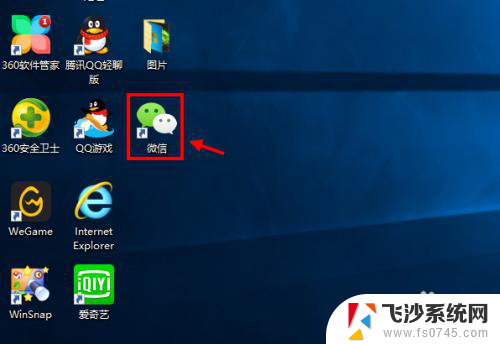微信怎么在电脑上截图 微信电脑版截图操作步骤是什么
更新时间:2024-01-11 12:11:02作者:xtyang
微信是一款非常受欢迎的社交应用程序,它不仅可以在手机上使用,还有专门为电脑用户开发的微信电脑版,与手机版微信不同,许多人可能对如何在电脑上截图感到困惑。在这篇文章中我们将介绍微信电脑版的截图操作步骤,帮助大家更好地利用微信在电脑上进行截图。无论是分享聊天记录,还是保存重要信息,掌握微信电脑版的截图技巧都能为我们的日常使用带来更多便利。
具体步骤:
1.首先在电脑桌面上找到安装好的微信的图标。

2.然后再打开到微信软件主界面,点击左下角的主菜单按钮。
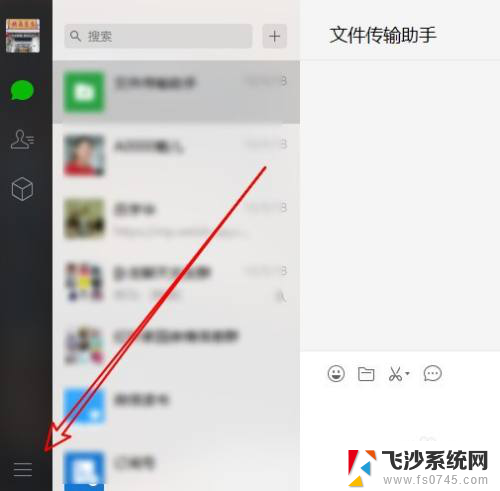
3.在弹出的菜单中点击设置的菜单项。
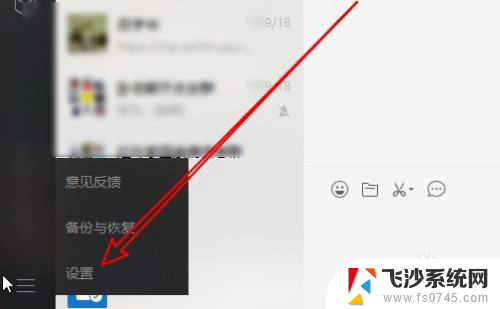
4.接下来在打开的设置窗口,点击快捷按键的菜单。
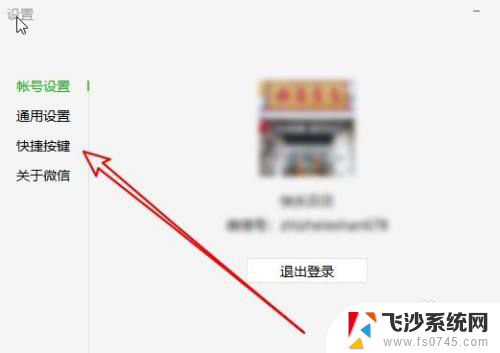
5.在右侧窗口找到截取屏幕的设置项。
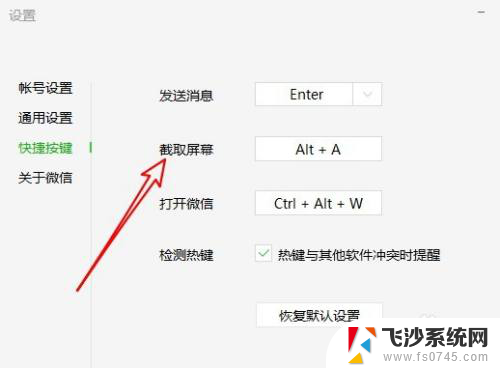
6.然后按下键盘上的截屏快捷组合键。

7.这样我们就已经设置好微信电脑版的截屏快捷键了。
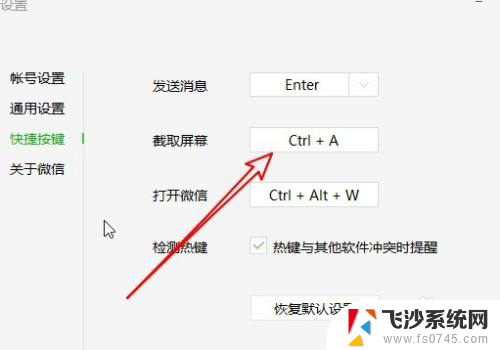
以上是如何在电脑上截图的全部内容,如果您遇到类似问题,可以参考本文中介绍的步骤进行修复,希望对您有所帮助。