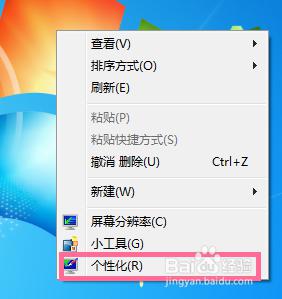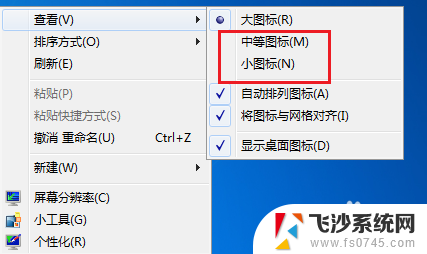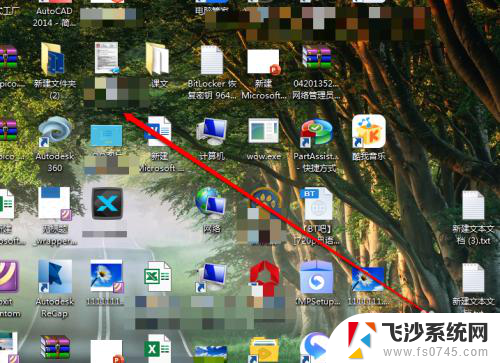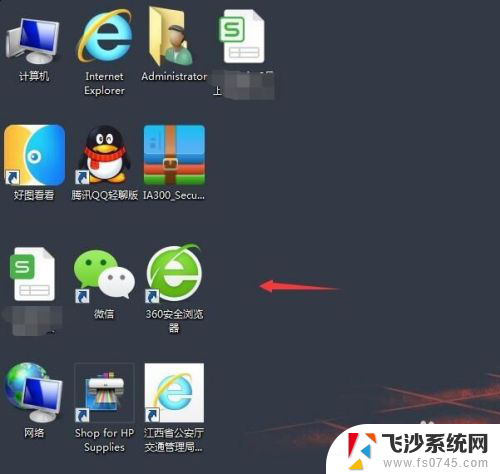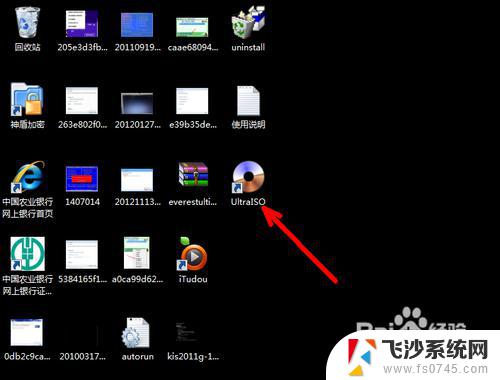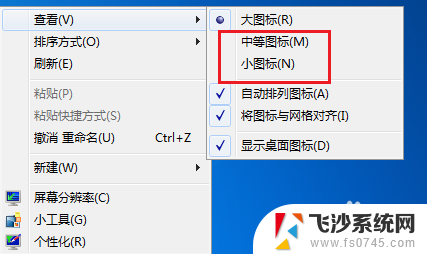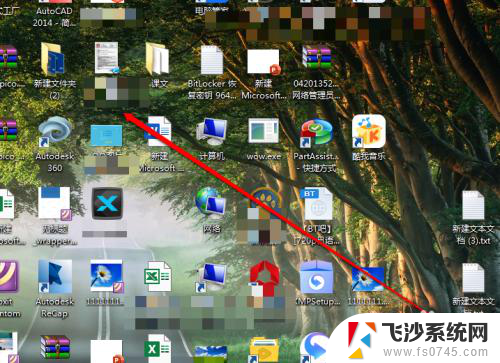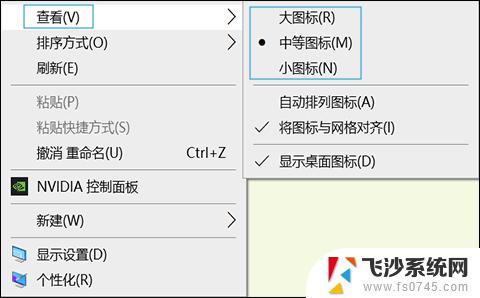电脑怎么改变桌面图标 电脑桌面图标如何更改尺寸大小
电脑怎么改变桌面图标,电脑桌面图标的改变是我们个性化电脑界面的一种简单而又有趣的方式,无论是想要调整图标的尺寸大小,还是改变它们的排列方式,都可以通过简单的操作来实现。在这个数字化时代,我们越来越多地依赖于电脑来完成工作和娱乐,个性化电脑桌面的需求也越来越高。本文将介绍如何改变电脑桌面图标的尺寸大小,让您的电脑界面更加符合个人喜好和需求。无论是想要大图标显示以便于辨认,还是希望小巧精致的图标更加美观,都可以通过简单的设置来实现。让我们一起来看看吧!
操作方法:
1.打开桌面,桌面上摆放了放多程序的快捷方式。我们每天打开电脑最先接触的就是这些快捷方式图标。时间长了,是不是感觉乏味了。可以换一换。比如,在我的电脑桌面上有这样一个图标,即硬盘刻录软件,我想把它的图标给更换成我喜欢的样子。
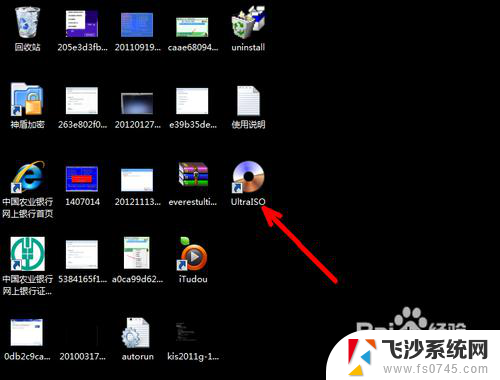
2.那就右键点击这个图标,然后在弹出的长长的右键菜单中向下一直找到属性选项,如图所示。
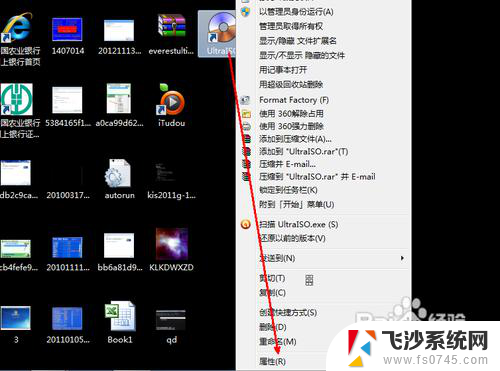
3.在此快捷方式图标属性页中,提供了更改图标的选项。如图所示,用鼠标点击这个选项设置按钮。
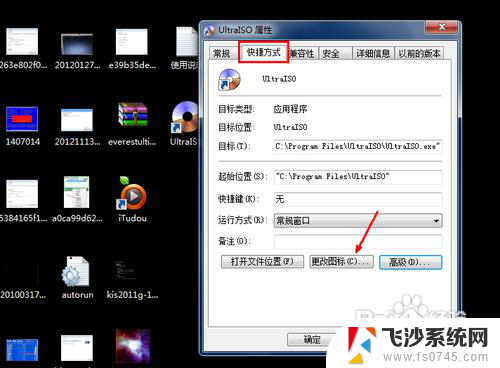
4.然后,在更改图标的页面中。显示了此快捷方式图标的样式,更改的话,需要你提前有了一个准备好的ico格式的文件。点击浏览按钮,找到这个文件。
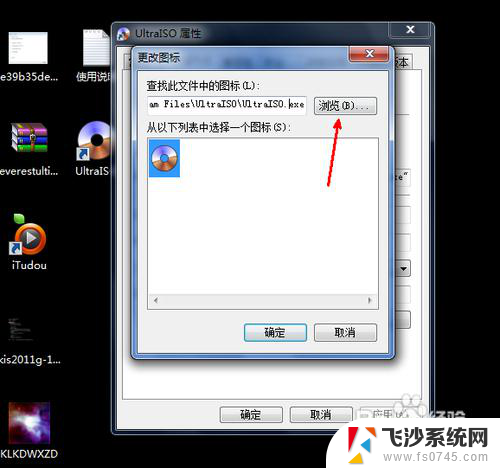
5.在电脑资源管理器中找到这个ico格式的图标文件。如图所示,点击之后选择打开按钮加载到属性页中。
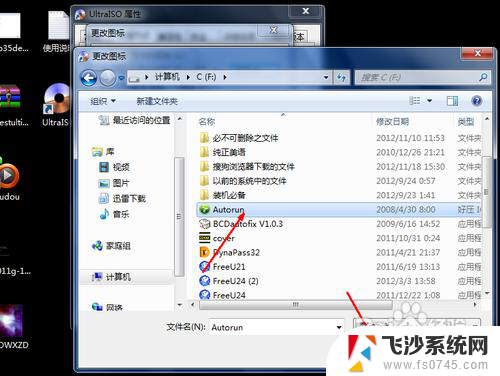
6.在更改图标页,此选择的图标出现在下面的空白列表中,点击一个这个图标,选定之后,点击确定。退出选择图标的页面。
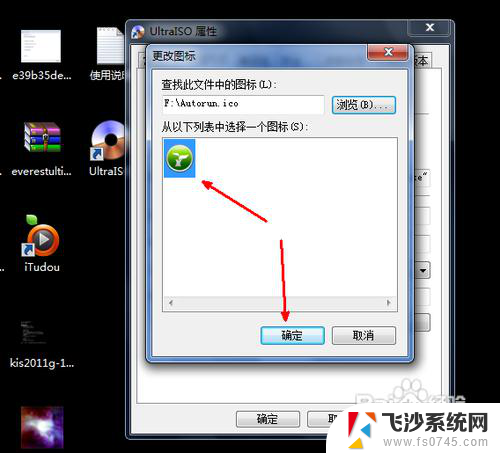
7.然后回到此快捷方式图标的属性页,点击确定,关闭这个属性页面。
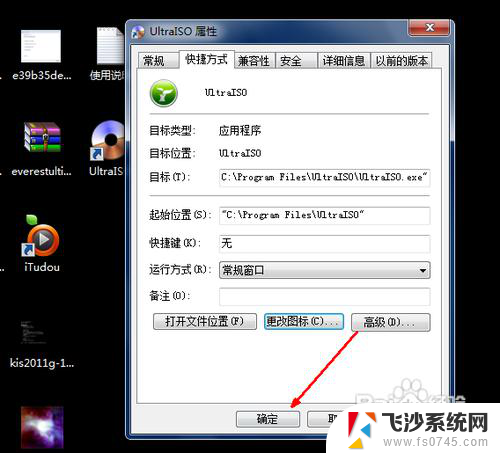
8.这时让人惊讶的情景出现了。刚才的光盘样式的图标现在变成了我们刚才所选择的图标了。用这种方法,你可以更改电脑中的所有程序的快捷方式图标。前提是你要提前下载一些你喜欢的ico格式的图标文件。
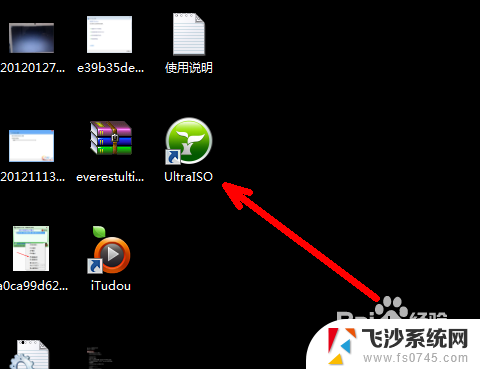
以上是关于如何改变电脑桌面图标的全部内容,如果您遇到相同的问题,可以按照这篇文章中的方法来解决。