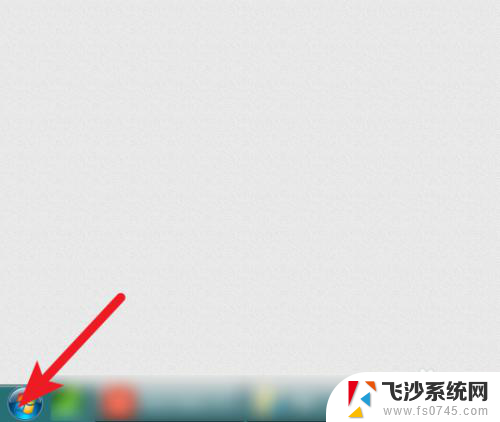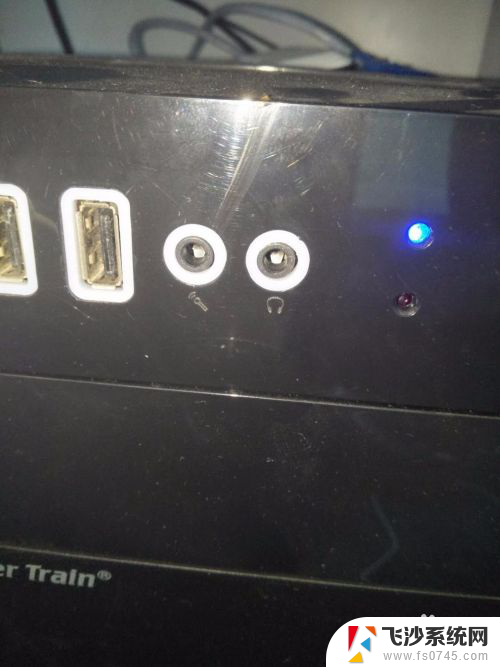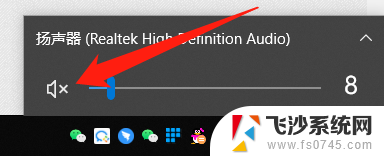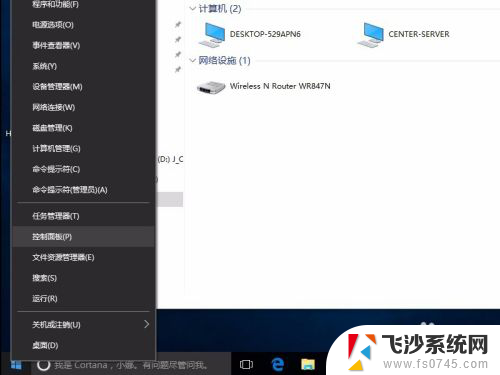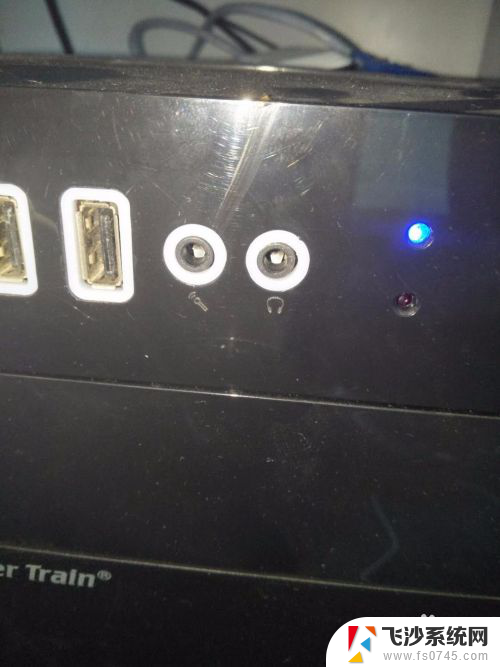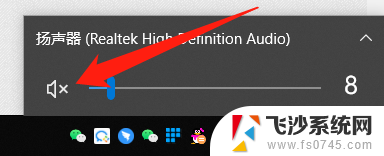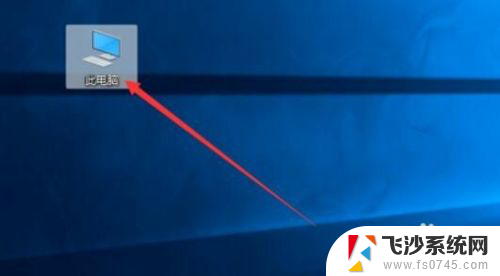电脑怎么设置前后都有声音 怎样让电脑前后面板音频插孔同时输出声音
更新时间:2024-02-11 12:07:55作者:xtang
在日常使用电脑的过程中,我们经常会遇到一个问题:电脑前后面板音频插孔只能选择其中一个输出声音,有时候我们需要同时使用前后两个音频插孔,例如在进行语音通话或者同时播放音乐时。如何才能让电脑前后面板音频插孔同时输出声音呢?本文将为大家详细介绍几种解决方案,帮助大家解决这一问题。
步骤如下:
1.进入开始,进入控制面板。
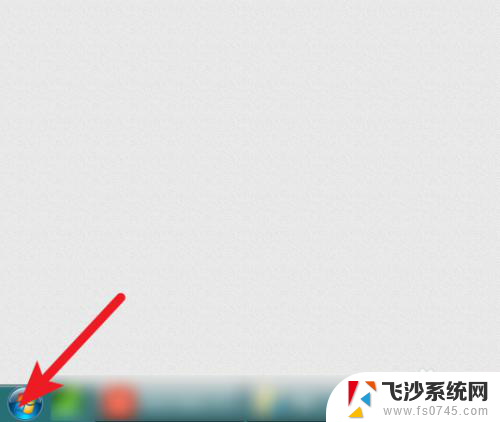
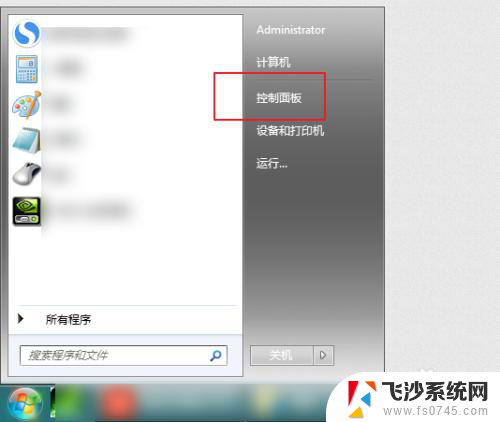
2.设置大图标显示,点击音频。
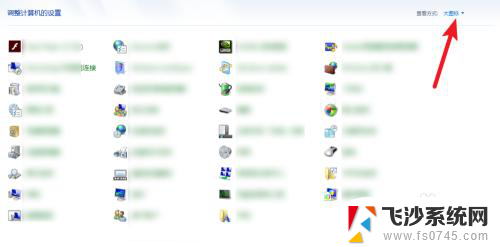
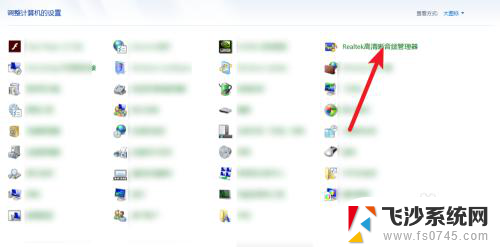
3.然后点右侧黄色文件夹,把图二禁用这里勾上。
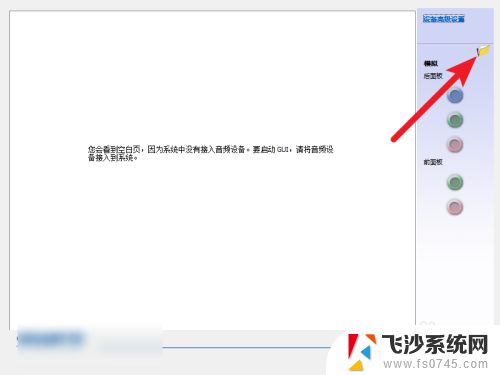
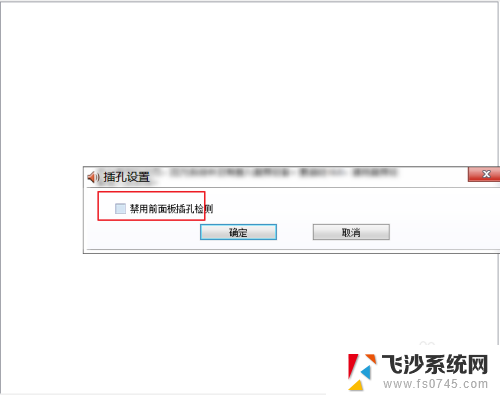
4.然后点击确定,那么此时就会发现电脑前后都有声音了的。
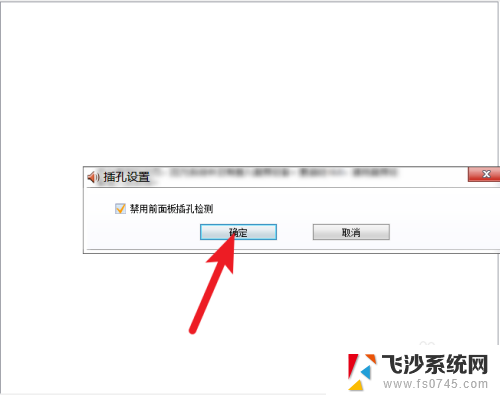
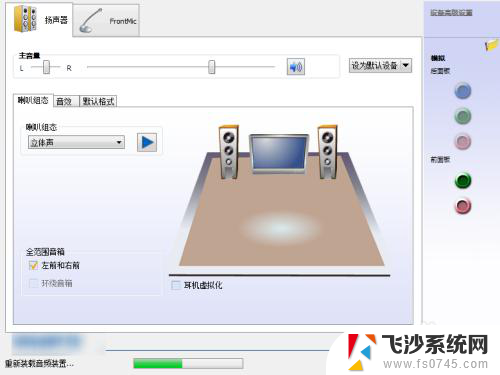
以上就是电脑如何设置前后都有声音的全部内容,如果遇到这种情况,您可以按照以上方法来解决,希望对大家有所帮助。