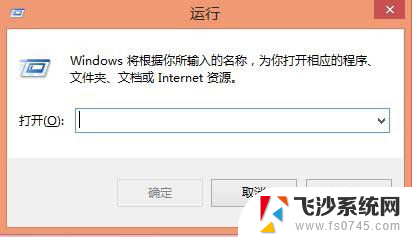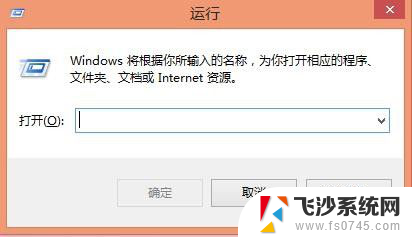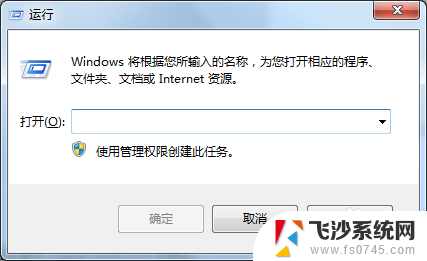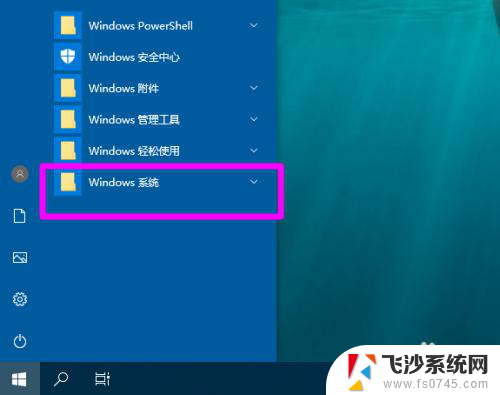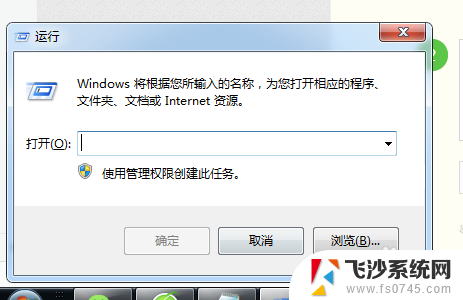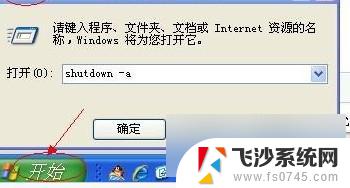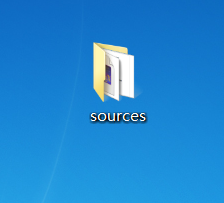window 定时关机的命令 Windows系统如何使用命令来实现定时关机
window 定时关机的命令,在日常使用Windows系统时,我们经常会遇到需要定时关机的情况,例如下载大文件时想在完成后自动关机,或者晚上睡觉前希望电脑可以自动关闭,而正是因为这些需求,Windows系统提供了一种简单而有效的方法来实现定时关机,那就是通过命令来进行操作。通过使用特定的命令,我们可以在任意时间设置电脑的关机时间,从而更好地安排我们的生活和工作。接下来我们将详细介绍Windows系统如何使用命令来实现定时关机的方法。
具体步骤:
1.这里我们要用的是运行组件。单击开始菜单,打开运行。
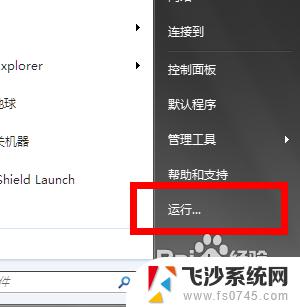
2.如果你想在预定的时间关机,可以这样输入,格式为:at ??:?? shutdown -s 其中的四个问号就是具体的时间。如果你想在晚上二十二点五十关机,那么就在运行框中输入 at 22:50 shutdown -s 然后点击确定。
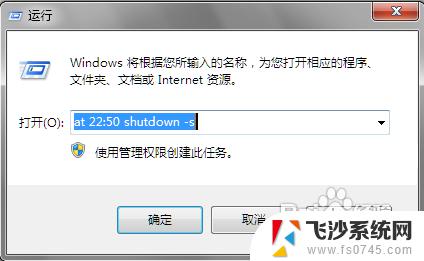
3.这时候会出现一个黑色的命令框,这个你不用管它,它一般出现的时间很短。
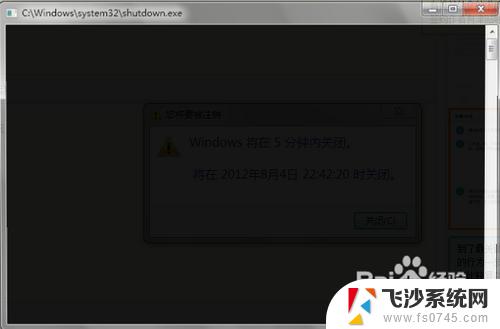
4.之后,就会跳出来一个提示。如下图所示。就是告诉你系统将会在几点关机。
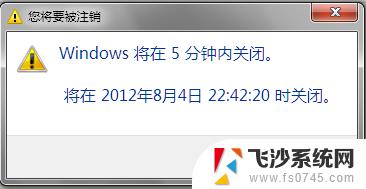
5.如果你想取消这个计划,可以在运行框中输入 shutdown -a来取消这个关机计划。
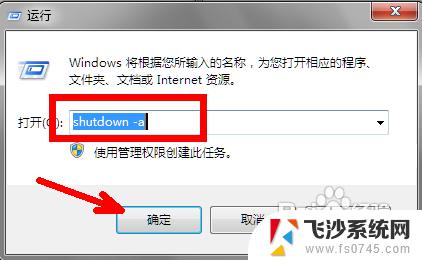
6.或者你也可以用另一种方式来关机,即倒计时的方式。方法就是在运行框中输入 shutdown -s -t ?? 格式就是这样的,后面的问号表示你想在多少秒之后关机就打上多少秒。比如我图中所演示的300,就是在三百秒之后关机。
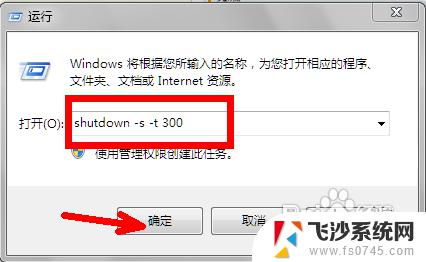
7.这时候依然会出现下面这样一个黑色的框,你依然不用管它。这只是一个运行的界面。
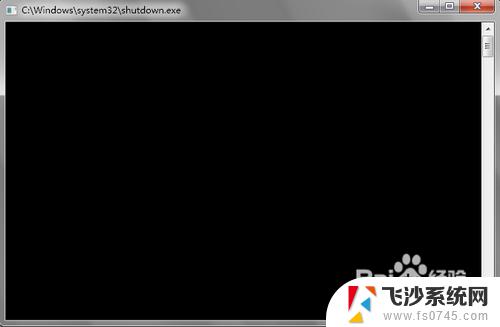
8.当到了设定的时间时,系统会出现一个提示的画面。意在告诉你系统将在一分钟后关机,这便于你保存当前正在进行的工作,以免造成不必要的损失。
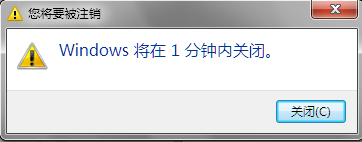
9.当然,即使到了这时候,你依然可以采用命令的方式取消这一次关机。就是在运行框中输入 shutdown -a 然后点击确定,这个提示也随之消失了。当然关机计划也取消了。如图所示
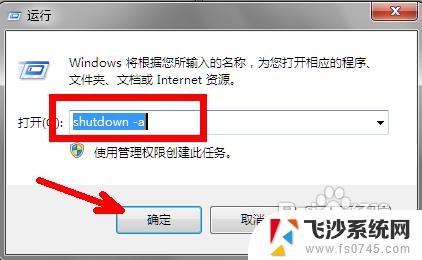
10.因为系统提示关机的时限是一分钟,即一分钟后就会关闭系统,这可能会让你的工作很忙乱。如果你想在最后关机时刻系统的提示时间更长一些,好让自己有更充足的时间来保存正在处理的工作。你可以用下列方法来进行设置。首先在运行框中输入 shutdown -i 然后点击确定。
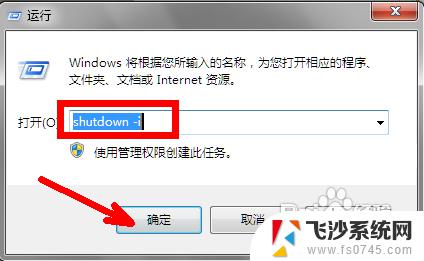
11.这时会跳出下面这样一个界面,在箭头所指的地方有一个下拉菜单。有关机和重新启动等选项,你可以逐个设置最后提示的时间。比如 我在下面框中设置的时间为100秒,即当离关机还剩下一百秒的时候系统就会有提示。这样会让你更加从容的应对手头的工作。
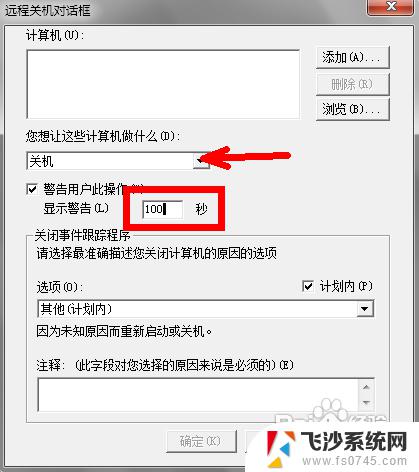
12.怎么样,这些方法是不是对你很有用。如果你喜欢本经验,请投票支持我。我一定会奉献更多有用的经验给大家。
以上是定时关机的命令的全部内容,如果您遇到了这种问题,不妨根据本文提供的方法尝试解决,希望本文能对您有所帮助。