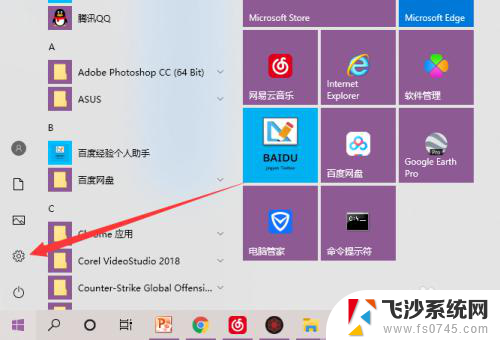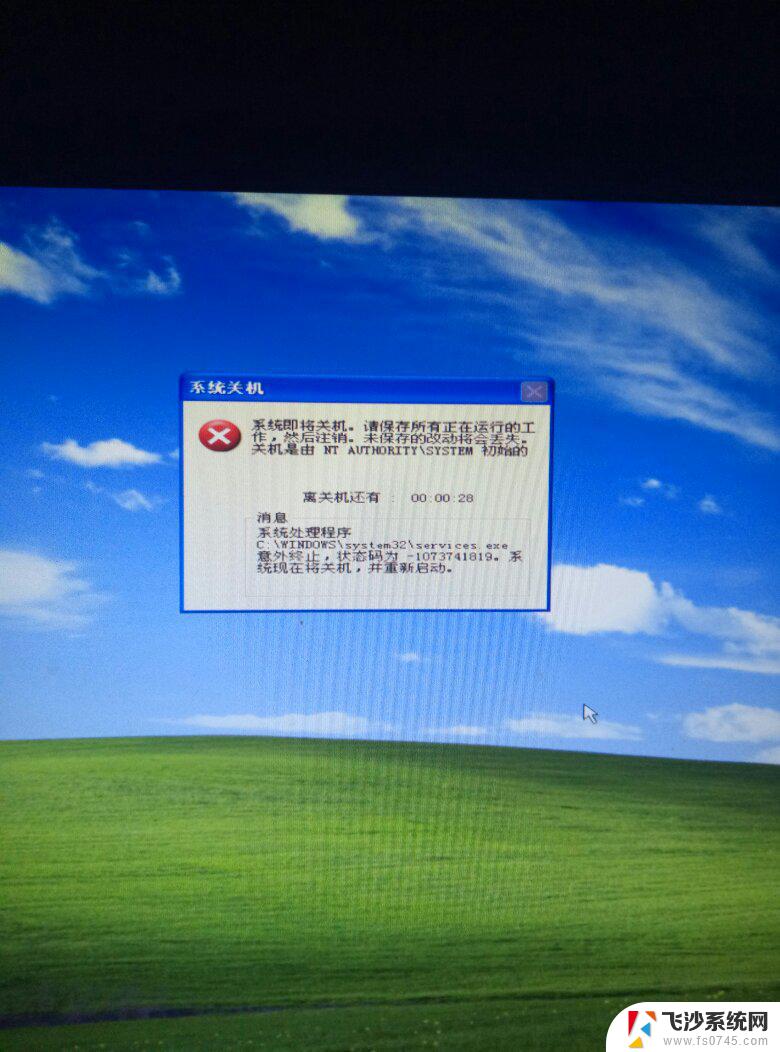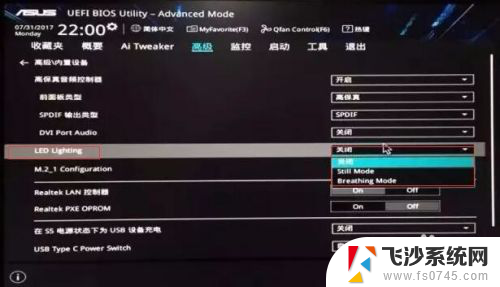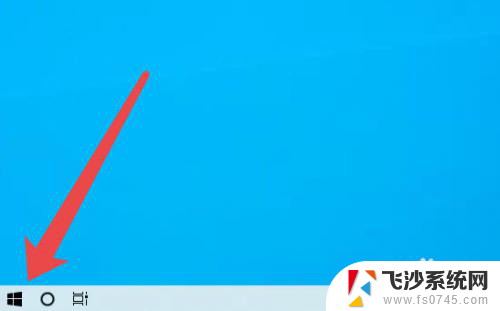笔记本关机还在耗电 电脑关机后还在耗电
现代社会,电脑已经成为人们生活中不可或缺的重要工具之一,随着科技的不断进步,我们也开始逐渐意识到电脑的一些问题,其中之一就是关机后的耗电现象。曾经以为电脑关机后就完全断电的我们,如今却发现,即使在关机状态下,笔记本电脑仍然在消耗电量。这种看似微不足道的耗电现象,却引发了人们对于电脑能源利用效率的思考。究竟是什么原因导致电脑关机后仍在耗电?这是一个值得我们深入探讨的问题。
方法如下:
1.首先我们点击任务栏中的“开始”,进入开始菜单。点击图中所示的设置按钮进入windows设置。
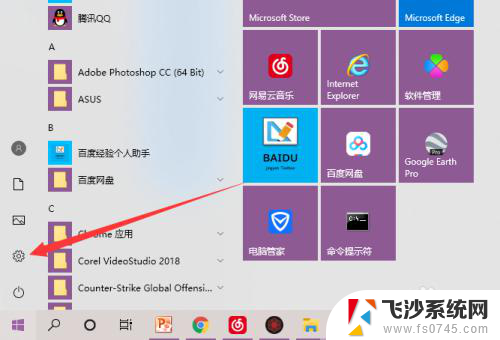
2.进入windows设置后,选择“系统”。
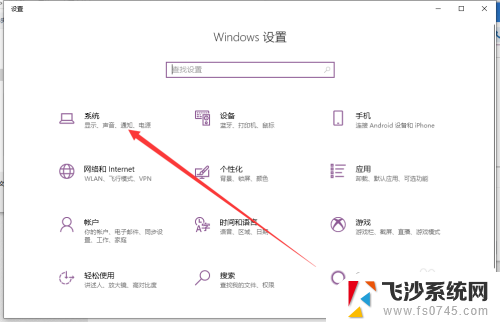
3.接着在左侧菜单中选择“电源和睡眠”。
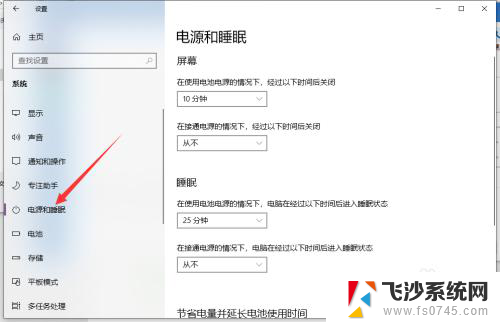
4.在右侧页面下拉,点击“其它电源设置”。
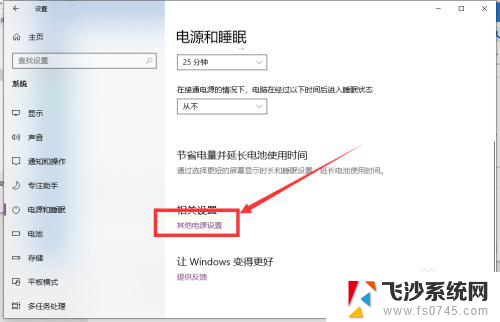
5.这时候我们就进入了控制面板中的电源设置了,我们在左侧选择“选择电源按钮的功能”。
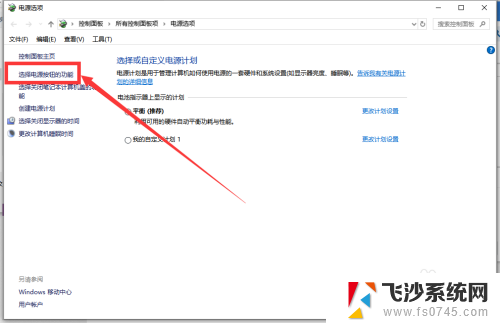
6.如果你习惯使用电源键开关机电脑的话,将这里两个选项都选择为“按电源按钮时:关机”。但这还不够!
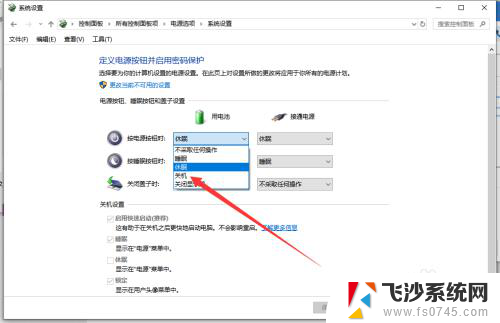
7.我们首先点击图中所指的“更改当前不可用的设置”,这是为了让下方的关机设置变得可以设置。
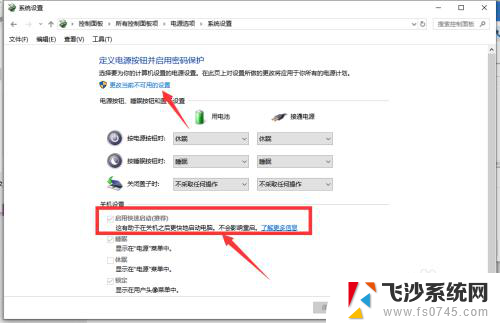
8.接着我们将“启动快速启动”前面的勾选去掉,这个时候就关闭了windows10引以为豪的快速启动功能了。
快速启动的确可以快速启动,但是机制是让你电脑没有真正意义上关机。而是低功率情况下运行,从而实现开机速度变快,当然,这会消耗电池中的电量。
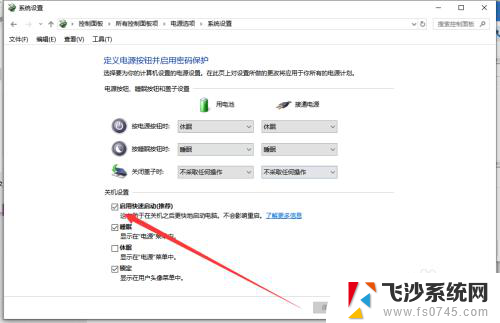
9.最后别忘了点击“保存修改”来保存设置。
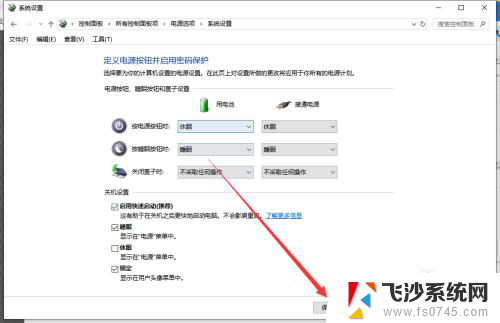
10.总结:
打开开始菜单,进入windows设置;
选择“系统”设置;
选择“电源和睡眠”;
选择“其它电源设置”;
左侧菜单中点击“选择电源按钮的功能”
设置“按电源按钮时:关机”;
点击“更改当前不可用的设置”;
去掉“启动快速启动”前方的勾选;
最后点击“保存修改”按钮保存设置。
以上就是笔记本关机仍在耗电的全部内容,如果你也遇到了这种情况,不妨根据以上方法来解决吧,希望对大家有所帮助。