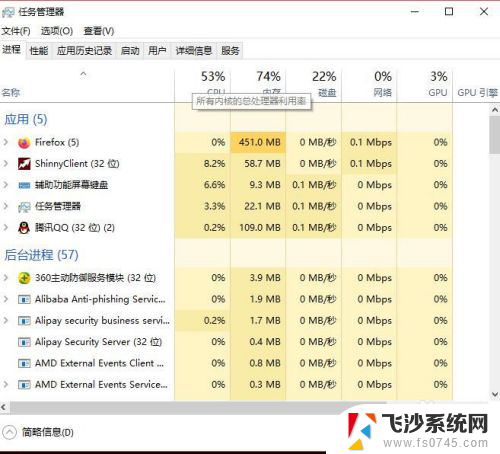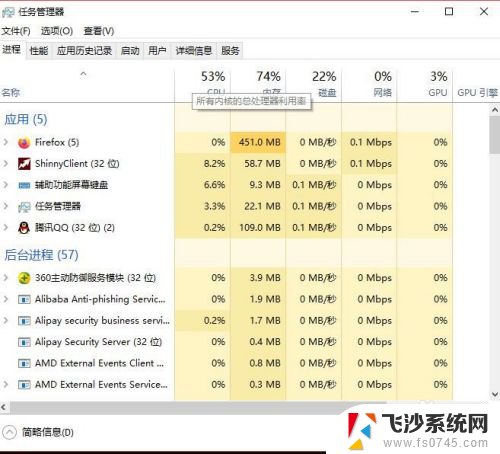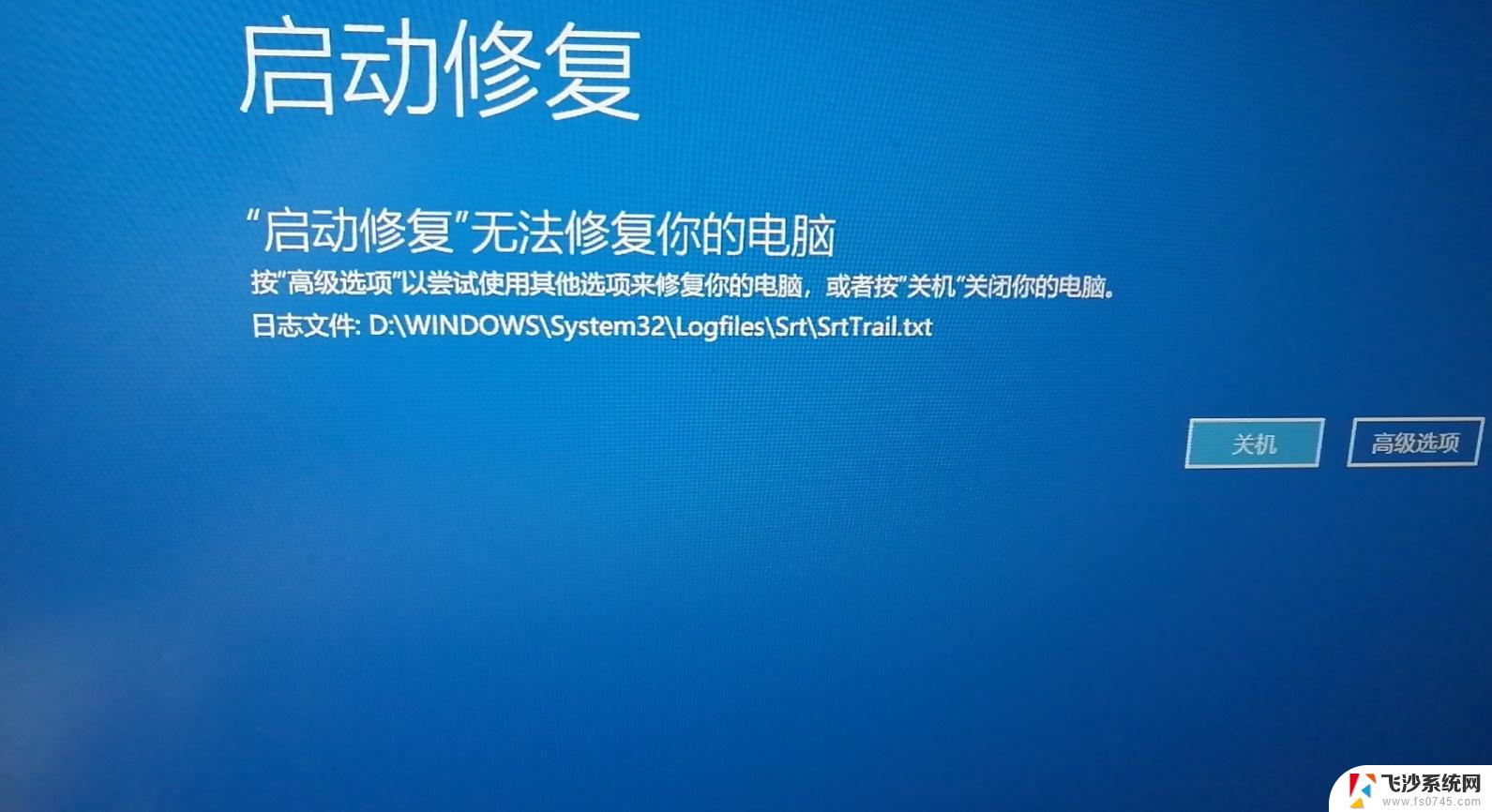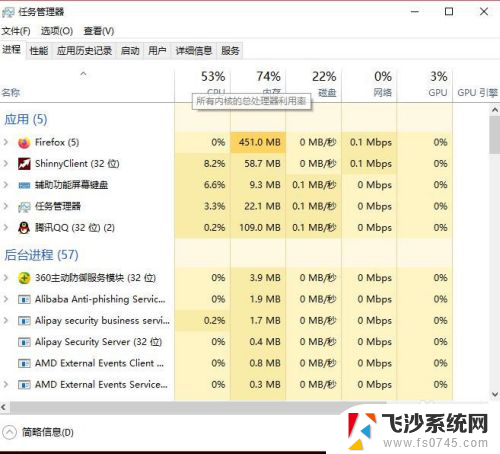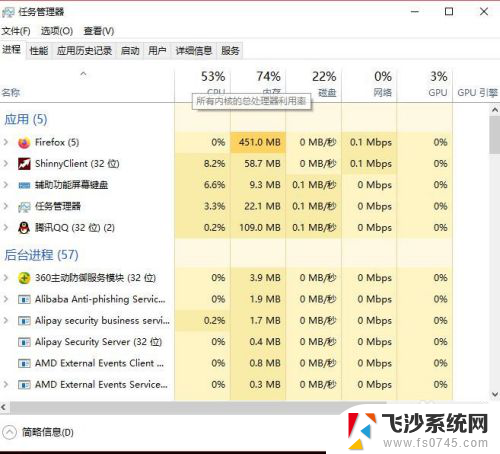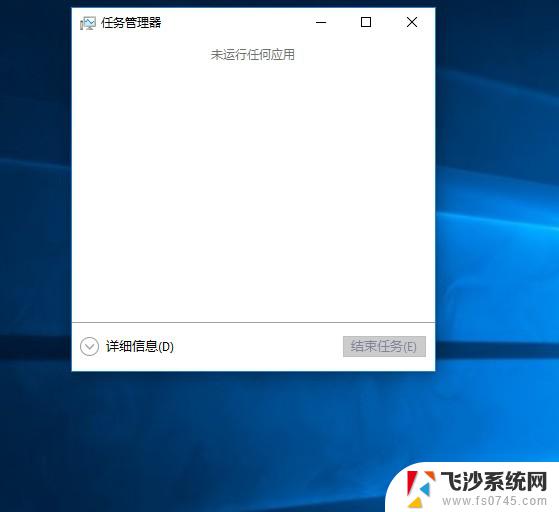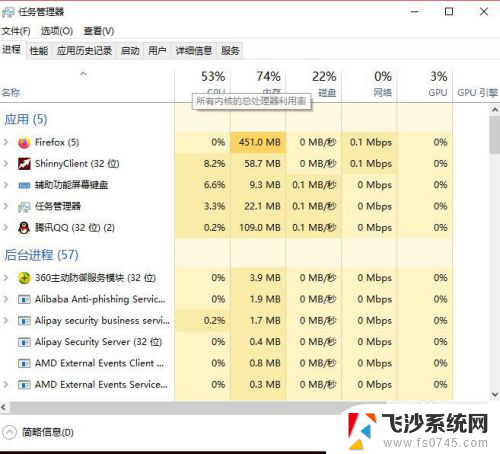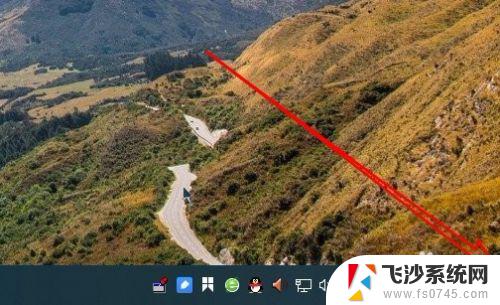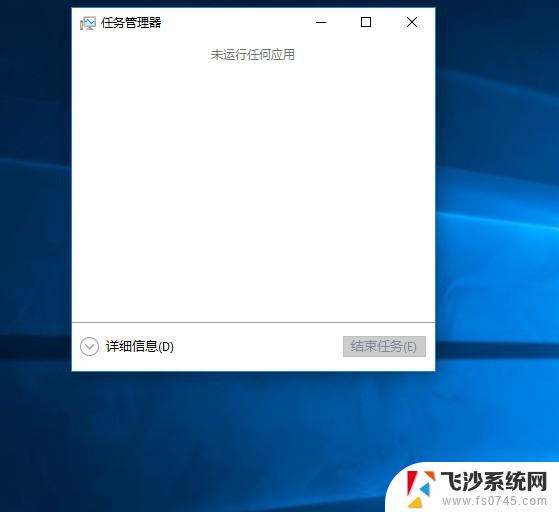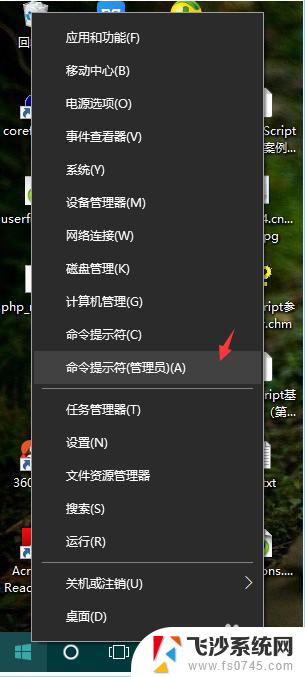电脑桌面图标点着没反应 win10系统电脑点击桌面图标无效怎么处理
电脑桌面图标点着没反应,在使用Win10系统的电脑时,有时我们会遇到一个问题:点击桌面上的图标却没有任何反应,这种情况下,我们可能无法打开我们需要使用的程序或文件,给我们的工作和生活带来一定的困扰。当我们遇到这种情况时,应该如何处理呢?在接下来的文章中,我们将会提供一些解决方法,帮助大家解决这个问题,使我们的电脑能够正常运行。
具体方法:
1.遇到这种问题,不用慌。首先,按下键盘上“Shift+Ctrl+Esc”组合键打开任务管理器。
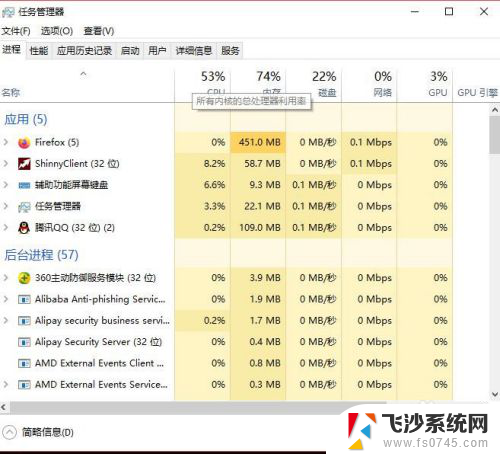
2.或者鼠标右键点击系统底部任务栏空白处,在弹出的菜单中选择“任务管理器”选项。
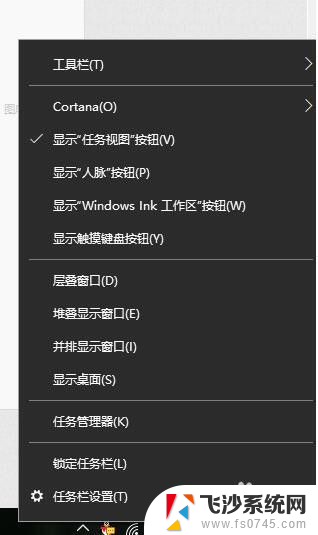
3.在任务管理器界面中,点击顶端的“详细信息”选项卡,找到“explorer.exe”的进程。
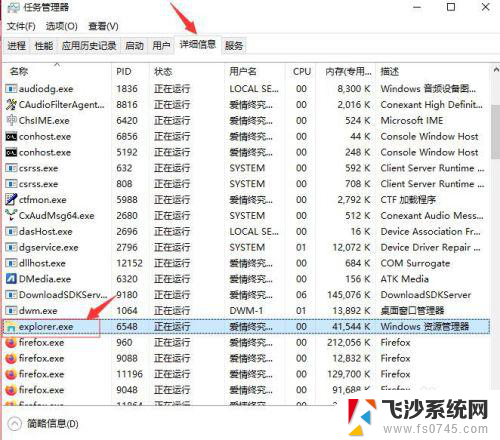
4.右击explorer.exe进程,在弹出菜单中选择“结束任务”选项。
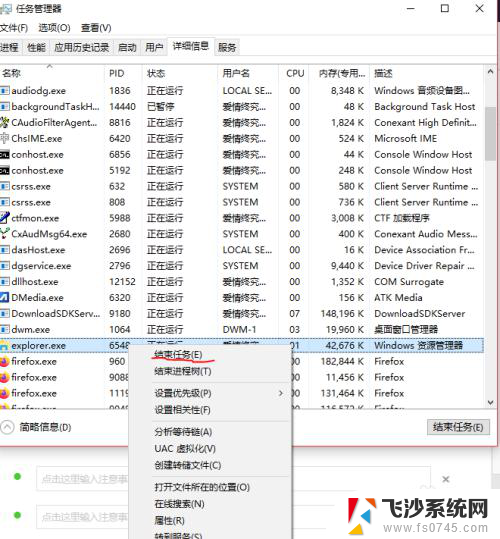
5.接着Windows任务管理器会弹出一个提示窗提示你是否要结束“explorer.exe”?请点击底部的“结束进程”按钮。

6.然后返回到任务管理器界面中,点击界面上端的“文件”菜单里的“运行新任务”选项。
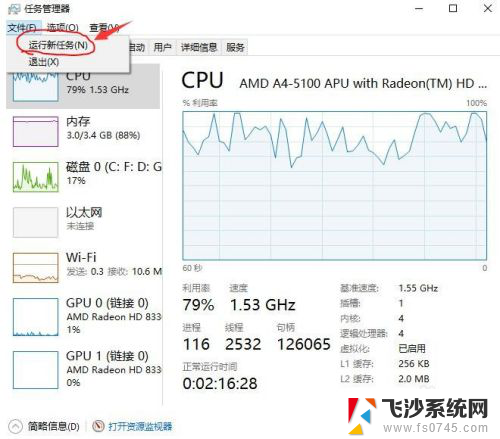
7.在打开的创建新任务窗口中,在输入框里输入“explorer.exe”,不包含引号。最后点击“确定”按钮即可轻松解决桌面图标打不开或者点击没反应的问题。
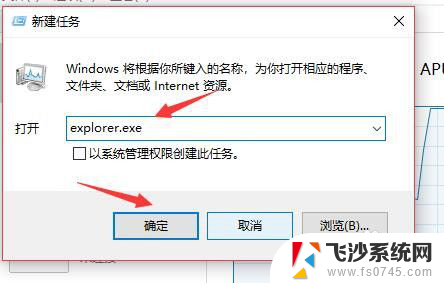
以上是电脑桌面图标点击无响应的全部内容,如果遇到这种情况,请按照以上方法解决,希望对大家有所帮助。