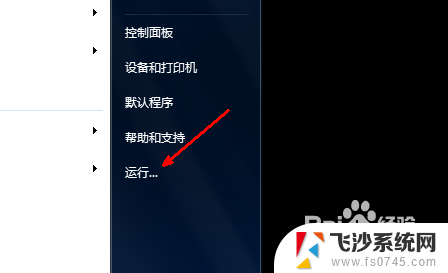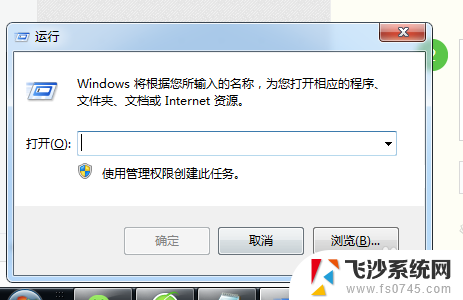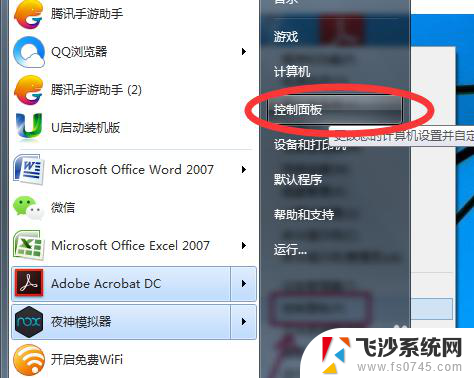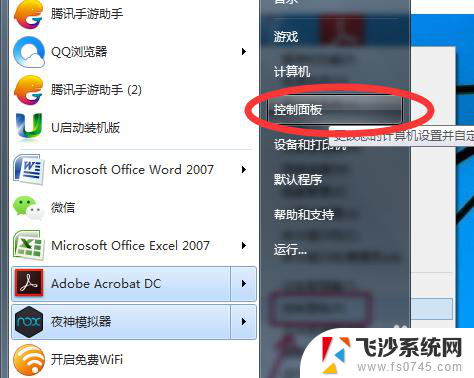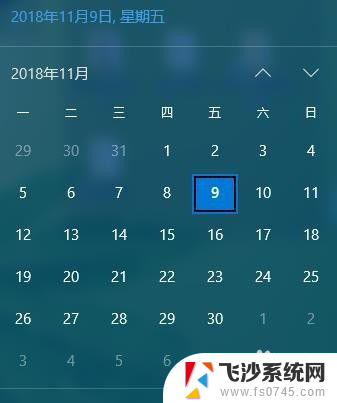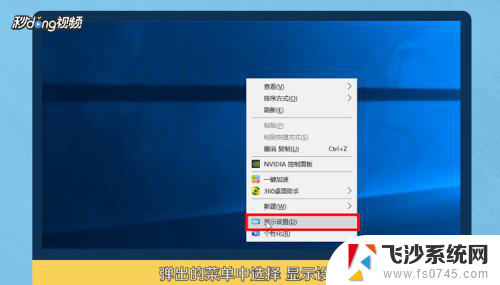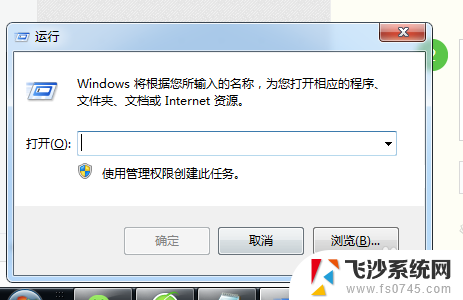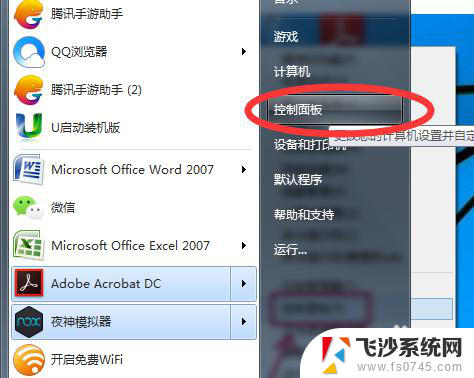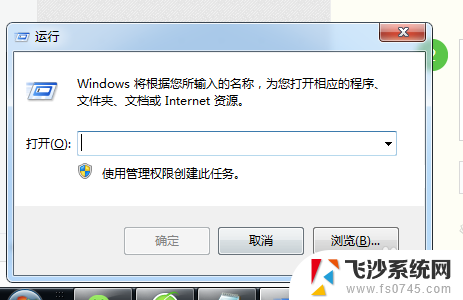如何设置电脑关机时间设置 怎样在电脑上设置关机时间
在日常生活中,我们经常会遇到需要在电脑上设置关机时间的情况,无论是为了节省电费、保护电脑硬件,还是为了规划自己的时间,设置电脑关机时间都是一项非常实用的功能。如何在电脑上设置关机时间呢?接下来我们将介绍一些简单易行的方法,帮助您轻松地完成电脑关机时间的设置。
具体步骤:
1.在电脑桌面上,选择【开始】进入。
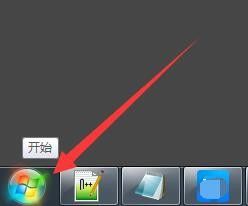
2.在“开始”弹出选择框中,选择【控制面板】进入。
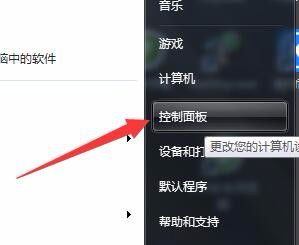
3.在“控制面板”中,选择【管理工具】进入。
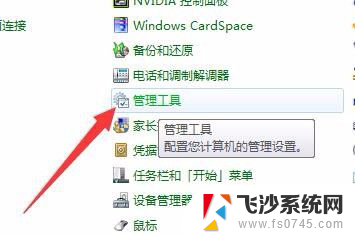
4.在“管理工具”中,选择【任务计划程序】进入。
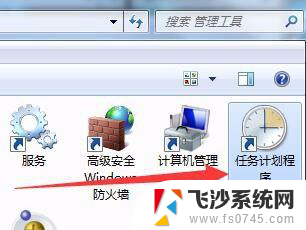
5.在“任务计划程序”弹框中,选择【创建基本任务】进入。
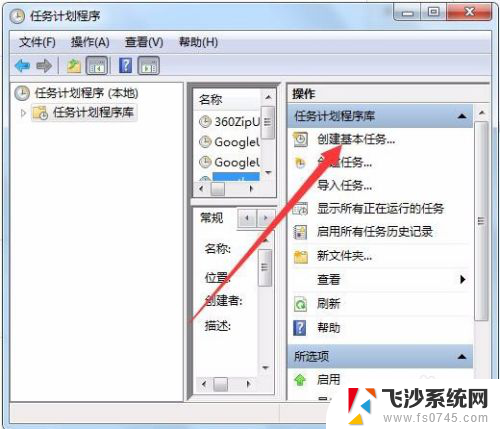
6.在“创建基本任务向导”弹框中,“名称”填写为【定时关机】。
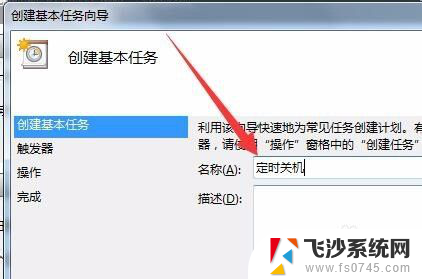
7.在“创建基本任务向导”弹框中,选择【下一步】进入。
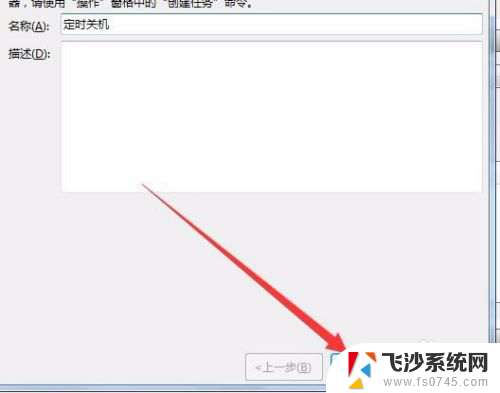
8.在“任务触发器”版面中,选中【每天】选项。
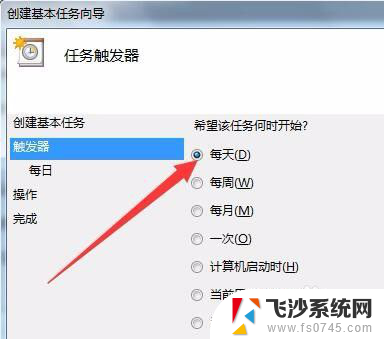
9.在“创建基本任务向导”弹框中,选择【下一步】进入。
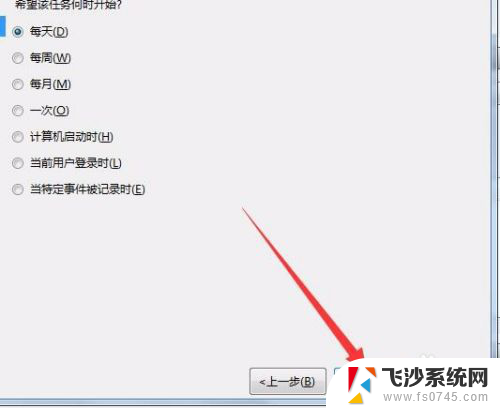
10.在“每日”版面中,设置定时关机开始日期和定时关机开始时间。
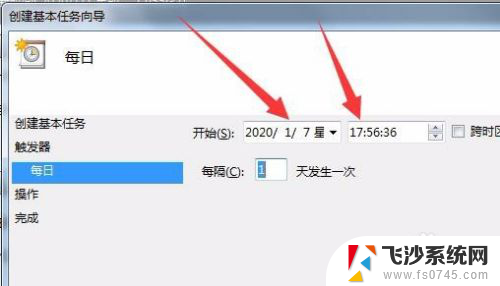
11.在“创建基本任务向导”弹框中,选择【下一步】进入。
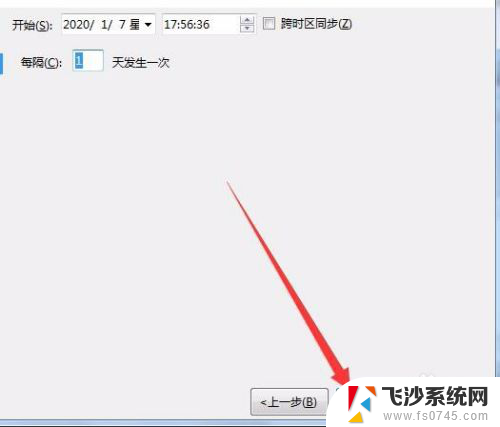
12.在“操作”版面中,选中【启动程序】选项。
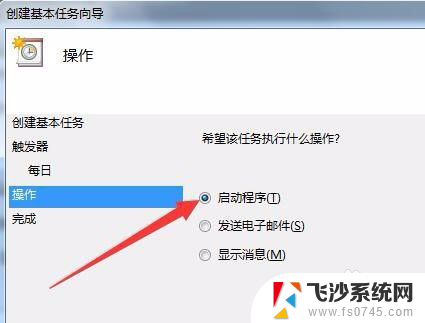
13.在“创建基本任务向导”弹框中,选择【下一步】进入。
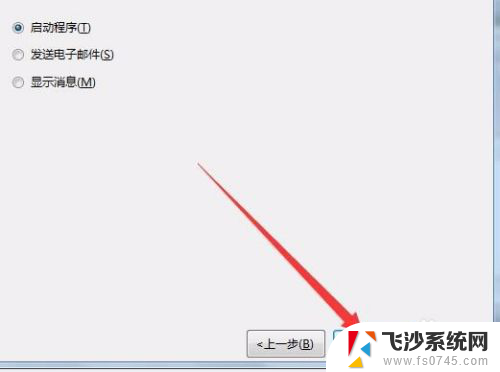
14.在“启动程序”版面中,选择【浏览】进入。
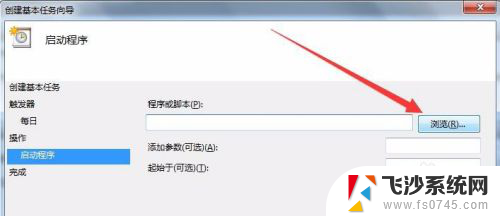
15.在“打开”弹框中,选中【C:\Windows\System32\shutdown.exe】。
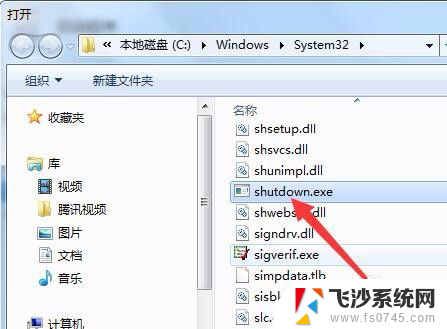
16.在“打开”弹框中,选择【打开】进入。
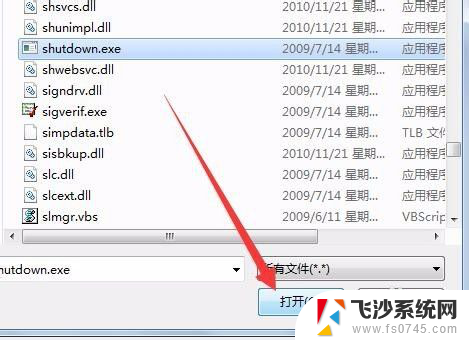
17.在“创建基本任务向导”中的“启动程序”版面,“添加参数”设置为【-s】。
18.在“创建基本任务向导”中,选择【下一步】进入。
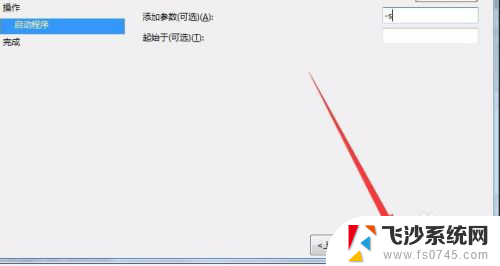
19.在“完成”版面中,选择【完成】结束设置。
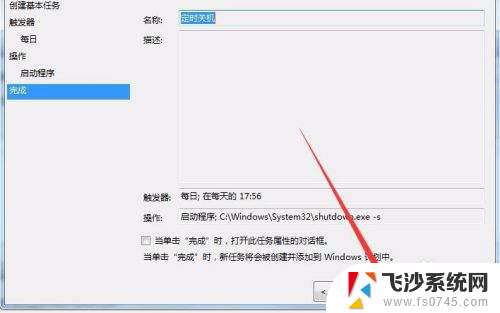
以上是如何设置电脑关机时间的全部内容,如果你也遇到类似情况,请参照本文的方法来处理,希望对大家有所帮助。