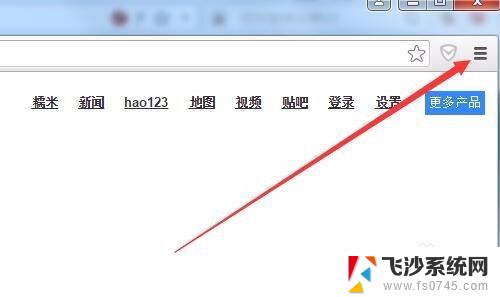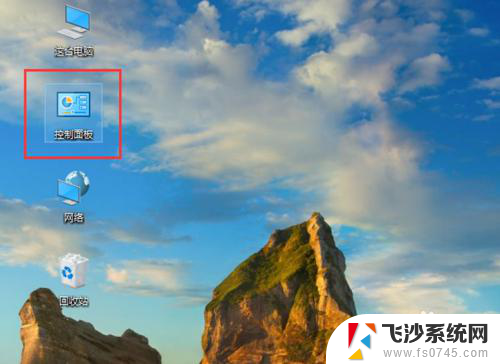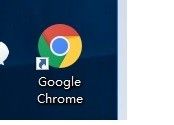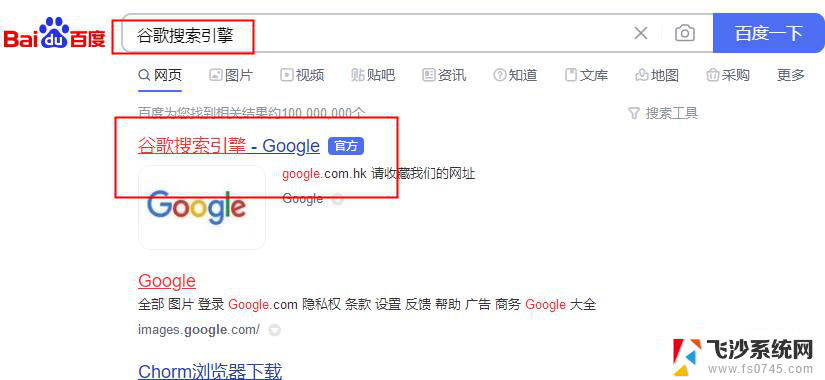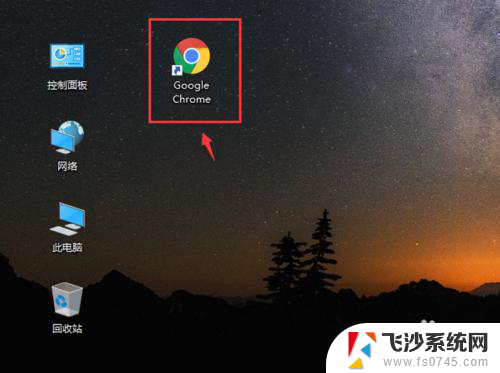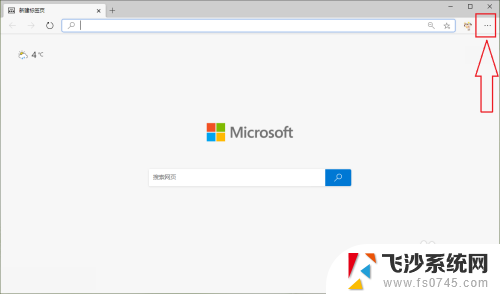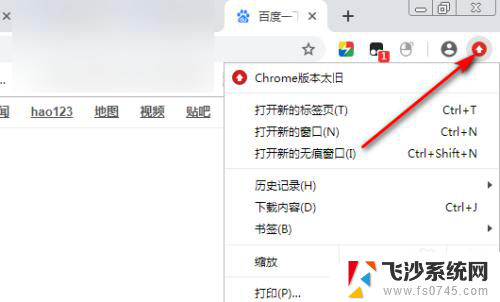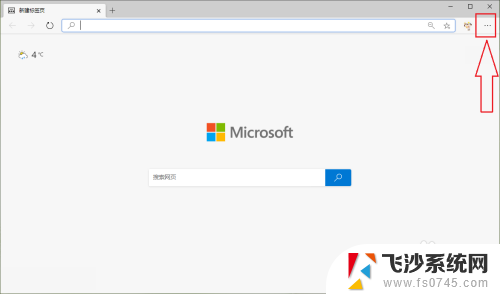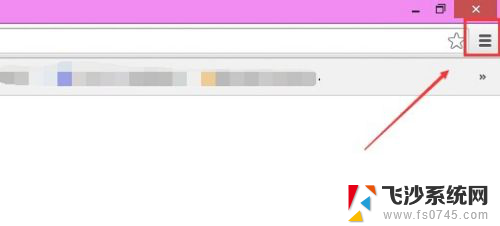谷歌浏览器阻止窗口弹出,怎么设置允许 谷歌浏览器弹窗阻止程序的开关位置
谷歌浏览器作为一款功能强大、用户友好的浏览器,为了提供更好的浏览体验和保护用户的安全,自带了弹窗阻止功能,有时候我们可能需要允许某些网站的弹窗窗口显示,这就需要我们了解如何设置谷歌浏览器的弹窗阻止程序的开关位置。在这篇文章中我们将探讨如何找到并设置谷歌浏览器的弹窗阻止开关,以满足我们个性化的浏览需求。
步骤如下:
1.小编使用的谷歌浏览器版本 66.0.3359.139(正式版本) (64 位)。其他本的谷歌浏览器,设置方法基本一致。
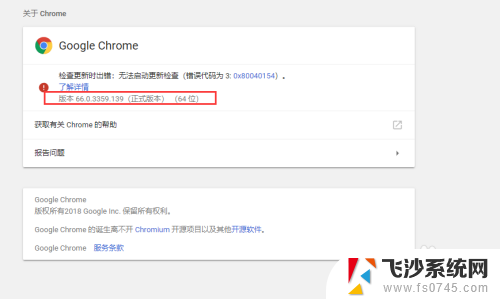
2.在工具栏上找到菜单。谷歌浏览器的菜单,注意看图上的箭头所指示方向。这里是三个点,有些版本的是三个横。
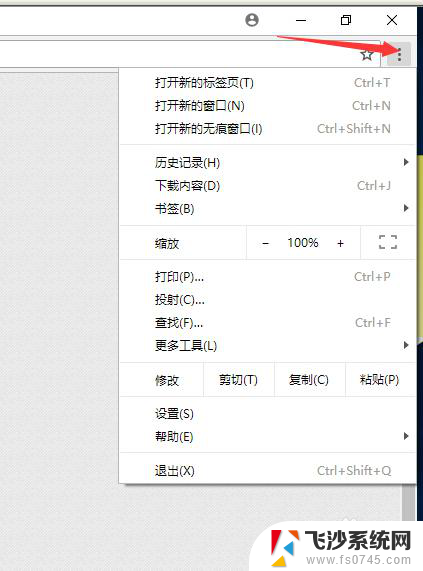
3.在菜单中找到“设置”,并点击打开。
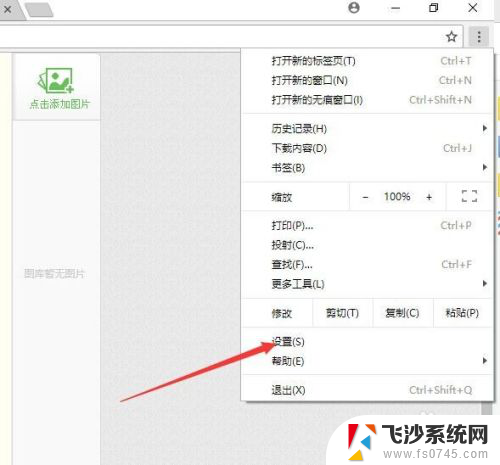
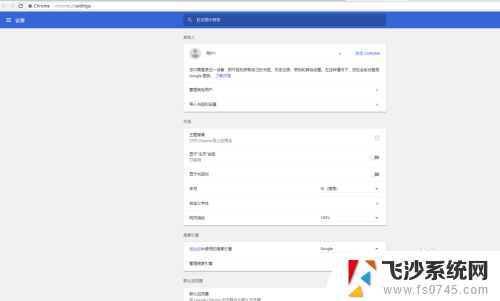
4.在设置中找到并点击“高级”,
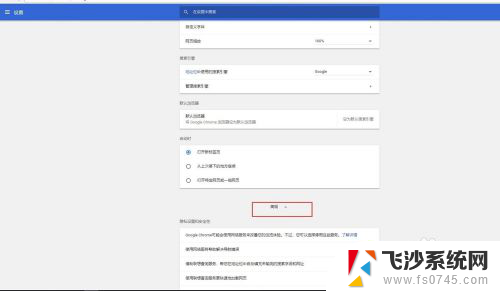
5.在高级中找到“隐私设置和安全性”再找到:“内容设置”。
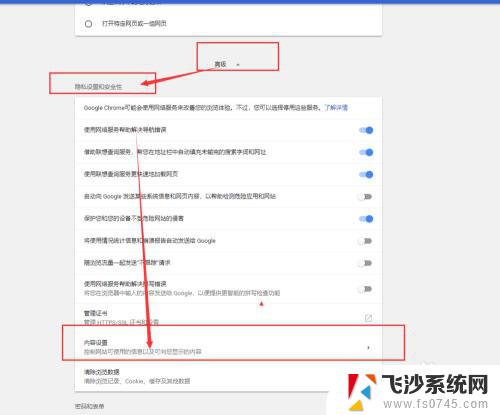
6.点击内容设置,进入内容设置。找到“弹出式窗口”,我们可以看到弹出窗口是“屏蔽的”
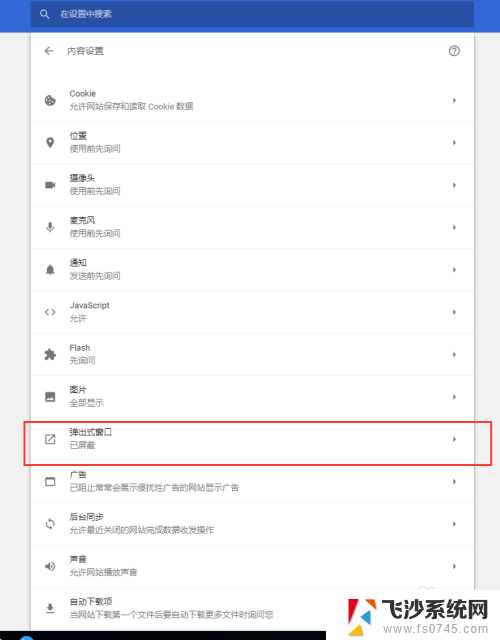
7.点击“弹出窗口”。在“弹出窗口”页面中点击允许。就关闭了弹出窗口阻止程序。如果你是只允许或者禁止部分网站,可以在禁止和允许网站中添加、
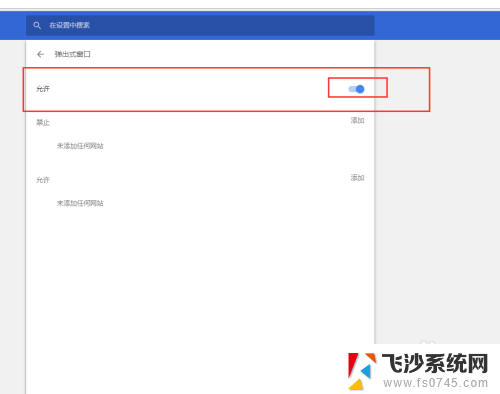
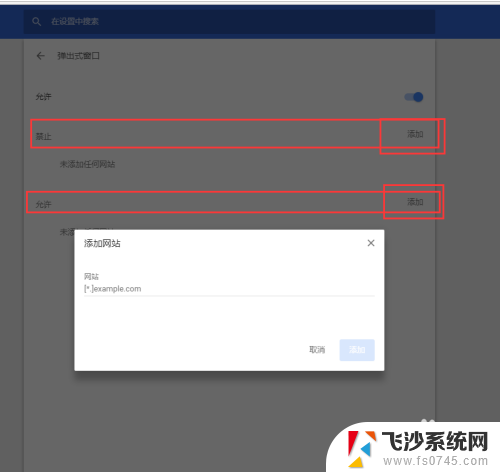
以上是谷歌浏览器阻止弹出窗口的解决方法,如果您遇到这种情况,您可以按照以上步骤来允许全部内容,希望这些方法对大家有所帮助。