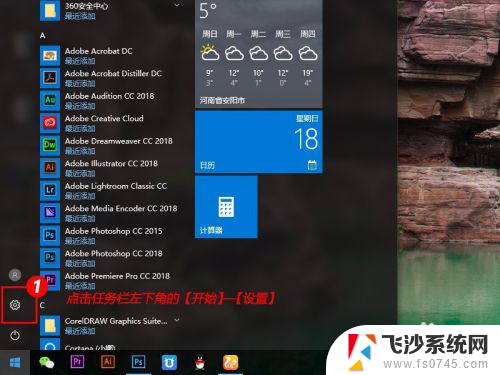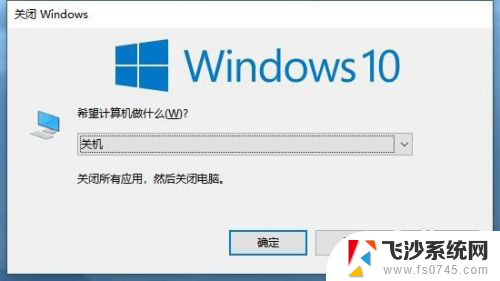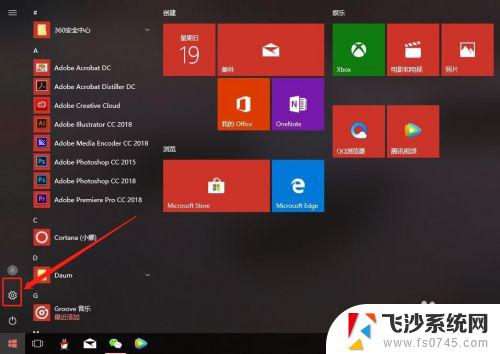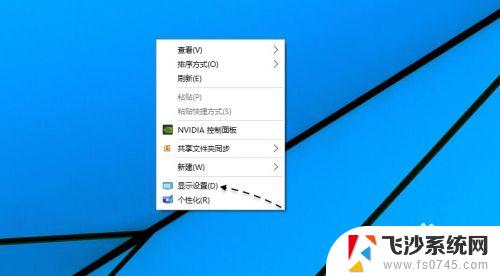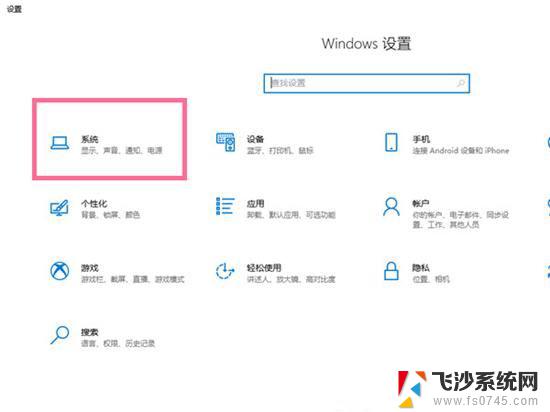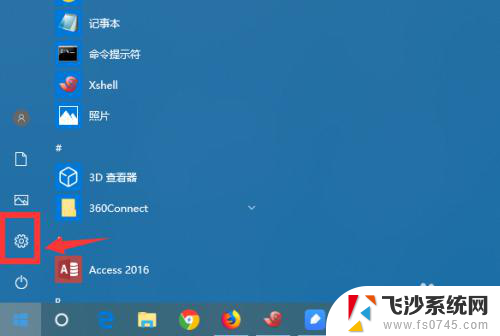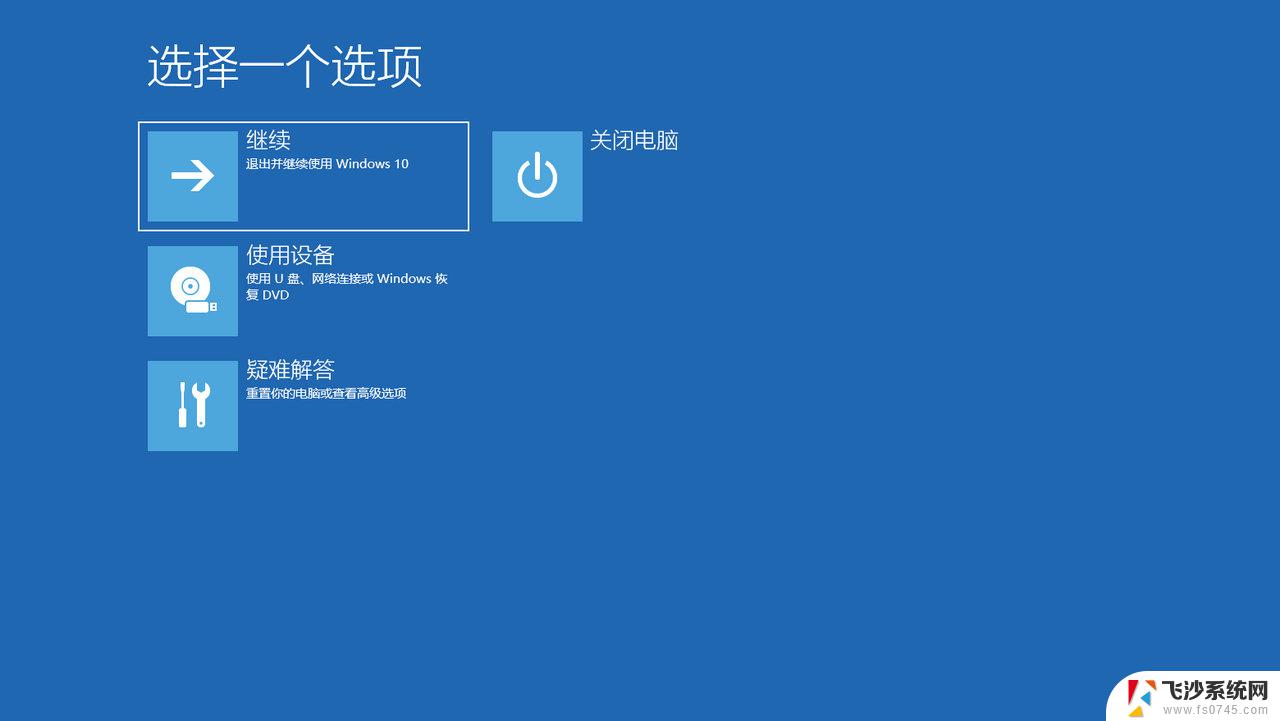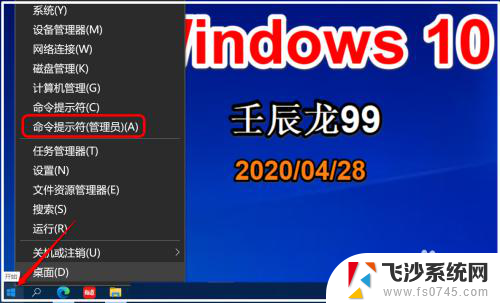电脑如何取消睡眠模式 Windows10如何关闭自动睡眠
在日常使用电脑的过程中,有时候我们会遇到电脑自动进入睡眠模式的情况,这不仅会影响我们的工作效率,还会让我们感到困惑和不方便,特别是在使用Windows10系统的电脑时,许多用户可能不清楚如何取消睡眠模式或关闭自动睡眠功能。掌握如何在Windows10系统下关闭自动睡眠功能是非常重要的。接下来我们将介绍如何在Windows10系统中关闭自动睡眠功能,让您的电脑不再自动进入睡眠模式。
具体方法:
1.本教程是以WIN10系统为例,win7系统与WIN10系统类似。同样可以找到电源计划后照此教程修改。首先点击任务栏左下角的【开始】—【设置】
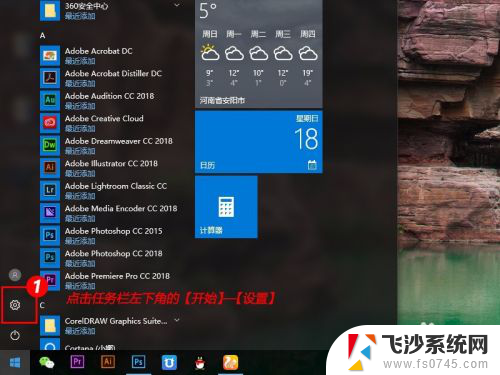
2.在设置窗口中,找到【系统】,点击打开
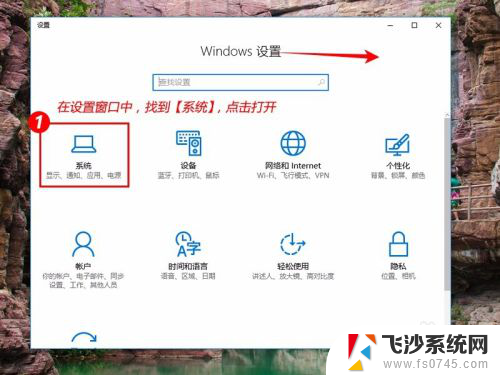
3.我们可以直接在这里修改【睡眠状态】为【从不】,但这个只是默认计划。并没有完全更改,我们跳过这一步,继续往下看~
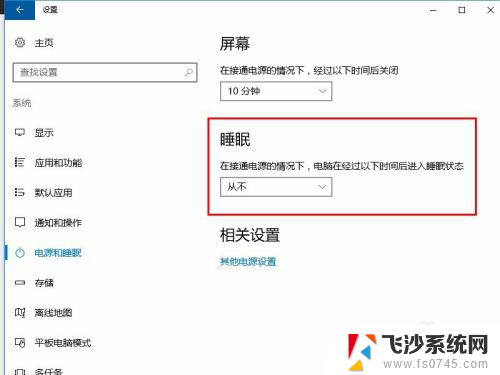
4.点击左侧【电源和睡眠】后,在右侧【相关设置】中,点击【其他电源设置】
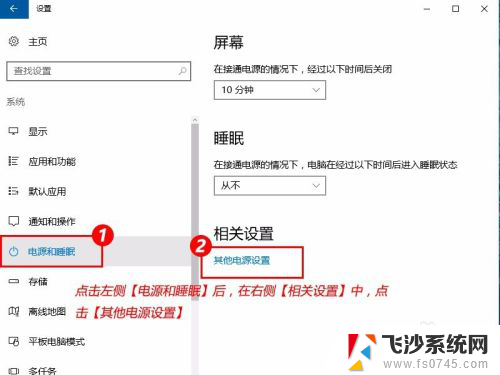
5.找到默认的电源计划,点击右侧【更改计划设置】
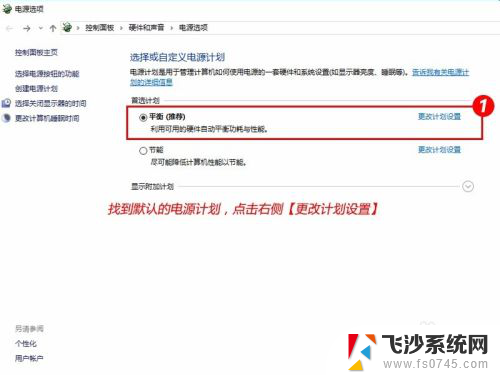
6.在【使计算机进入睡眠状态】后面的时间限制中选择【从不】
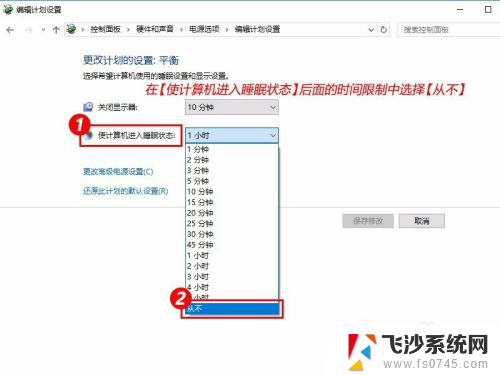
7.然后【保存修改】,此时就已经关闭睡眠了
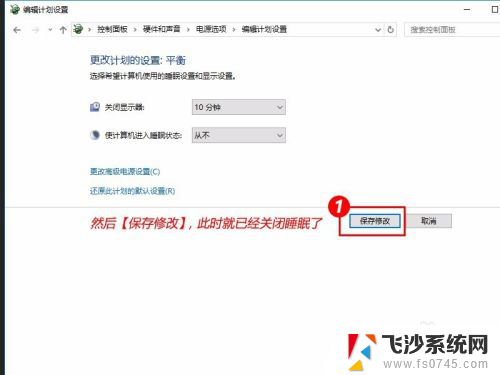
8.注意:刚才设置的是【平衡】模式关闭睡眠,但如果你的电脑是笔记本。笔记本在去掉电池后,默认变成【节能】模式了,所以【节能】模式也要【更改计划设置】
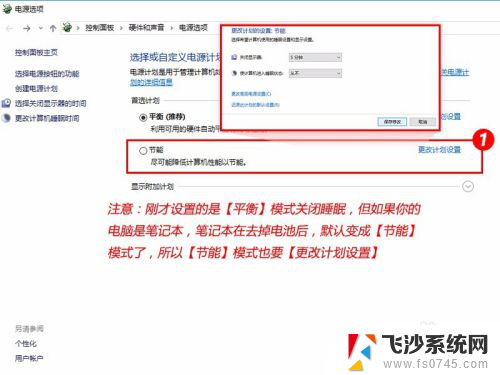
以上是关于如何取消电脑睡眠模式的全部内容,如果你遇到相同问题,可以参考本文中介绍的步骤来解决,希望这对你有所帮助。