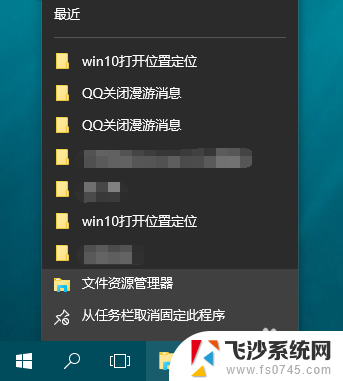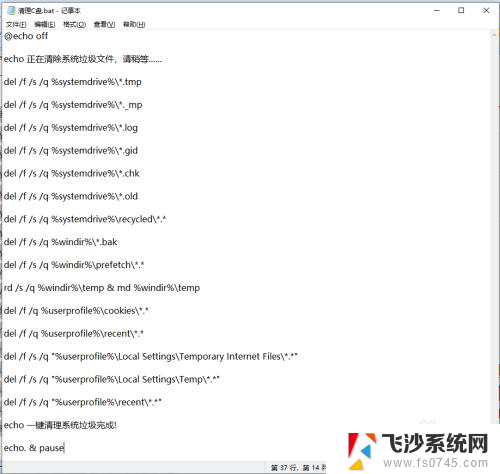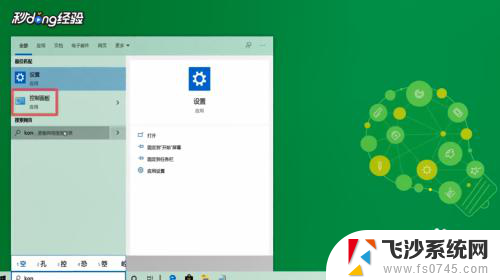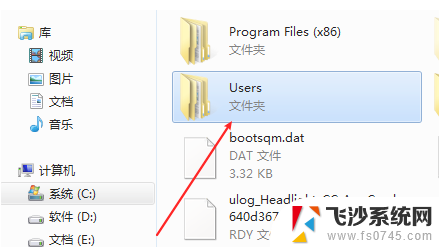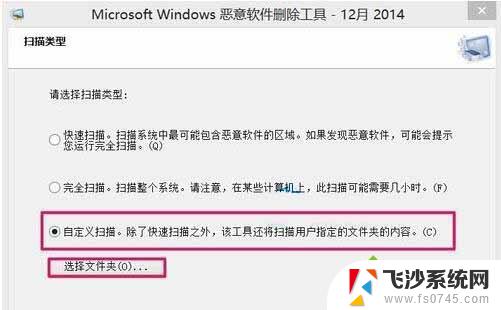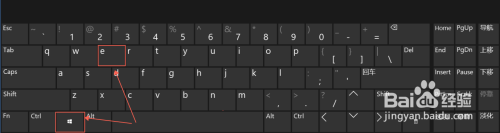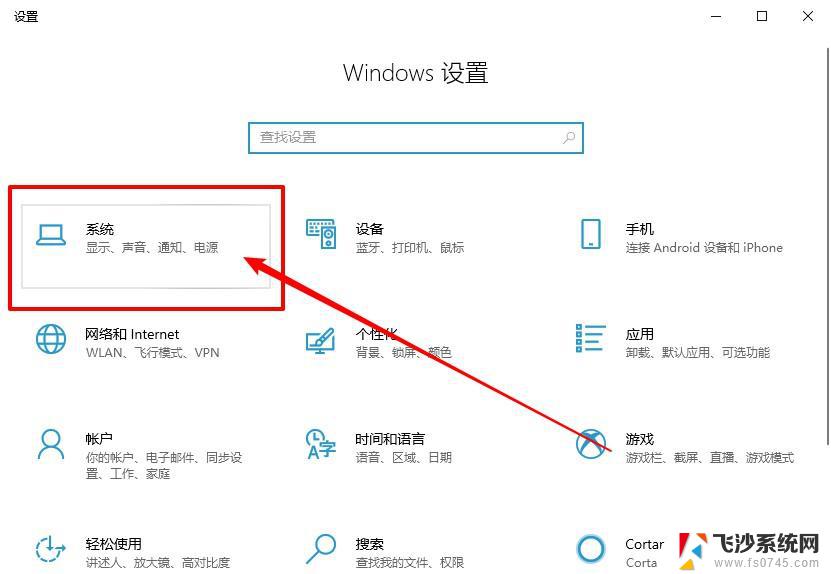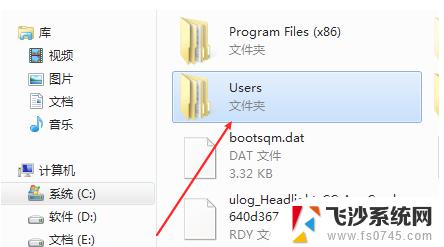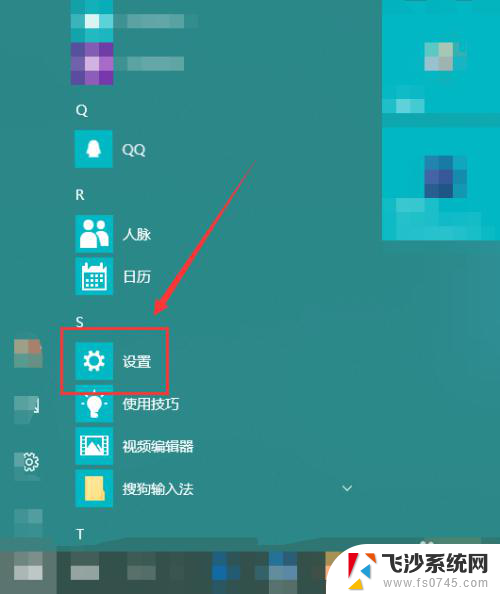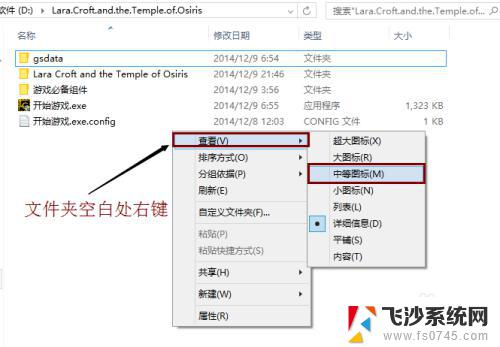windows10怎么清除最近使用的文件 如何清理Win10最近使用文件夹的使用痕迹
Windows 10作为一款广泛使用的操作系统,为了方便用户快速访问最近使用的文件,自带了最近使用功能,随着时间的推移,这个功能可能会导致您的电脑存储越来越多的使用痕迹,占用了宝贵的存储空间。如何清除这些最近使用的文件以及Win10最近使用文件夹的使用痕迹呢?本文将为您详细介绍。
具体步骤:
1.在打开的Windows10文件资源管理器窗口中,点击快速访问的时候。可以看到一个最近使用的文件,在这里能够显示出最近使用的20个文件。
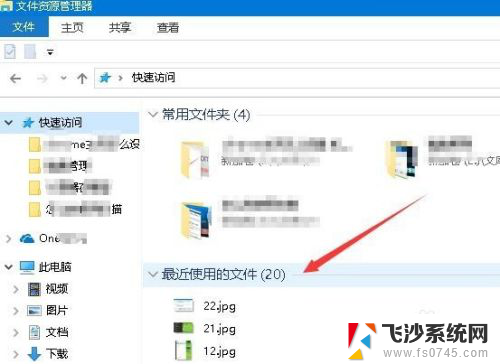
2.要关闭显示的最近使用文件功能,可以点击文件资源管理器窗口的文件菜单
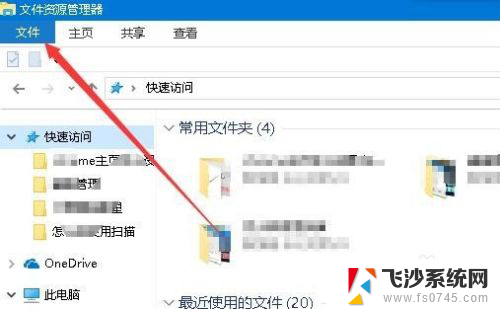
3.在打开的下拉菜单中点击“更改文件夹和搜索选项”菜单项。
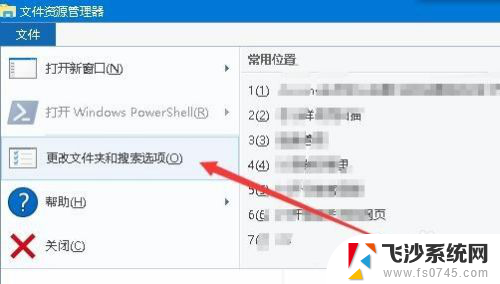
4.在打开的文件夹选项窗口中,点击“清除”按钮。
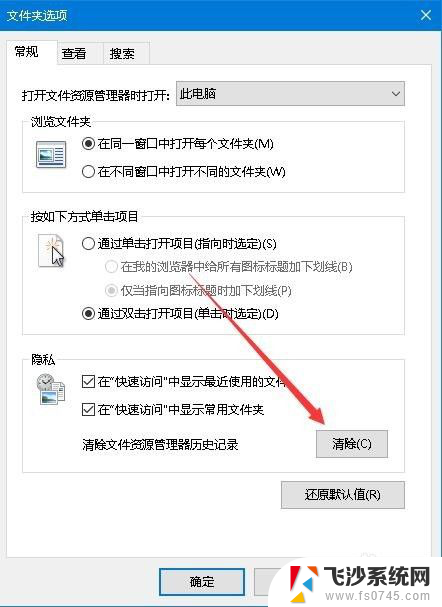
5.这样就可以清除“最近使用的文件”列表,把前面显示的所有的文件清理干净了。不过以后再使用的文件还会显示在该文件夹中。
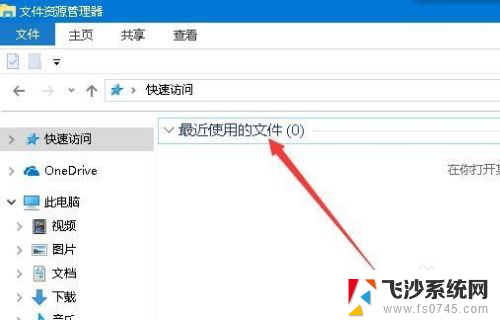
6.如果想彻底的关闭最近使用文件功能,返回到文件夹选项窗口中。去掉“在快速访问中显示最近使用的文件”与“在快速访问中显示常用文件夹”两项前的勾选。
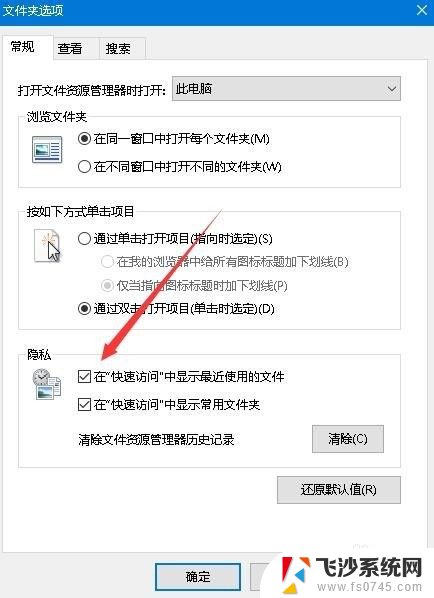
7.以后再次打开快速访问窗口,右侧就不会再显示出最近使用的文件了。
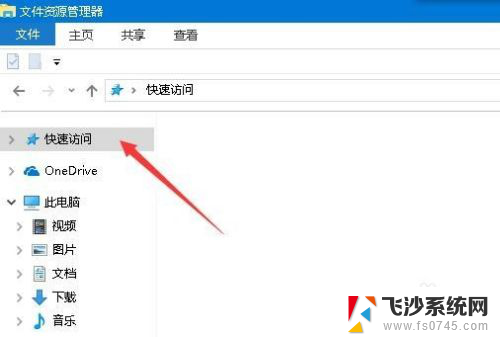
以上就是Windows 10如何清除最近使用的文件的全部内容,如果您遇到类似情况,请参照本文方法进行处理,希望对大家有所帮助。