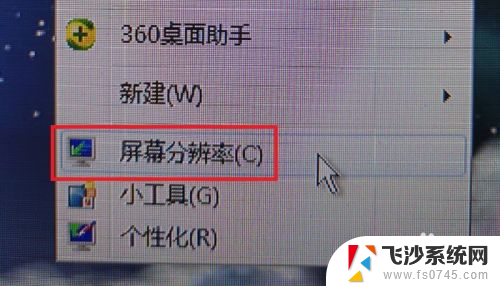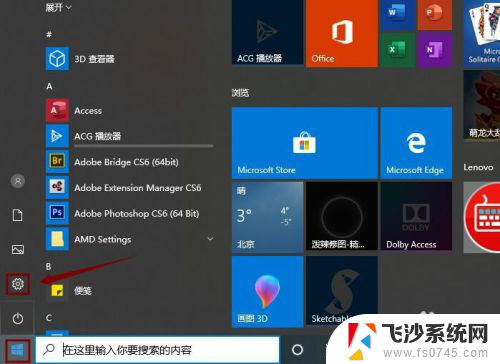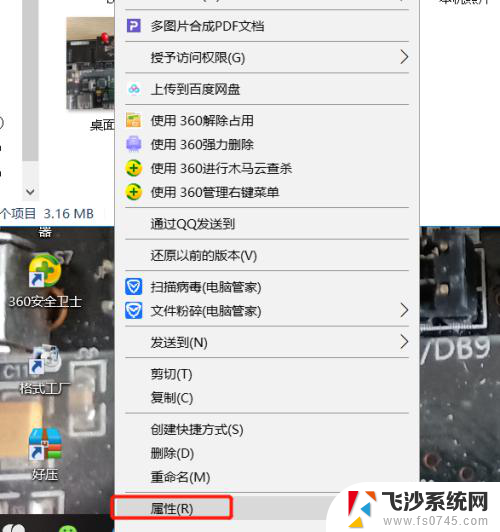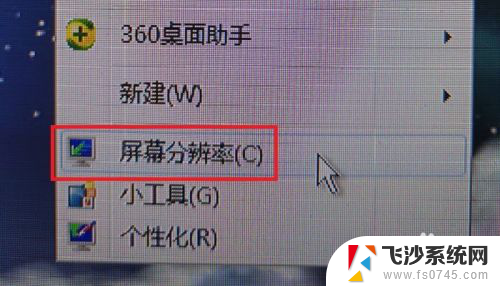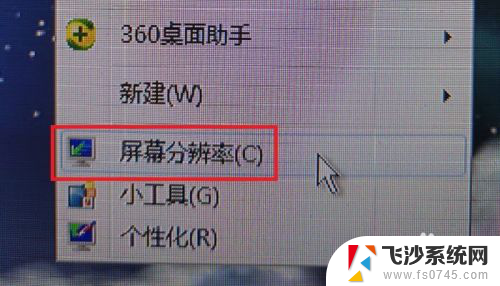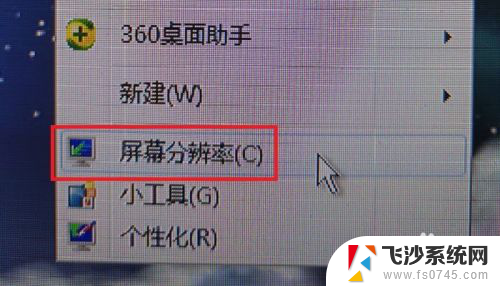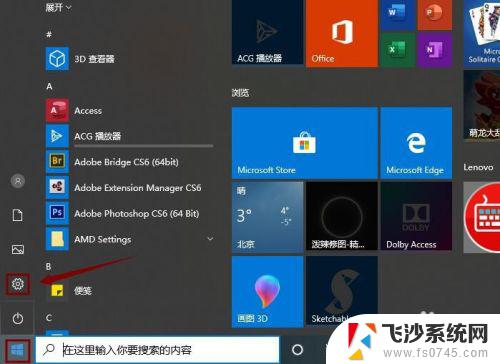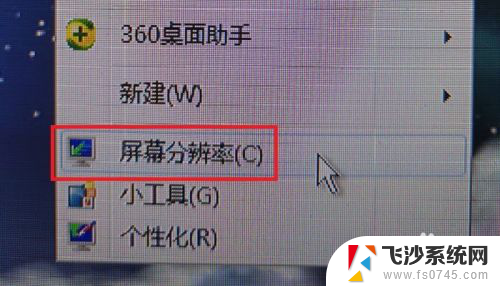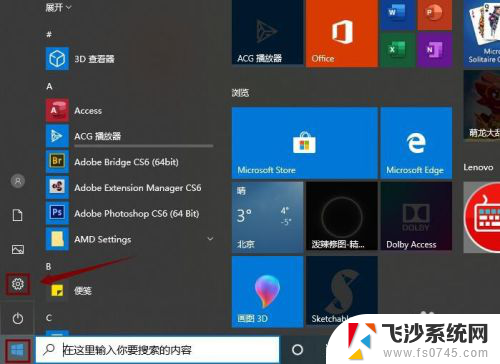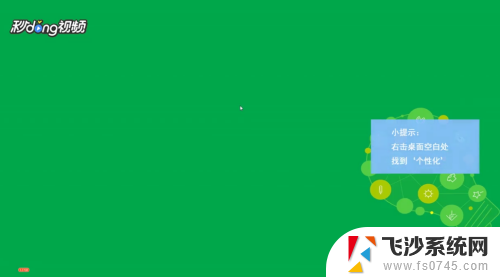如何查电脑屏幕尺寸大小 如何简单查看电脑屏幕尺寸和配置
电脑屏幕尺寸大小和配置是我们购买电脑时需要了解的重要信息,有时候我们需要知道电脑屏幕的尺寸,以便选择适合自己需求的产品。如何简单查看电脑屏幕尺寸和配置呢?通过一些简单的方法,我们可以轻松获取这些信息。下面我们将介绍几种常用的查看电脑屏幕尺寸和配置的方法,帮助您更好地了解您的电脑。
具体方法:
1. 用计算机自带的管理功能,查看电脑屏幕尺寸、配置。
在计算机桌面上,右键单击【我的电脑】。在弹出的菜单上选择【管理】,接着在显示出的【计算机管理】窗口上,可以简单的查看到计算机的配置情况,但电脑屏幕尺寸查不出来,如下图所示。
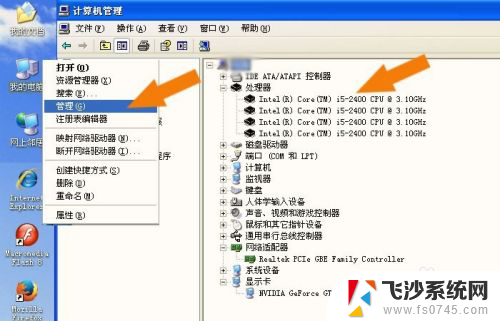
2. 用命令方式,调用程序来查看电脑屏幕尺寸、配置。
接着,也可以使用命令方式,调用程序来查看电脑屏幕尺寸、配置。在运行的窗口上,输入命令dxdiag,这样就调用一个查看程序,如下图所示。
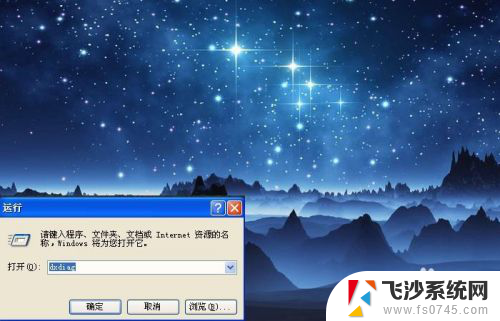
3. 在弹出的dxdiag程序窗口上,可以看到电脑配置情况。
然后,在弹出的dxdiag程序窗口上,可以看到电脑配置情况,如下图所示。
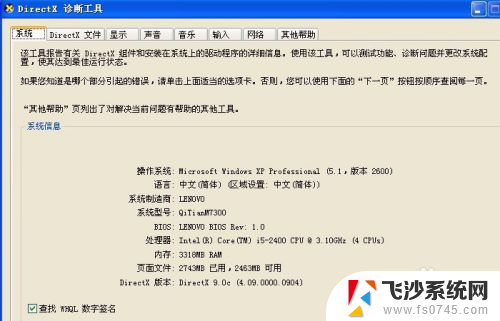
4. 鼠标左键单击【显示】标签,查看是否能看到电脑屏幕尺寸。
接着,鼠标左键单击【显示】标签,查看是否能看到电脑屏幕尺寸。看到显卡的型号,但没有电脑屏幕尺寸,如下图所示。
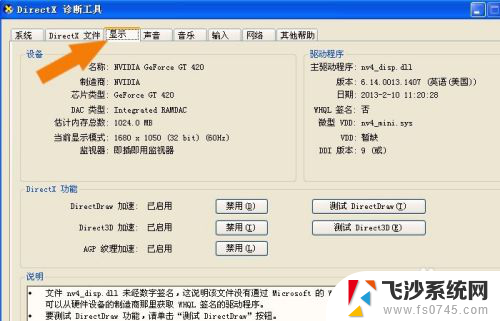
5. 使用硬件检测软件来查看电脑屏幕尺寸、配置。
当使用系统自带程序和命令方法,显示不出电脑屏幕尺寸,可以使用硬件检测软件来查看电脑屏幕尺寸、配置。比如安装电脑管家软件,在程序界面上,找到【工具箱】,左键单击,如下图所示。
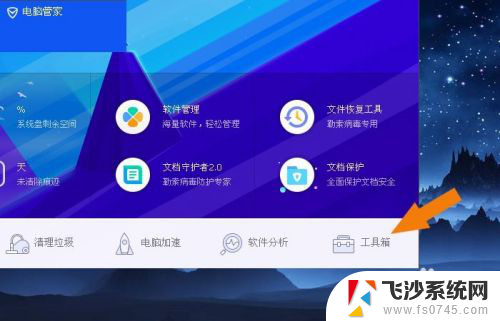
6. 在【工具箱】的管理界面上,鼠标左键单击【硬件检测】。
接着,在【工具箱】的管理界面上,鼠标左键单击【硬件检测】,如下图所示。
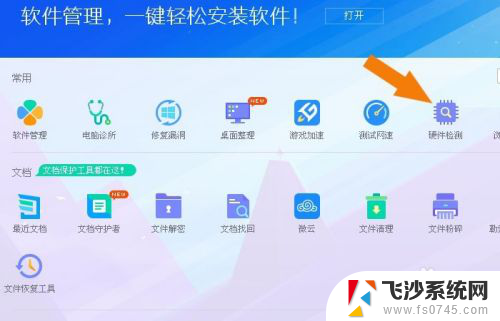
7. 在【硬件检测】的窗口上。可以看到电脑的配置情况。
然后,在【硬件检测】的窗口上。可以看到电脑的配置情况,鼠标左键单击【显示器信息】,来查看电脑屏幕尺寸,如下图所示。

8. 可以查看电脑的其它配置,比如查看CPU的信息。
接着,可以查看电脑的配置。比如查看CPU的信息,鼠标左键单击【CPU信息】,通过这种方式,可以把计算机的配置查询清楚,如下图所示。
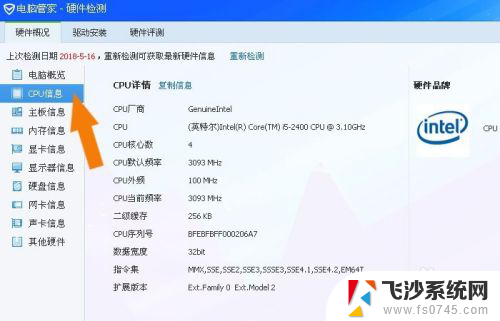
9. 把查询好的电脑屏幕尺寸、配置信息导出为文本文件。
然后,把查询好的电脑屏幕尺寸、配置信息导出为文本文件。鼠标左键单击【导出配置信息】,选择保存文件的位置,如下图所示。
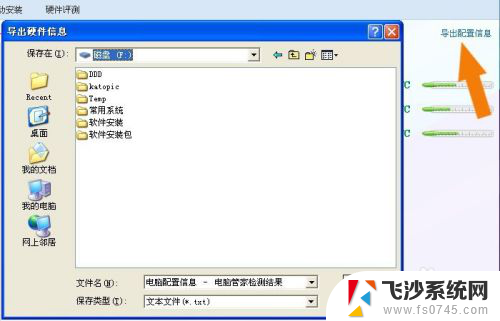
10. 打开【导出配置信息】的文本文件,可以方便的查看电脑屏幕尺寸、配置。
最后,找到【导出配置信息】的文本文件,鼠标左键双击打开,可以方便的查看电脑屏幕尺寸、配置了,如下图所示。
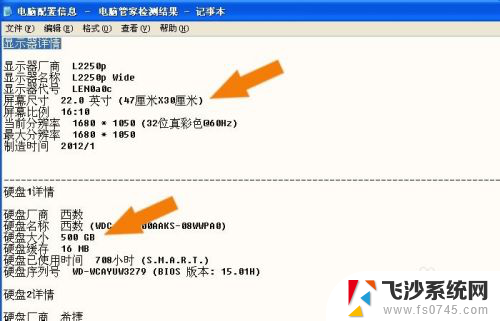
以上就是如何查电脑屏幕尺寸大小的全部内容,还有不懂得用户就可以根据小编的方法来操作吧,希望能够帮助到大家。