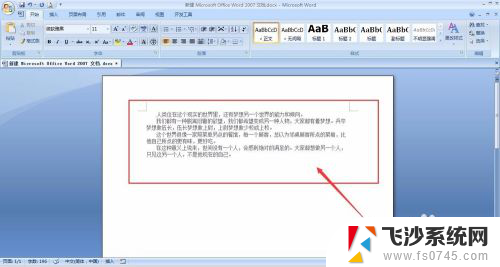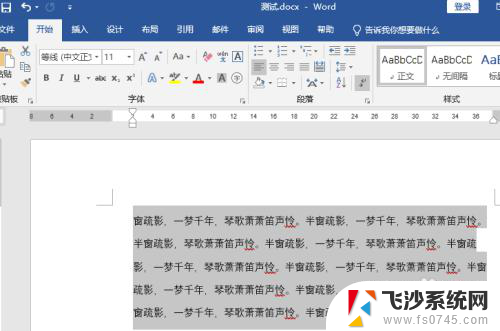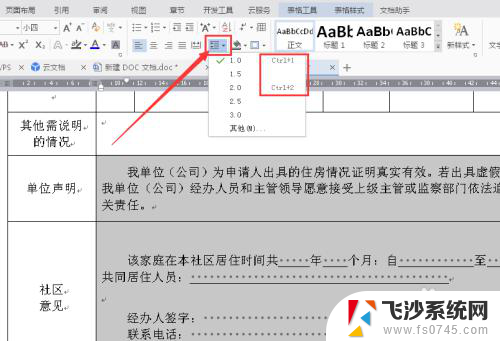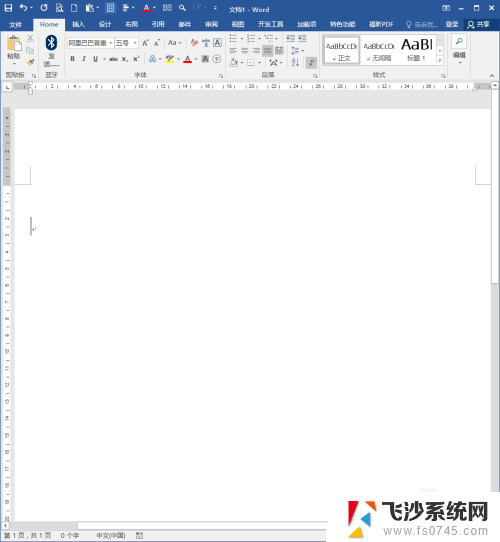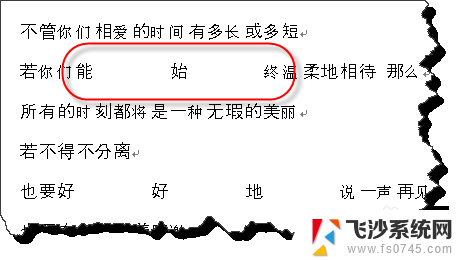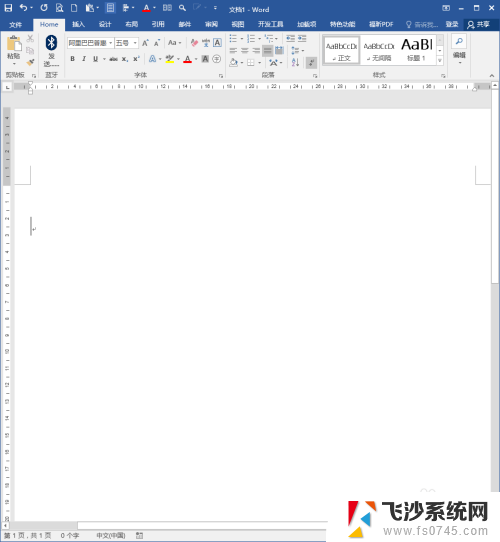word文档间距怎么调整行距 行间距怎么设置
在进行文档编辑时,调整行距和行间距是非常重要的,通过调整行距,可以控制每行文字的高度,使得整个文档看起来更加整齐美观。而行间距的设置,则能够影响到段落之间的间隔,使得文档的结构更加清晰易读。在Word文档中,要调整行距,可以在页面布局中的段落选项中找到行距设置,通过选择不同的行距倍数或者自定义数值,即可达到所需的行距效果。而调整行间距,则可以在段落选项中的间距设置中进行修改,通过选择不同的间距数值,即可设置段落之间的行间距。合理的行距和行间距设置,不仅能够提升文档的可读性,还能够使得文档更加专业和整洁。
方法如下:
1.为了看出调整word行间距的效果,我们先把开头的一段话复制到word文档中,然后再对行间距进行调整。

2.然后我们选择要调整行间距的段落,如果是要全部调整的话。就按ctrl+a选中全部文档内容,如果是一段内容的话就选择要调整的这一段内容。

3.选择好之后,点击鼠标右键,然后在右键菜单中点击打开设置段落属性。
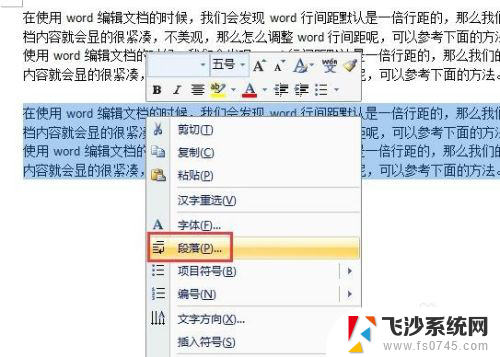
4.在打开的段落属性设置默认窗口中,我们就能看到段落的默认行间距是单倍行距了。那么我们就可以选择其他行距或者数值就可以了。
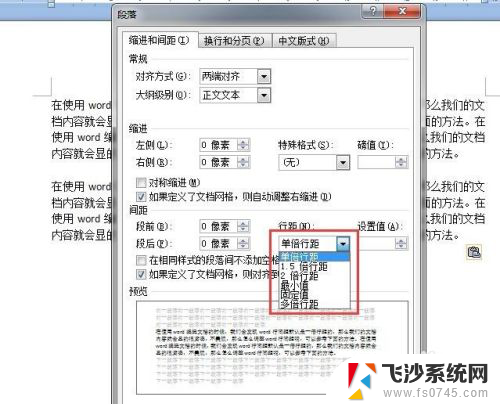
5.然后确定保存生效,我们就可以看到word文档选中的段落行间距被调整了。

6.当然了上面是正规的做法,我们也可以使用快捷工具快速设置段落的行间距。行间距的工具就在word的开始工具栏中,我们可以直接点击使用。
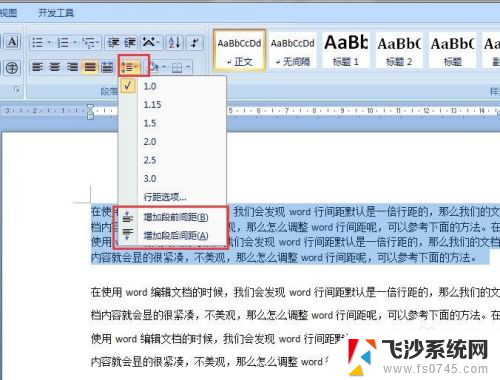
以上就是如何调整Word文档的行距的全部内容,如果你遇到这种情况,你可以根据以上操作来解决,非常简单快速,一步到位。