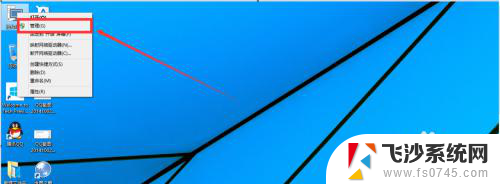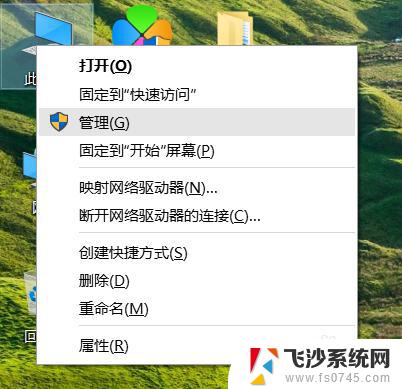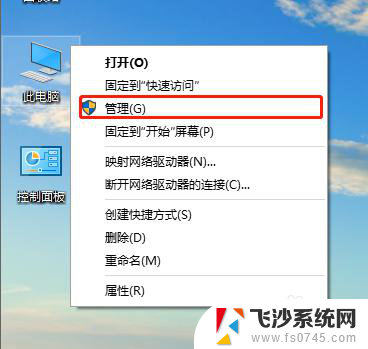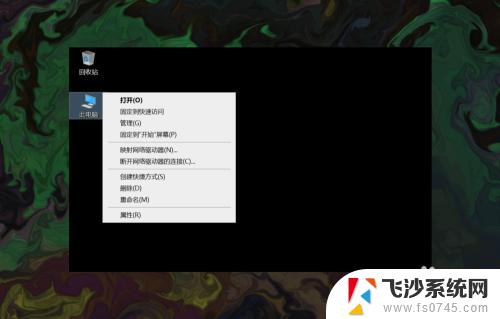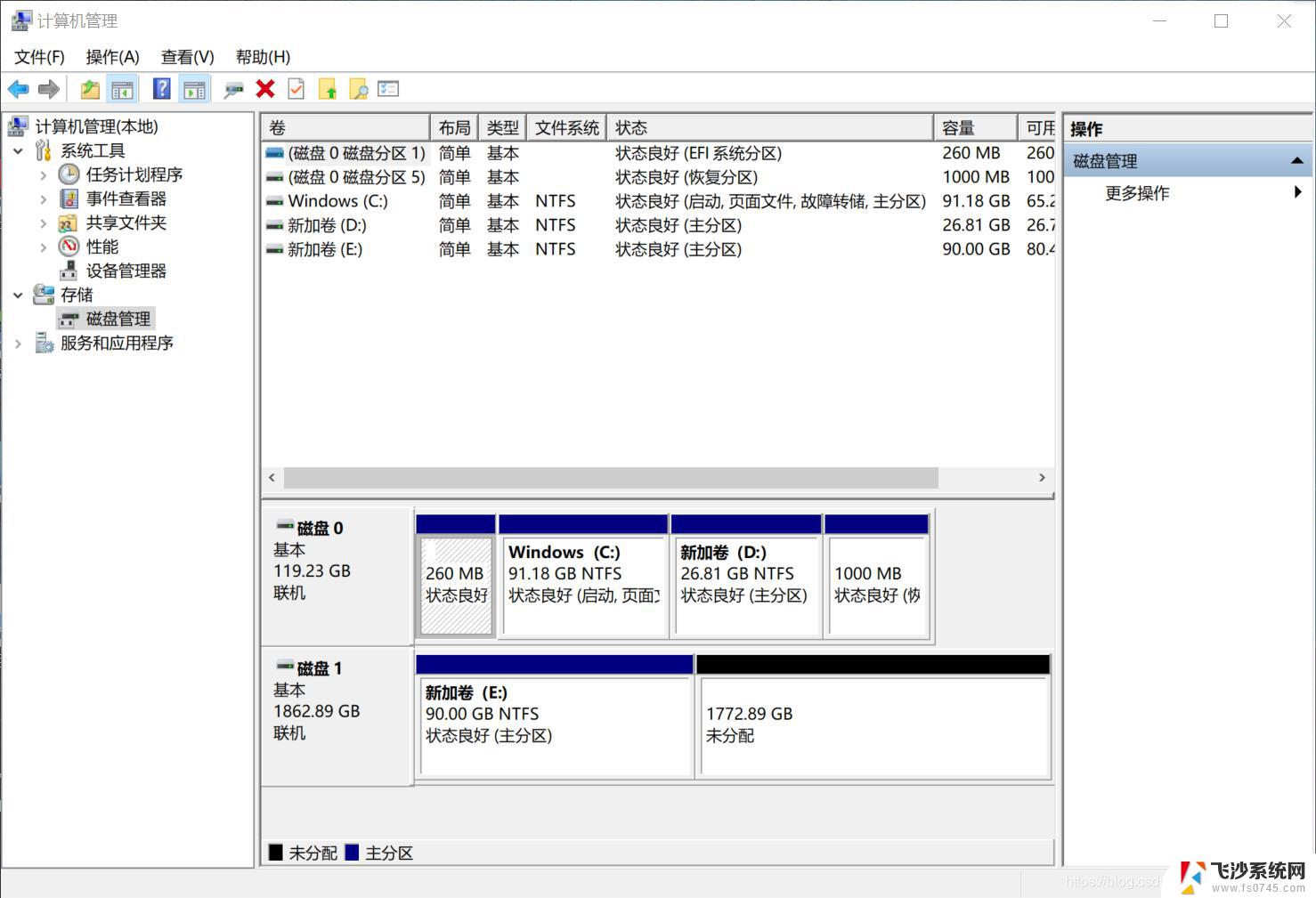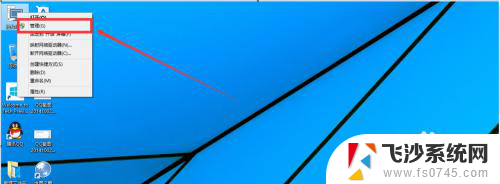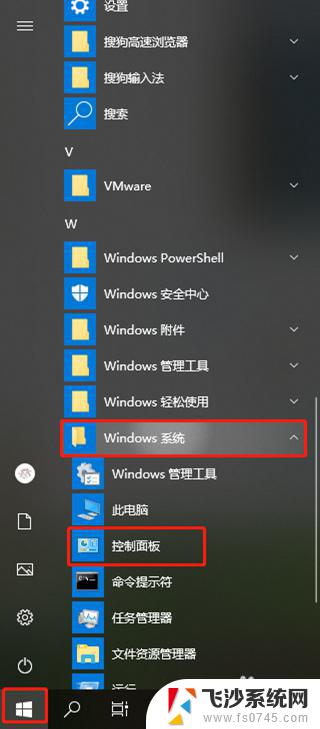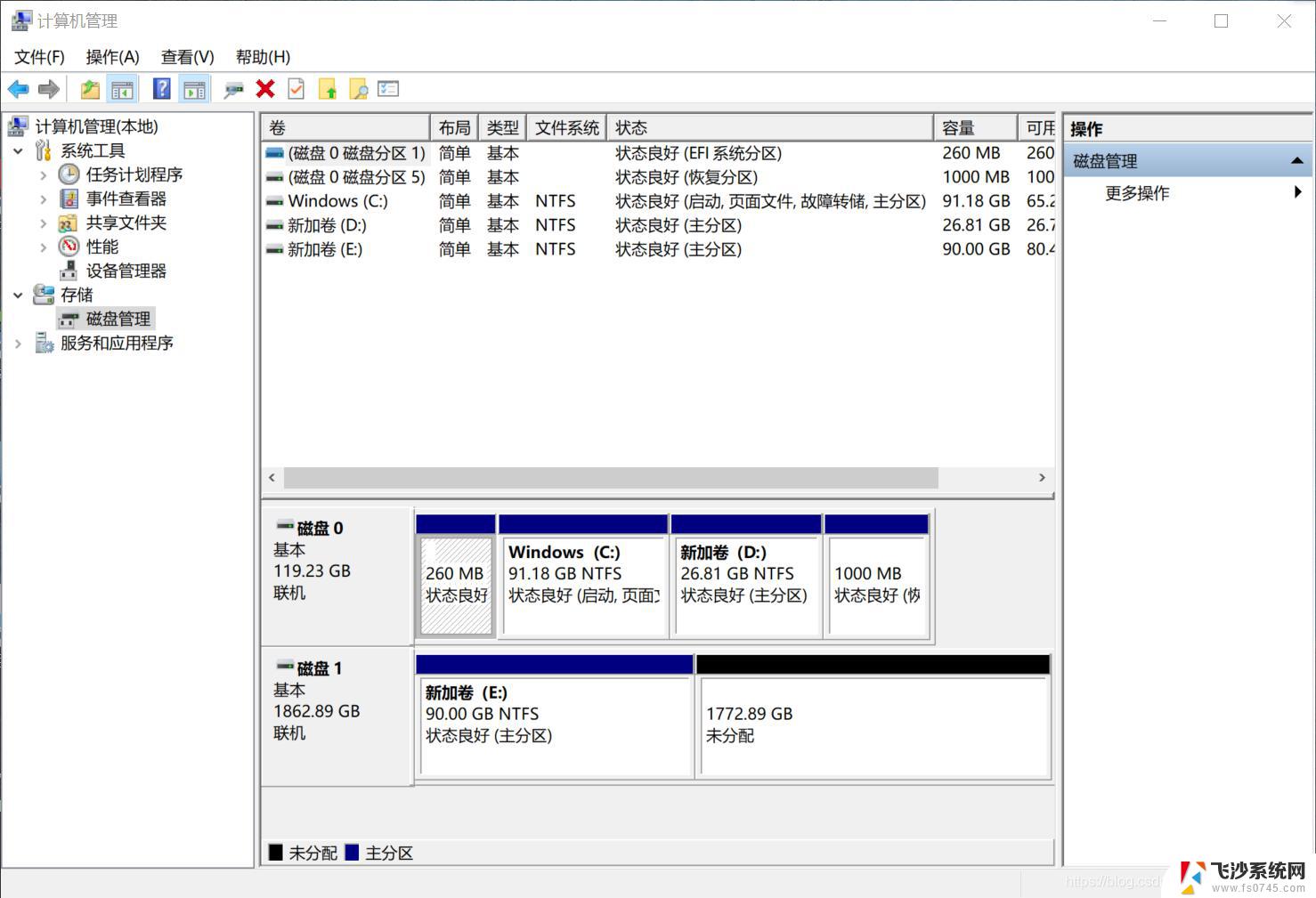新电脑怎样分盘 分盘win10新电脑教程
更新时间:2024-03-13 11:58:16作者:xtang
在购买全新的电脑后,首要的任务之一就是对电脑进行分盘设置,以便更好地管理和存储数据,特别是对于搭载Windows 10操作系统的电脑而言,正确的分盘操作不仅能让电脑运行更加流畅,还能有效地保护重要的数据信息。接下来我们将详细介绍如何在新电脑上进行分盘设置,让您轻松掌握这一技巧。
方法如下:
1.首先鼠标右键属性管理。
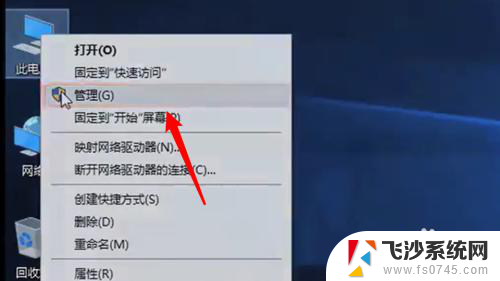
2.然后选择磁盘管理。
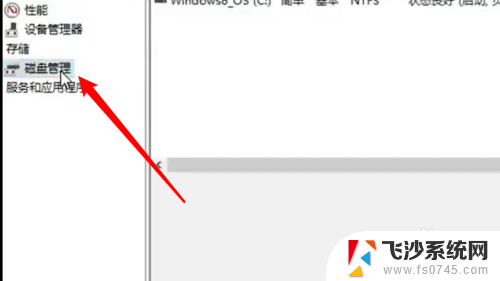
3.接着鼠标右键一个盘选择压缩卷。
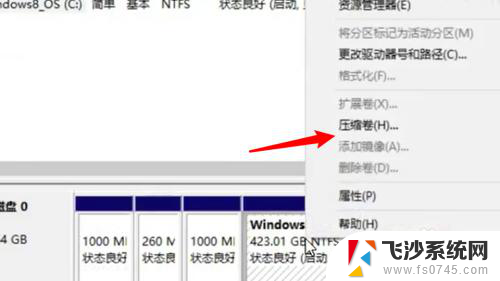
4.然后选择大小压缩。
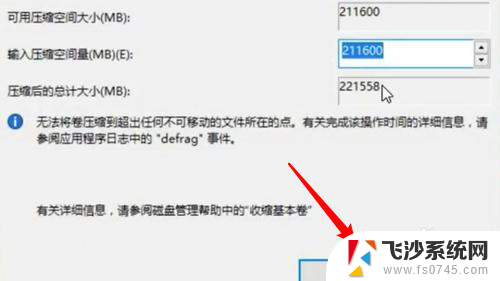
5.接着鼠标右键未分配的磁盘。
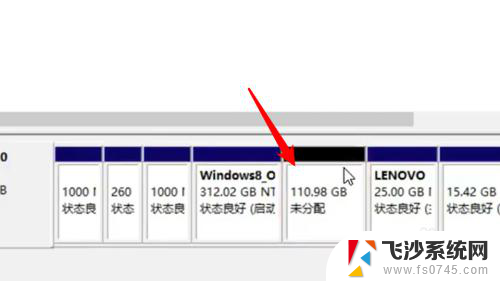
6.选择新建简单卷,
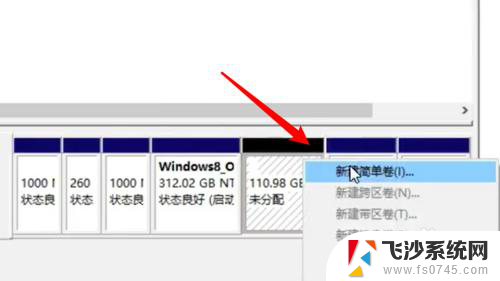
7.点击两下下一步。
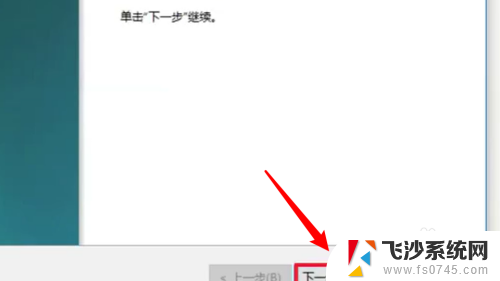
8.接着选择分配在那个盘,点击下一步。
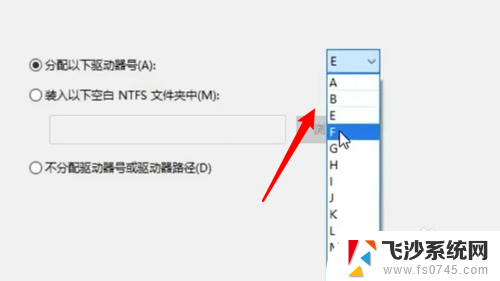
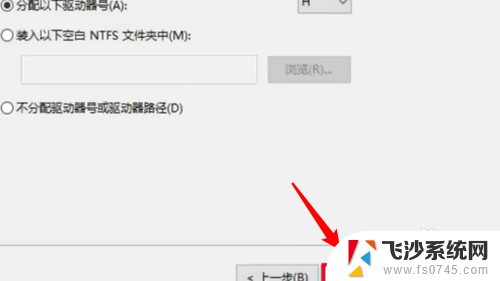
9.接着选择分配方式。
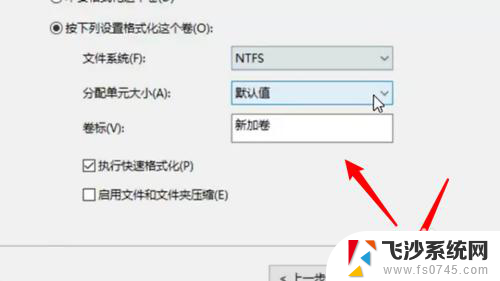
10.最后点击完成即可分配成功。
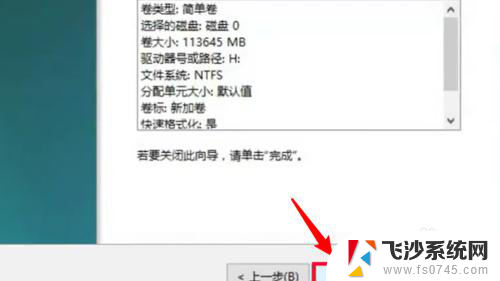
以上就是新电脑怎样分盘的全部内容,如果遇到这种情况,你可以根据小编的操作来解决,非常简单快速,一步到位。