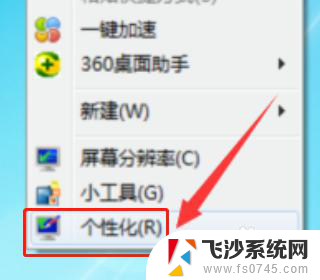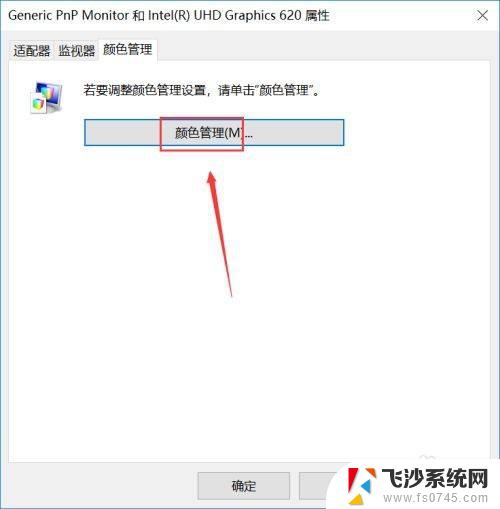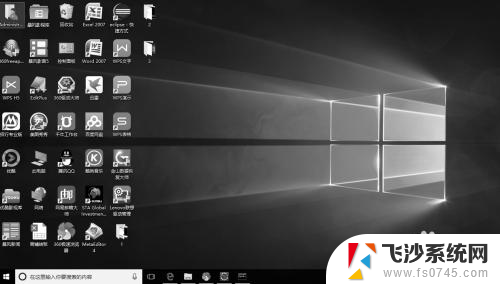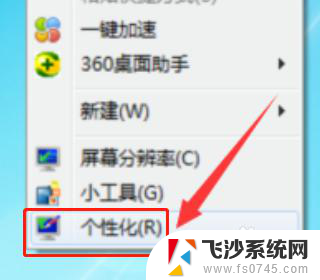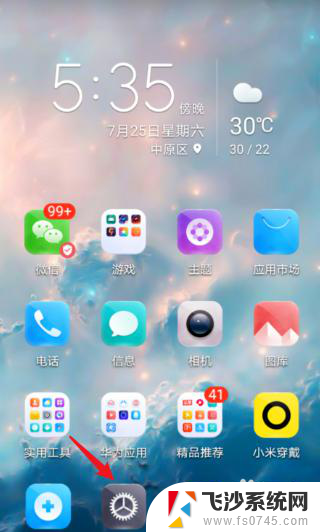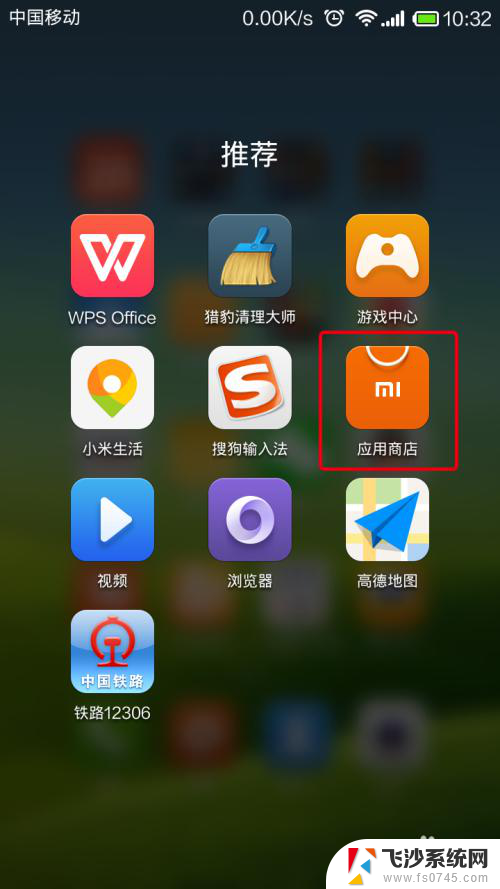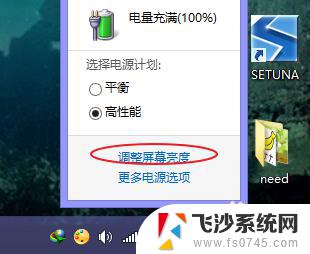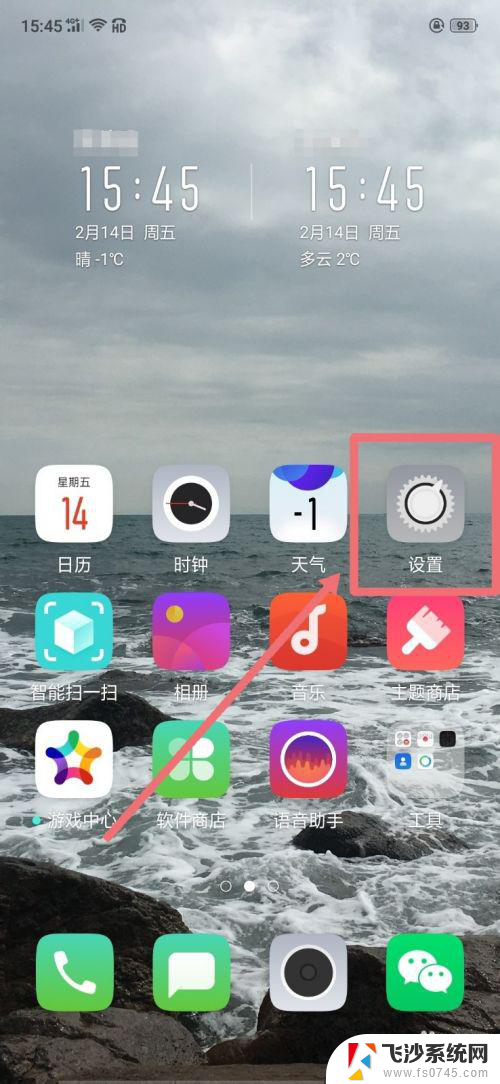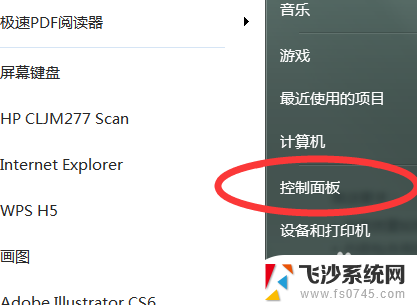电脑屏幕是红色的,怎么调整 电脑屏幕变红色怎么解决
更新时间:2025-04-13 11:57:42作者:xtyang
当我们使用电脑时,有时候会遇到屏幕变红的情况,这种问题可能让人感到困扰,电脑屏幕变红可能是由于显示器的色彩设置出现了问题,也可能是由于显卡驱动程序的异常导致的。要解决这个问题,我们可以尝试调整显示器的色彩设置,或者更新显卡驱动程序。通过这些方法,我们很有可能可以解决电脑屏幕变红的问题,让我们的电脑恢复正常显示。
操作方法:
1我们首先排除是否是硬件的问题,硬件老化只能送修或更换。本文以软件校准为例子,鼠标右键单击桌面空白,选择显示设置,如下图所示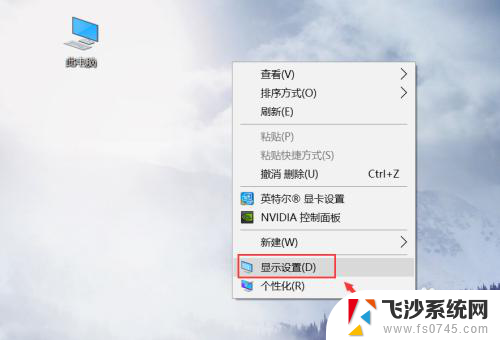
2.在显示界面,点击显示适配器属性,如下图所示
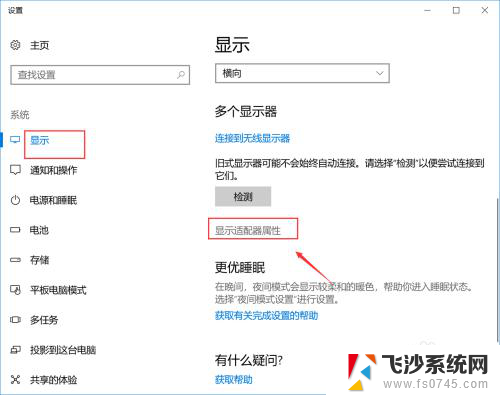
3.进入显示适配器属性界面,点击颜色管理,如下图所示
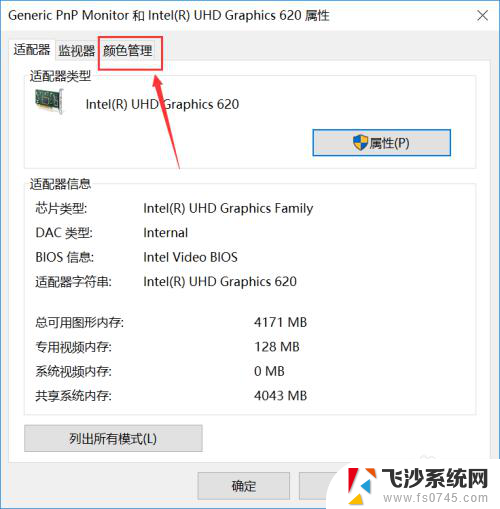
4.进入颜色管理选项卡,点击颜色管理按钮,如下图所示
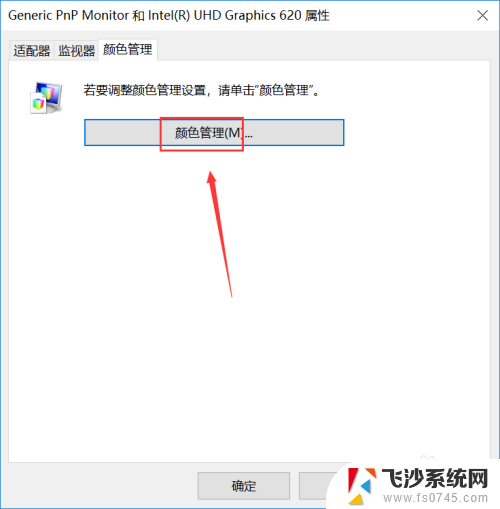
5.在颜色管理选项卡中点击高级选项卡,如下图所示
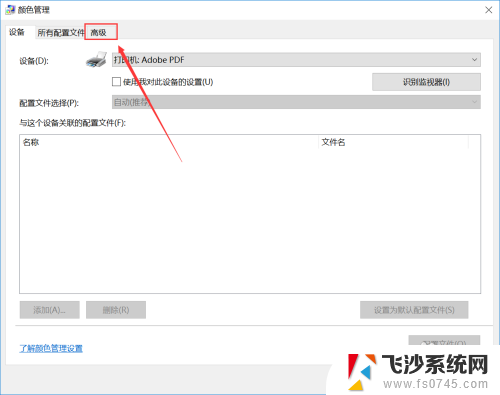
6.进入高级后点击下方的校准显示器按钮,如下图所示
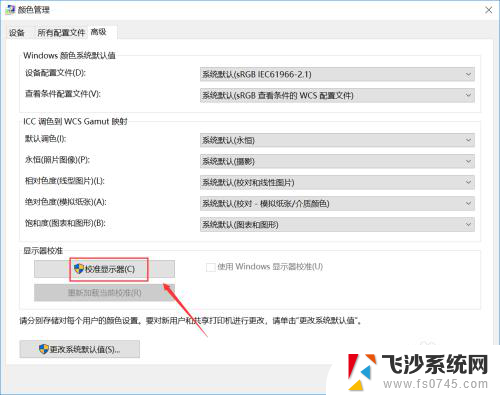
7.根据提示向导,完成颜色校准,屏幕显示就正常了,如下图所示
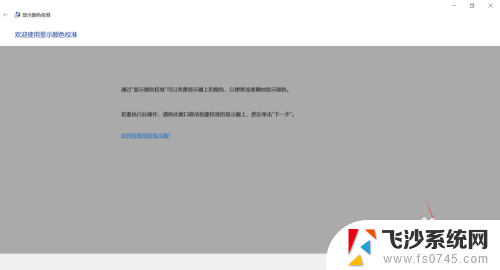

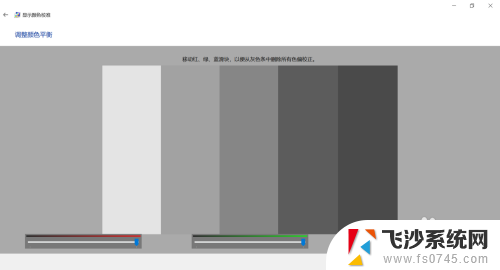
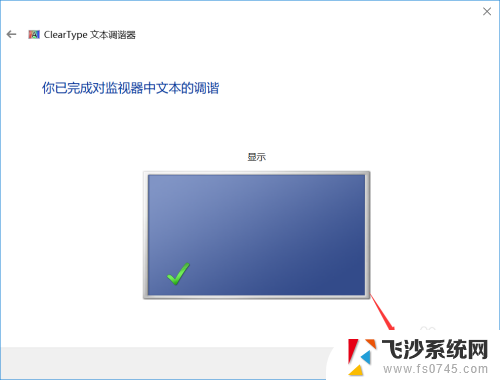
以上就是电脑屏幕是红色的,怎么调整的全部内容,有需要的用户就可以根据小编的步骤进行操作了,希望能够对大家有所帮助。