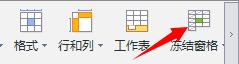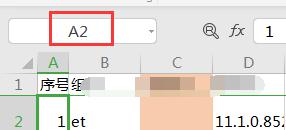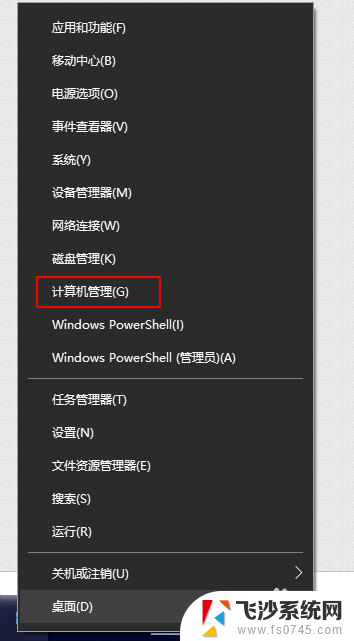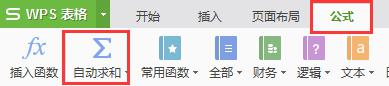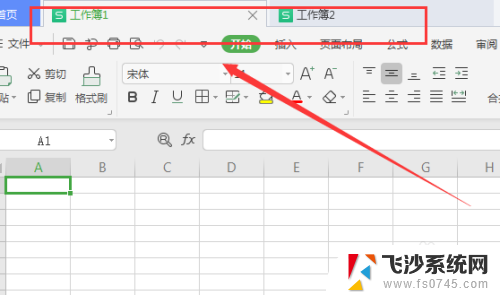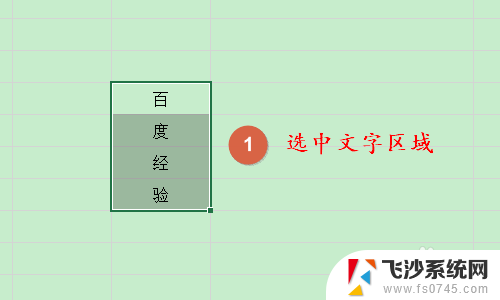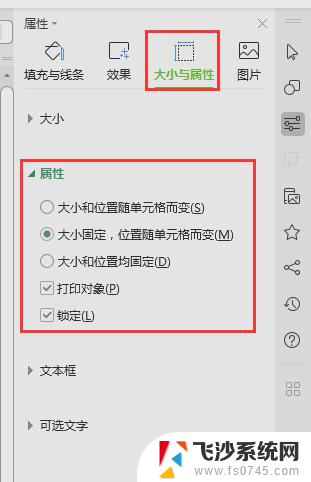excel如何设置第一行一直显示 Excel表格向下滚动时第一行不移动
更新时间:2024-08-22 11:56:26作者:xtyang
在使用Excel表格时,我们经常会遇到一个问题,就是当我们向下滚动表格时,第一行会随着滚动而消失,为了解决这个问题,我们可以通过设置让第一行始终显示在顶部,不随着滚动而移动。这样无论我们向下滚动多少行,第一行都会一直保持在顶部,方便我们查看表格内容。接下来让我们来看看如何设置Excel表格,让第一行一直显示。
方法如下:
1.打开需要进行编辑的excel工作表。
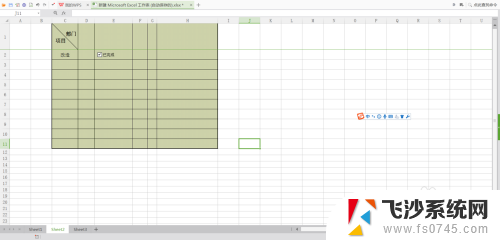
2.从工作表页面最左边的数字处选中需要始终显示的行的下一行。
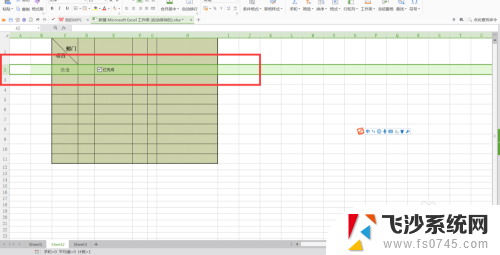
3.在工具栏找到冻结窗格工具按钮,如图。点击冻结窗格。
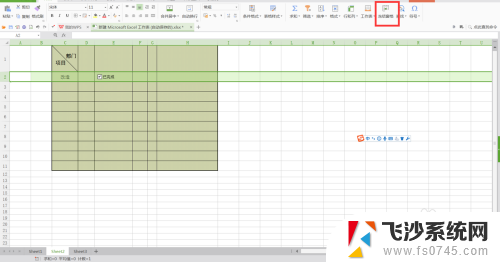
4.如图。向下拖动表格,第一行始终显示在顶端。
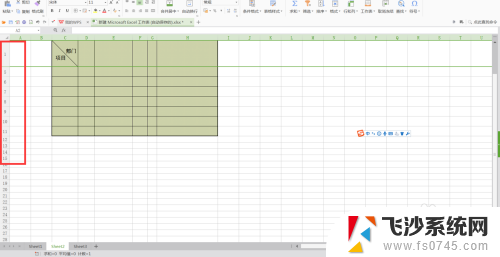
5.如果要取消第一行的冻结,如图。点击取消冻结图标,表格就恢复原来的样子了。
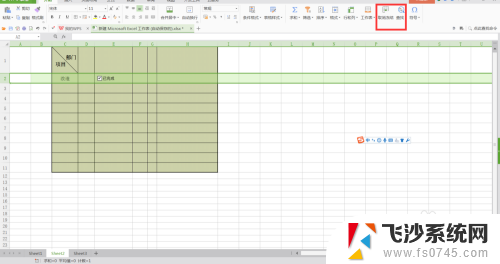
6.冻结窗格同样适用于列,如图。选中需要冻结的列的右边一列,点击冻结窗格。
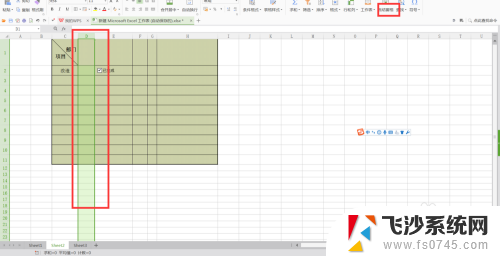
7.向右拖动表格,如图。表格的首列被冻结啦,取消冻结的方法和行是一样的。
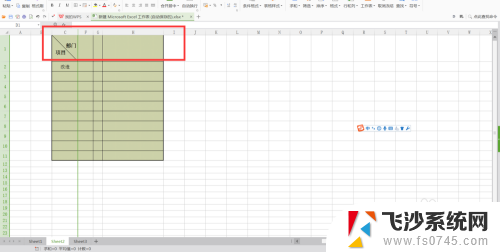
以上就是如何设置Excel中第一行一直显示全部内容的方法,如果您遇到这种情况,可以按照以上小编提供的方法进行解决,希望对大家有所帮助。