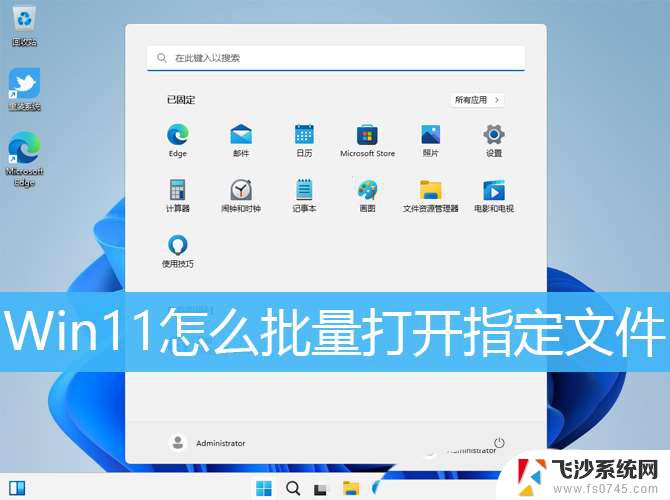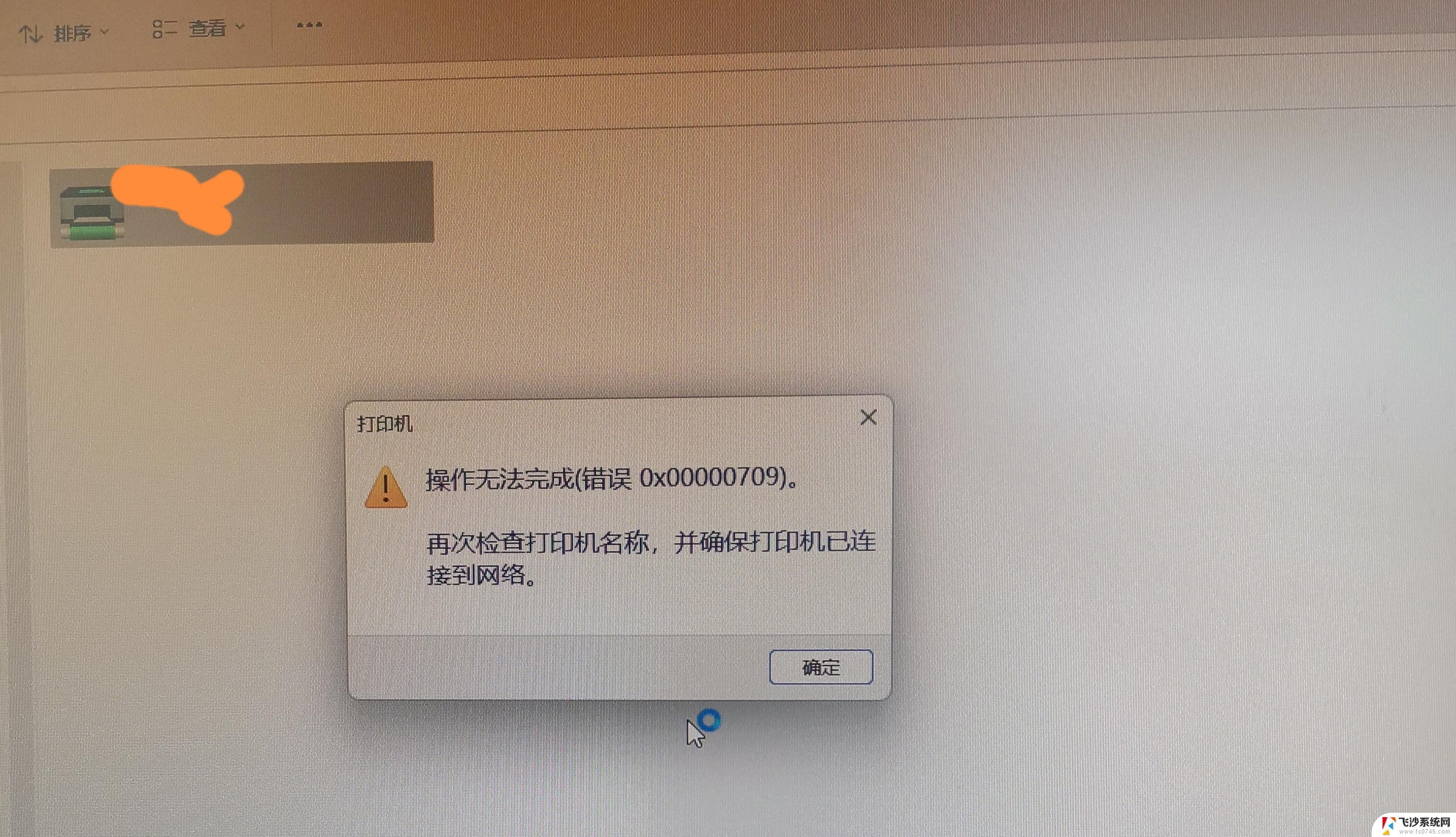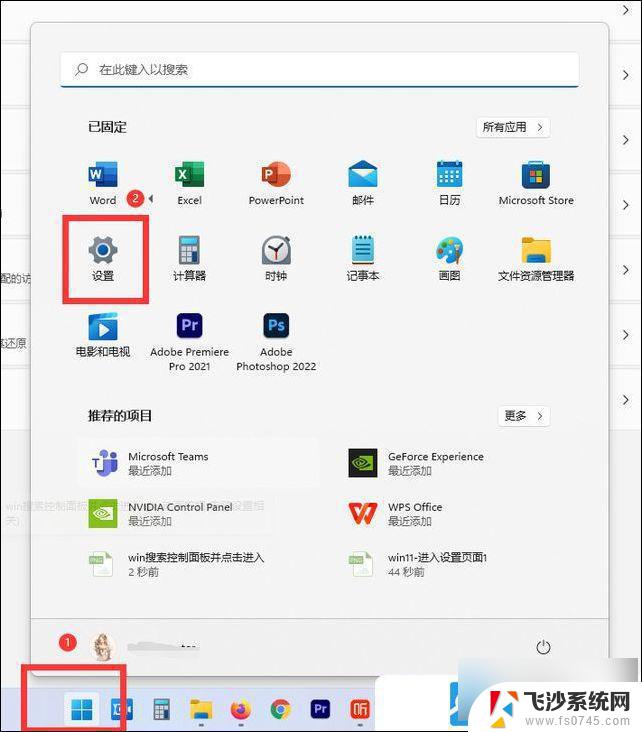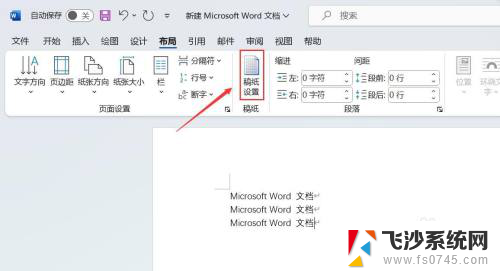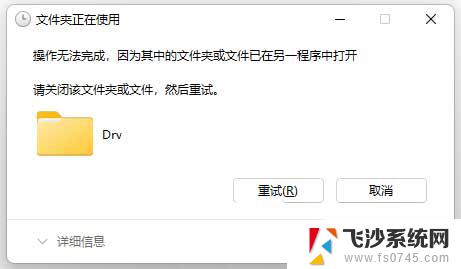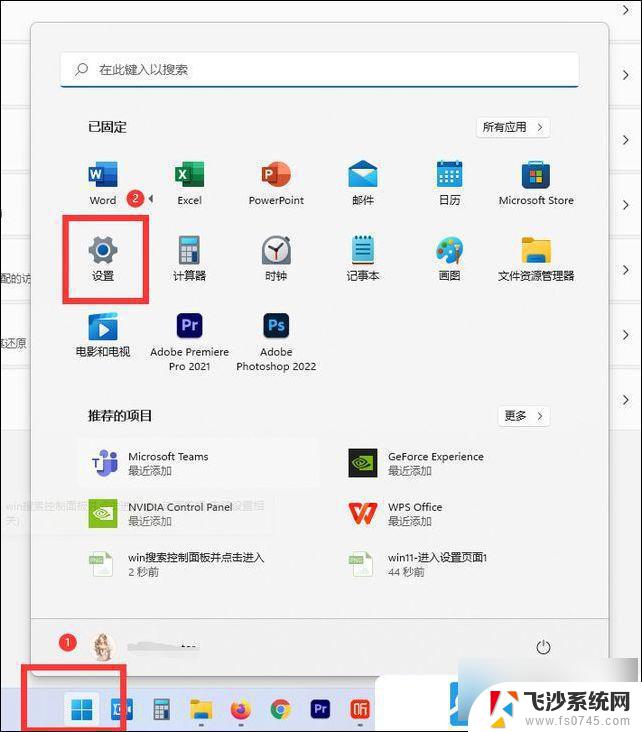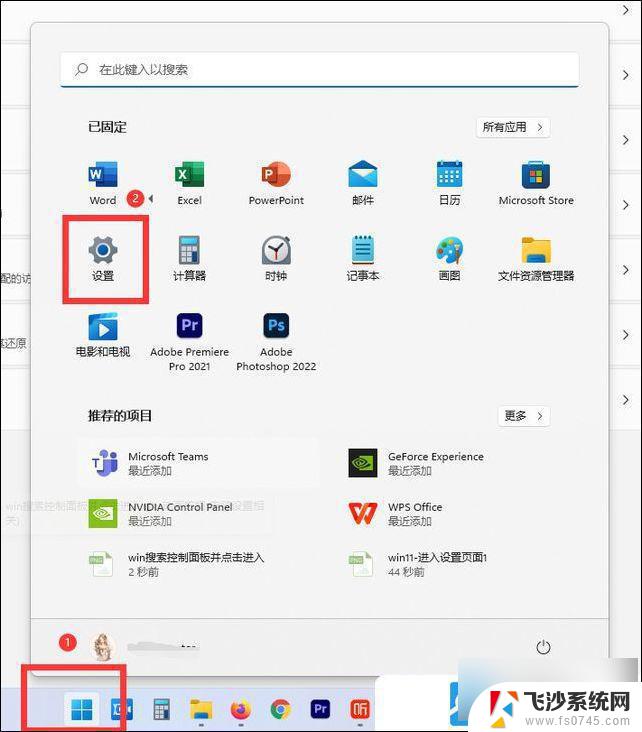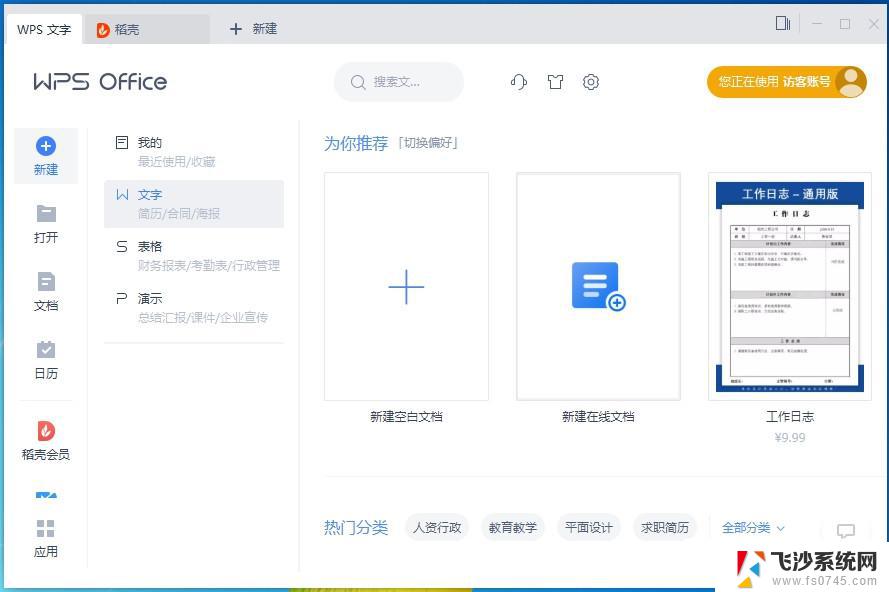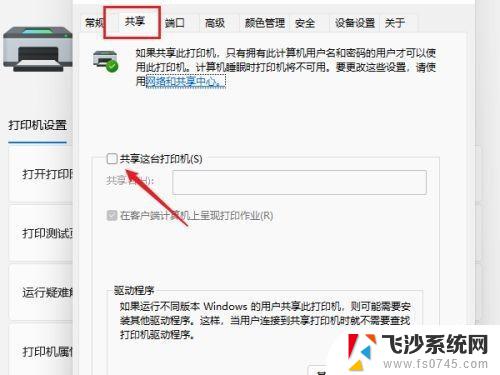win11批量打印文件 word文档批量打印方法
在日常办公中,我们经常需要批量打印大量的文件,而对于使用Windows 11系统的用户来说,如何快速且高效地进行Word文档的批量打印成为了一个常见的问题,幸运的是Windows 11系统提供了简便的方法来实现文件的批量打印,让我们能够更加便捷地处理大量的打印任务。接下来我们将介绍如何在Windows 11系统下使用批量打印功能来快速处理Word文档,提高工作效率。
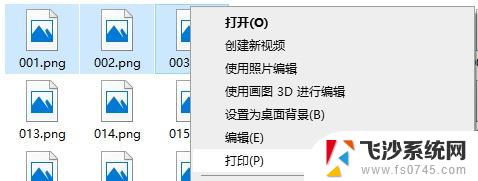
**1. 使用Word的打印设置**
对于位于同一文件夹下的多个Word文档,虽然Word本身没有直接的批量打印功能。但你可以通过一些技巧来实现。首先,打开一个Word文档。点击“文件”菜单下的“选项”,进入“高级”设置,勾选“在后台打印”选项,这可以加快打印速度。然后,利用文件资源管理器选中需要打印的所有Word文档,右键点击选择“打印”,系统会逐一打开并打印这些文档。
**2. 利用第三方软件**
市面上有许多第三方软件支持批量打印Word文档,如“非常打印”、“批量打印助手”等。这些软件通常具有更强大的功能,如自定义打印顺序、设置打印份数、预览打印效果等。使用这些软件时,只需将需要打印的文档添加到列表中,设置好打印参数,即可一键完成批量打印。
**3. 编写宏代码**
对于熟悉VBA(Visual Basic for Applications)的用户,可以通过编写宏代码来实现Word文档的批量打印。宏代码可以自动化地打开文件夹中的每个Word文档,并调用打印命令。这种方法需要一定的编程基础,但可以实现高度自定义的批量打印流程。
**4. 利用虚拟打印机**
虚拟打印机是一种将文档转换为图片、PDF或其他格式的软件,但它同样可以用于批量打印。你可以先将需要打印的Word文档批量转换为PDF或其他易于管理的格式,然后使用虚拟打印机的打印功能进行批量打印。这种方法的好处是可以先预览打印效果,确保打印质量。
以上就是win11批量打印文件的全部内容,有出现这种现象的小伙伴不妨根据小编的方法来解决吧,希望能够对大家有所帮助。