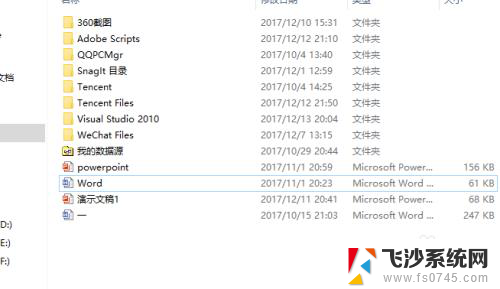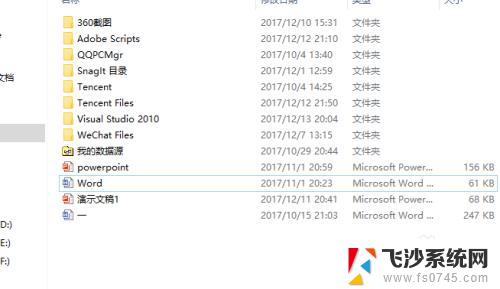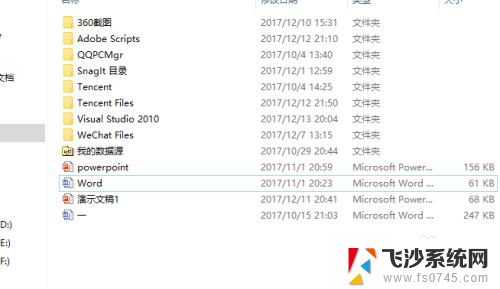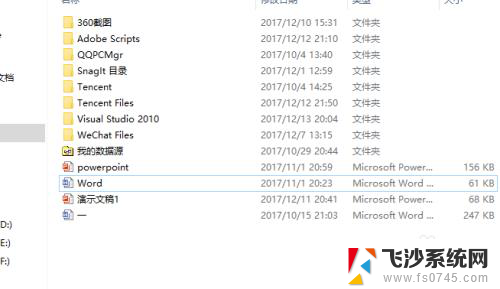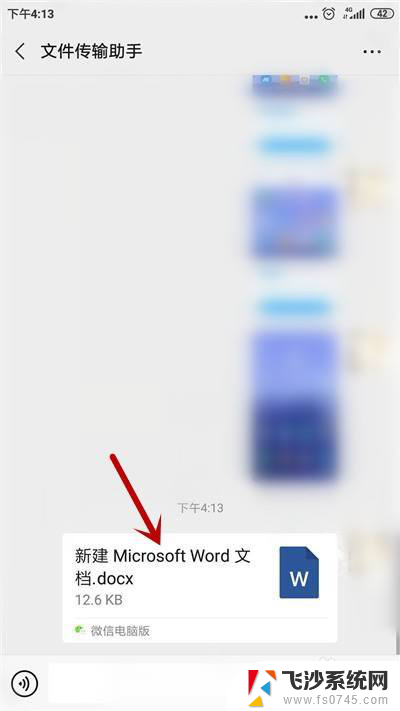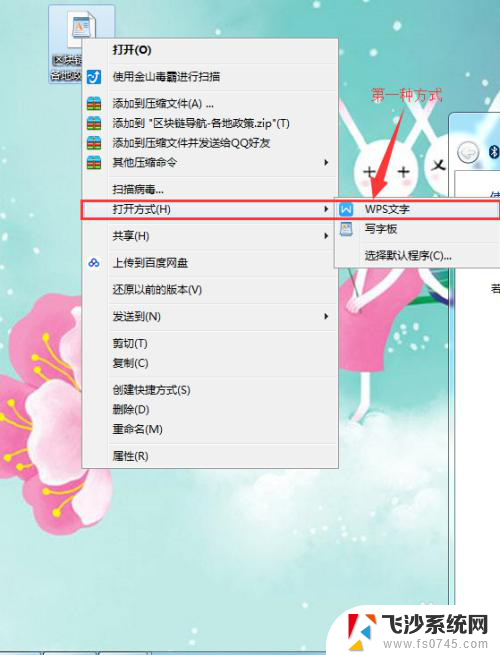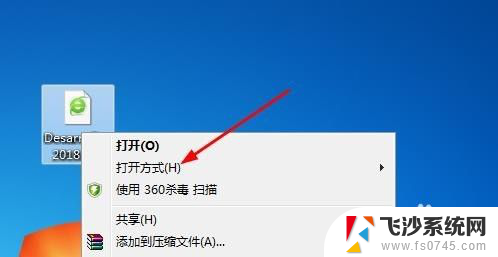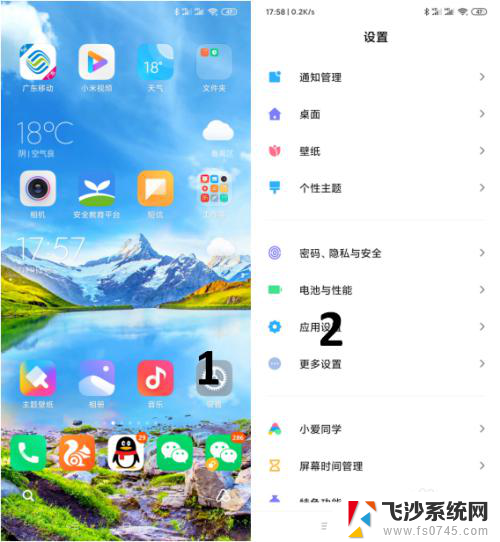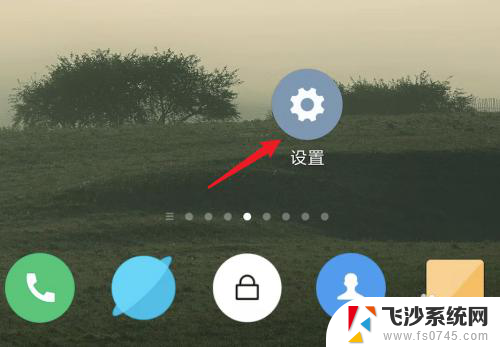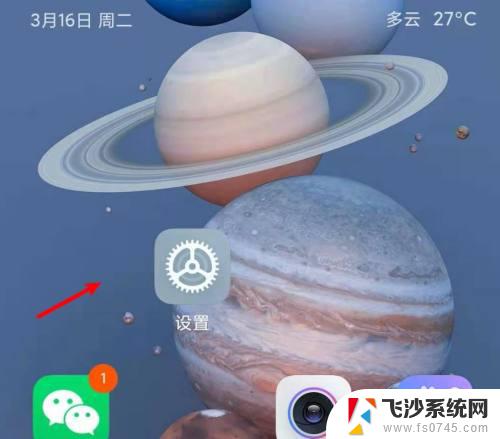怎么修改文档的默认打开方式 Word文档默认打开方式设置方法
在日常工作中,我们常常需要处理各种文档文件,而Word文档作为常见的办公文档格式之一,也是我们经常接触的文件类型,在打开Word文档时,有时候我们可能会遇到默认打开方式不是我们想要的情况。如果您想要修改Word文档的默认打开方式,可以通过简单的设置方法来实现。接下来我们将介绍如何修改Word文档的默认打开方式,让您能够更加方便地处理文档文件。
具体方法:
1.先在你的电脑中找到一个Word文档,如果我们直接打开这个文档的话,电脑直接以WPS office的方式打开。这是因为电脑默认的打开方式,如果我们要以microsoft office2010方式打开怎么设置呢?除了上面的方法之外,还有一种默认方式打开。
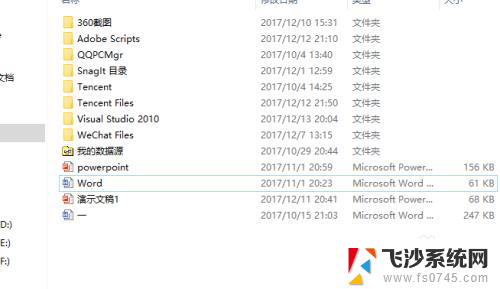
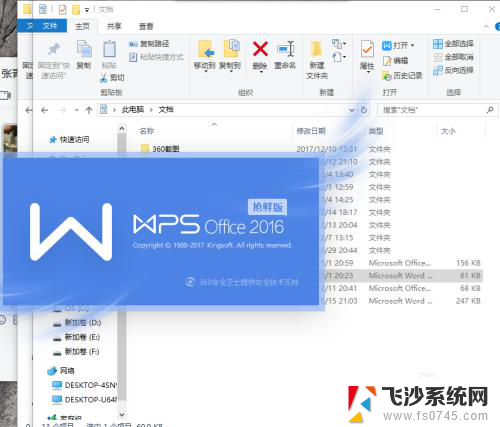
2.点击Word文档按右键,注意你不要打开文件,点击以后可以看到最下面有一个属性按键,点击属性进入Word文档设置。在常规的打开方式可以看到打开方式是WPS office,那么我们点击进行修改成microsoft office2010
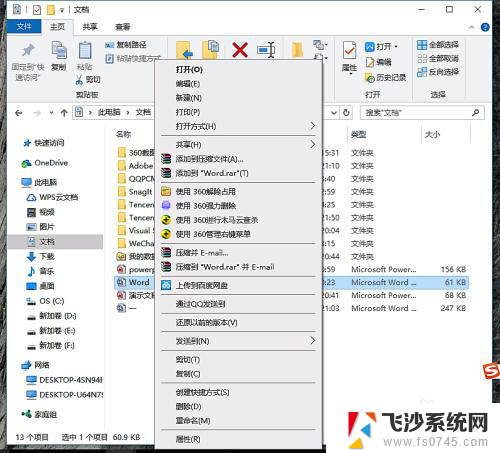
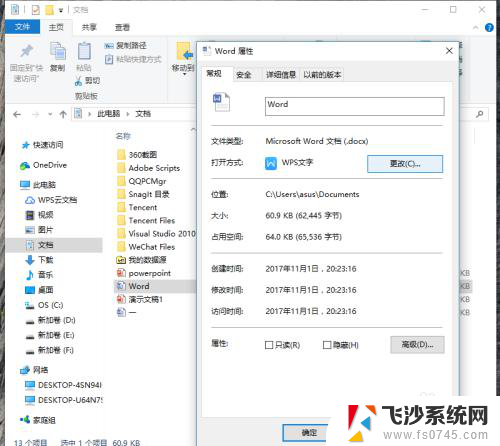
3.如图点击以后就会让你选择打开方式,因为我的电脑中只安装了WPS office,microsoft office2010两种方式的应用所以只能够改成microsoft office2010方式打开,如果你的电脑中还有其他的打开方式也可以进行设置的,选完以后就按确认后退出
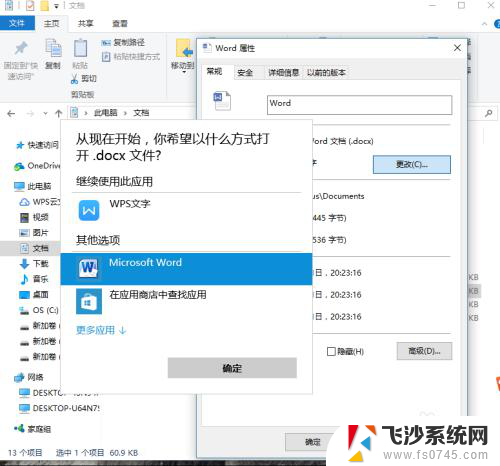
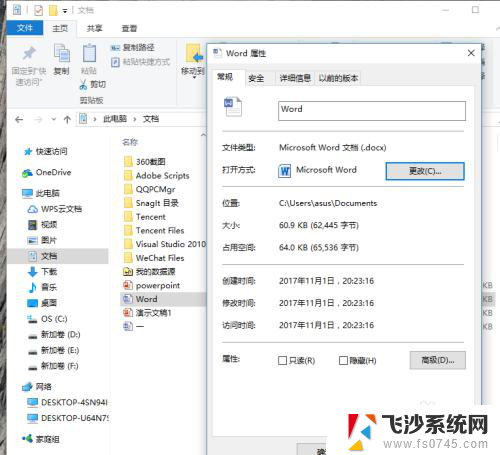
4.这个时候设置完成后再点击Word文件双击打开就行,如图这个时候就是以microsoft office2010默认打开,并且以后的Word文档都是以这种方式打开,像我excle也是在属性里面进行设置的。
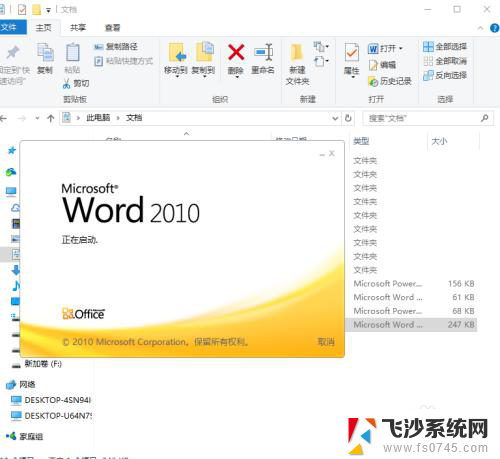
以上是修改文档默认打开方式的完整内容,如果你也遇到了同样的情况,请参考我的方法进行处理,希望对你有所帮助。