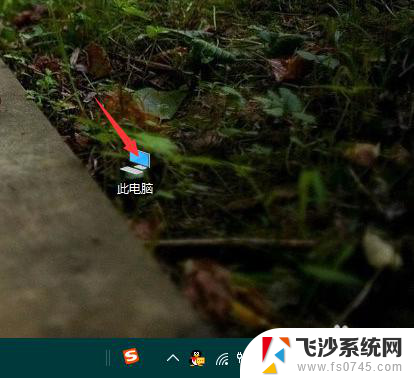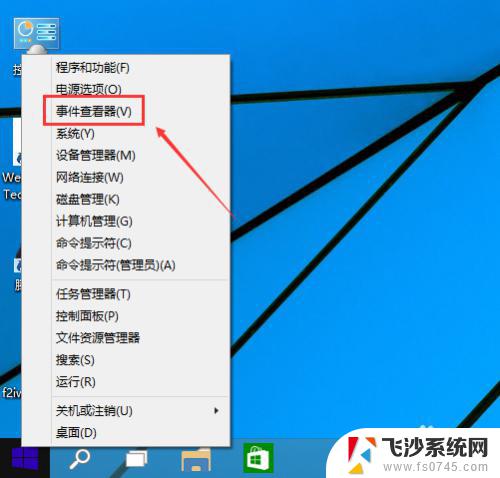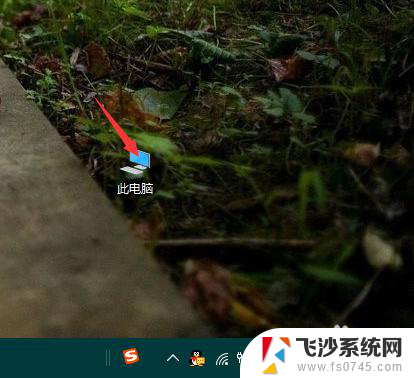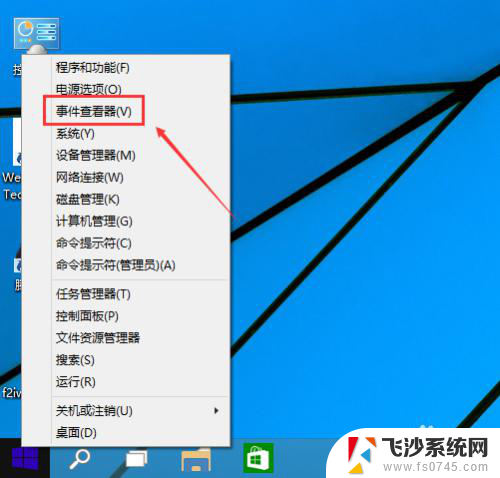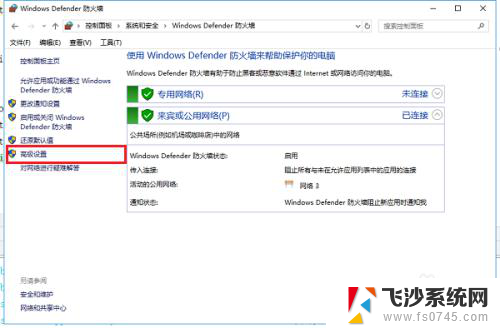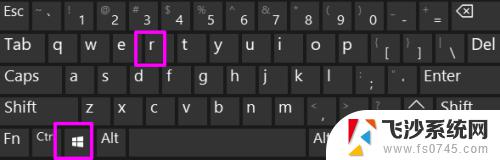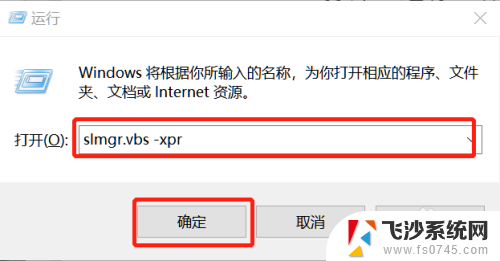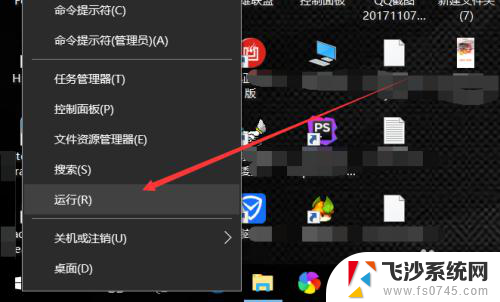电脑操作日志怎么查看 Win10系统日志查看步骤
更新时间:2024-06-03 11:51:10作者:xtliu
在使用电脑的过程中,有时候会遇到一些问题,例如程序崩溃、系统死机等,这时候就需要查看电脑的操作日志来找出问题所在,在Win10系统中,查看操作日志是一项非常重要的操作,可以帮助我们快速定位并解决问题。接下来我们就来了解一下Win10系统日志查看的具体步骤。
方法如下:
1.在Win10系统里右键开始菜单,选择事件查看器,如下图所示。
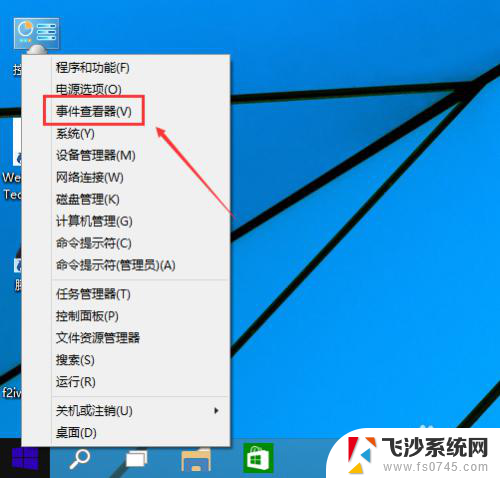
2.在事件查看器里点击Windows日志,如下图所示。
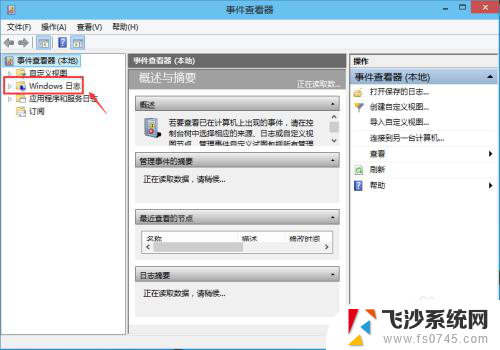
3.在这里可以按分类点击查看日志,在日志查看器的左边有应用程序日志。安全日志,设置日志,系统日志等等,系统错误一般都在系统选项里,应用程序错误在应用程序选项里,如下图所示。
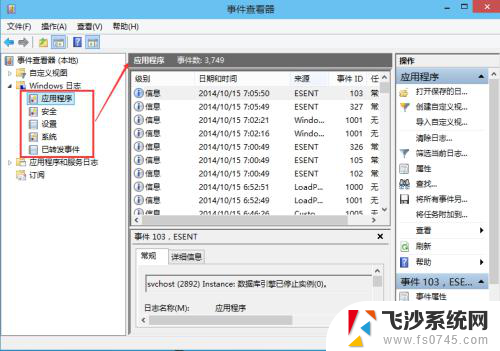
4.可以选择某一条系统日志点击右键,选择事件熟悉查看更详细的内容。如下图所示。
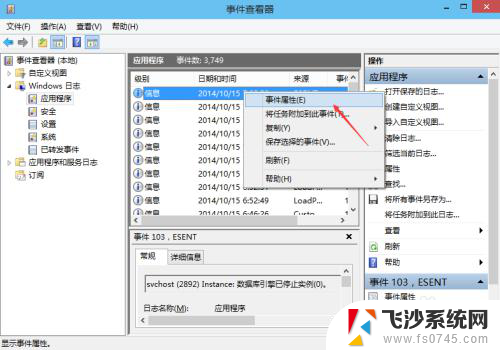
5.在打开的事件属性里,可以查看到详细的信息。点击复制可以把系统日志拷贝出去,如下图所示。
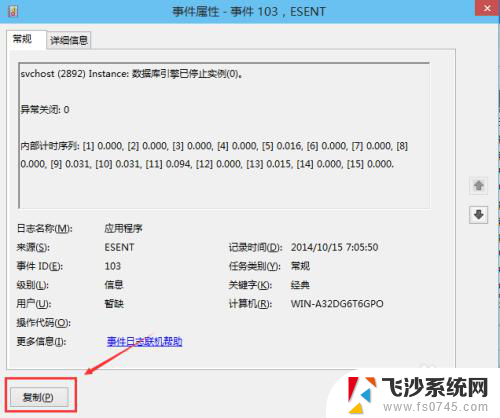
6.在事件查看器的右边栏可以对日志进行快捷键操作,如下图所示。
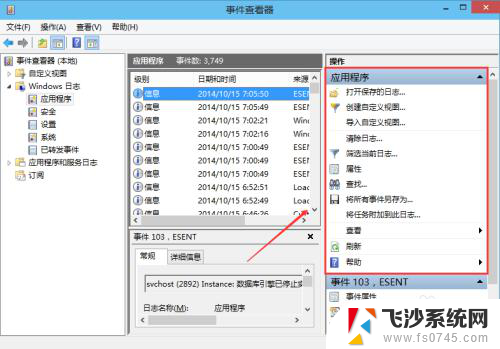
以上就是关于如何查看电脑操作日志的全部内容,如果有其他用户遇到相同情况,可以按照以上小编提供的方法来解决。