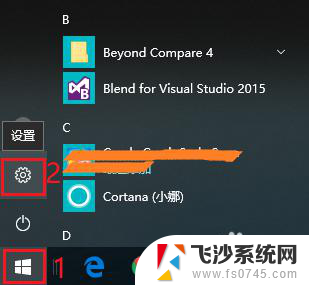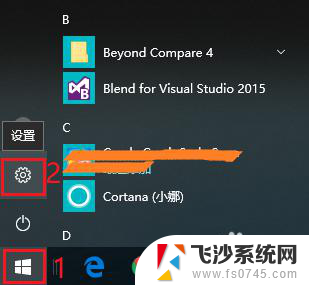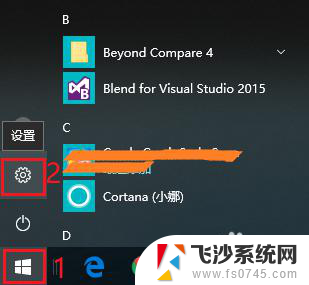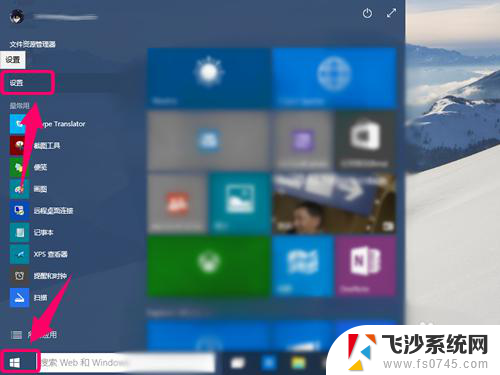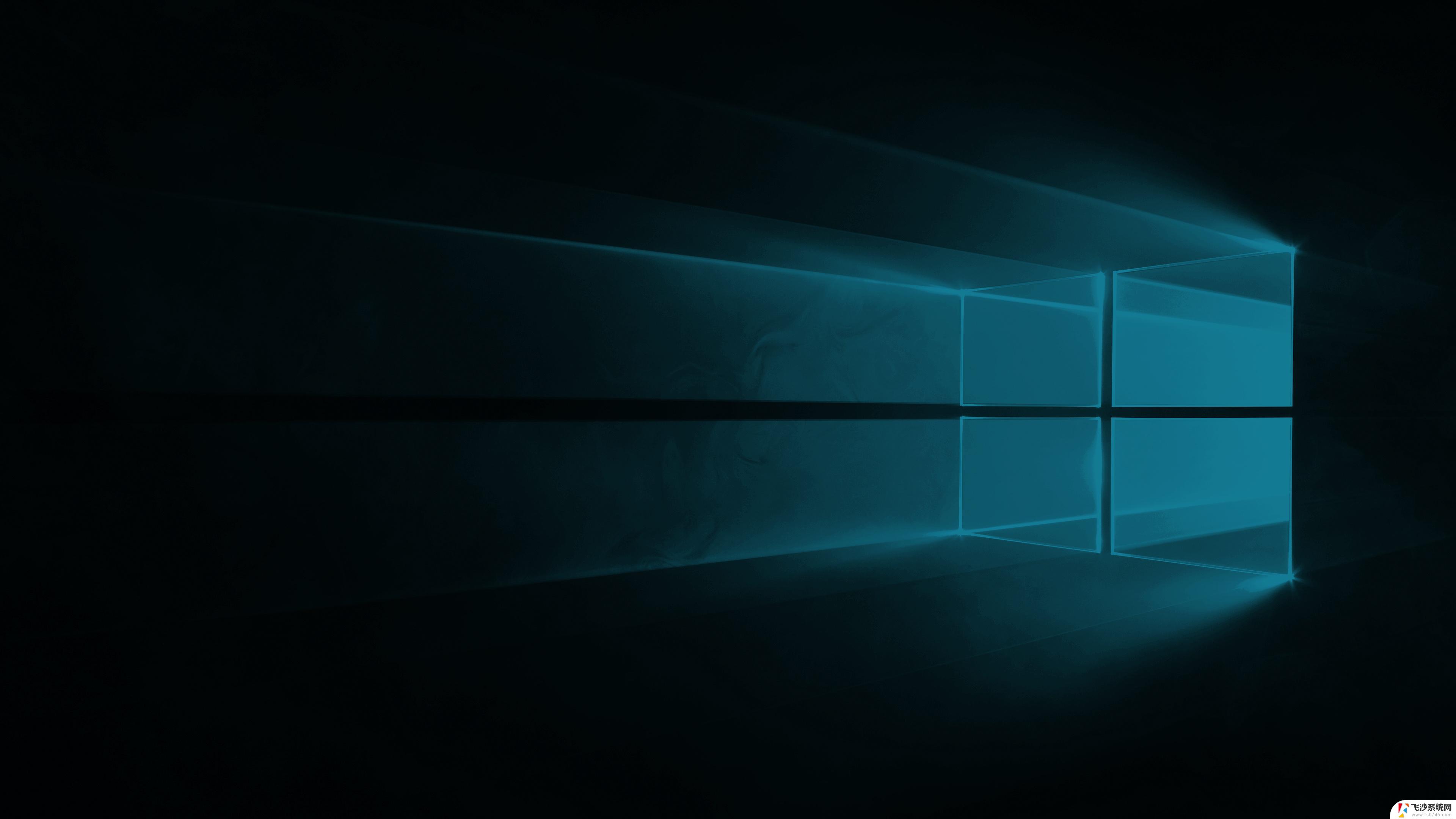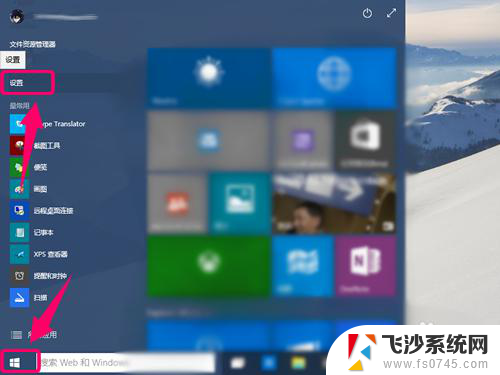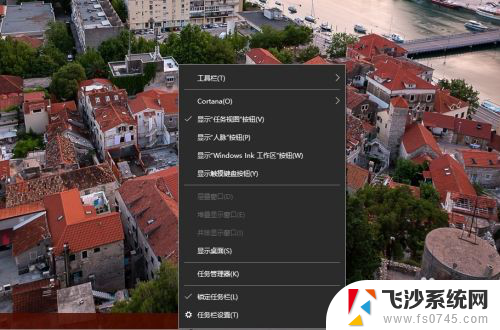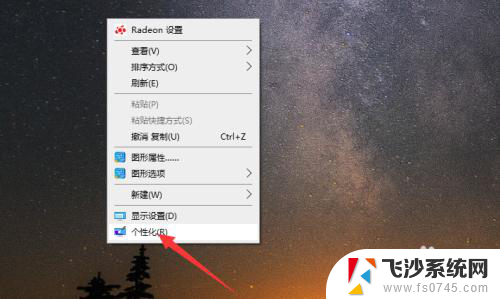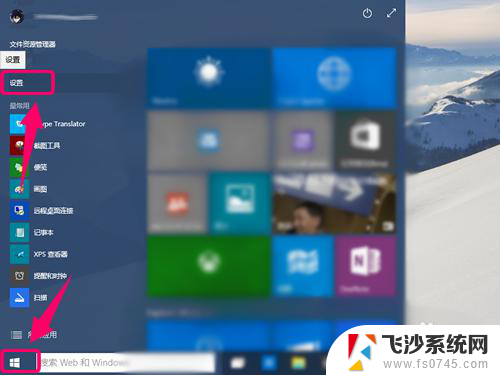windows设置锁屏壁纸 Win10锁屏壁纸设置步骤详解
windows设置锁屏壁纸,在如今的数字时代,个性化已成为了大众追求的一种生活方式,作为Windows操作系统的用户,我们可以通过设置锁屏壁纸来展示自己独特的品味和个性。Win10锁屏壁纸设置步骤简单易行,让我们能够轻松地将喜爱的图片或照片设置为手机、电脑等设备的锁屏壁纸。本文将详细介绍Win10锁屏壁纸设置的步骤,让您轻松掌握这一技巧,享受个性化的数字体验。
具体方法:
1.首先点击Windows图标,接着点击设置图标,打开Windows设置。
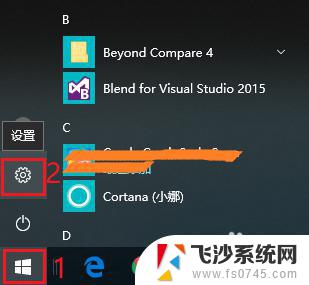
2.打开“个性化”设置。
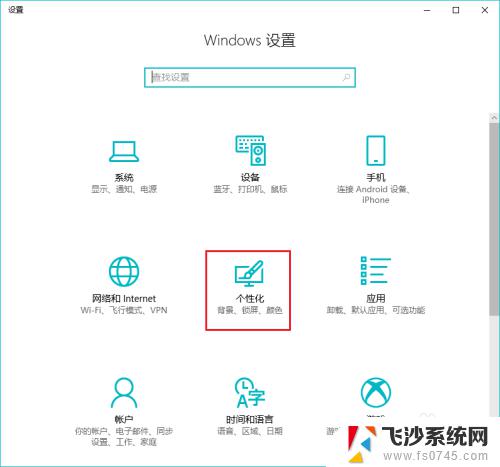
3.点击“锁屏界面”,默认背景是“Windows聚焦”。使用“Windows聚焦”背景,锁屏界面就会根据Windows推送,随机变换壁纸。如果不希望Windows推送的壁纸,可以选择其他壁纸。
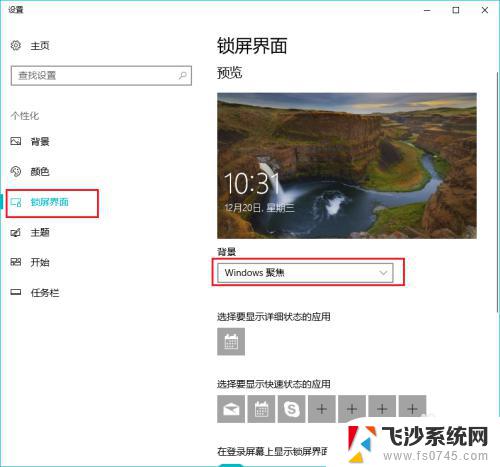
4.例如,可以选择“图片”作为背景。然后在下方选择一张图片,或者点击“浏览”从自己的电脑中选择一张图片或照片。
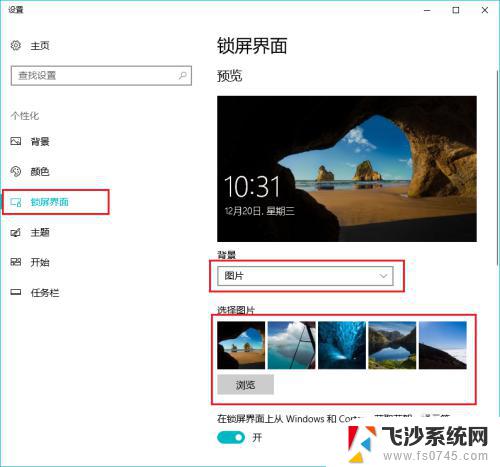
5.也可以选择“幻灯片放映”作为背景,然后点击“添加文件夹”,添加自己喜欢的一个相册或图集。与“Windows聚焦”不同的是,“幻灯片放映”背景自动切换的是自己指定文件夹的图片。而不是Windows推送的图片。
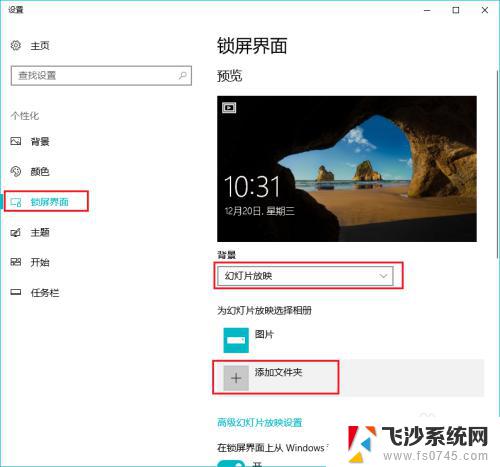
6.如果不想要锁屏壁纸,可以点击“在登陆屏幕上显示锁屏界面背景图片”下方的按钮。
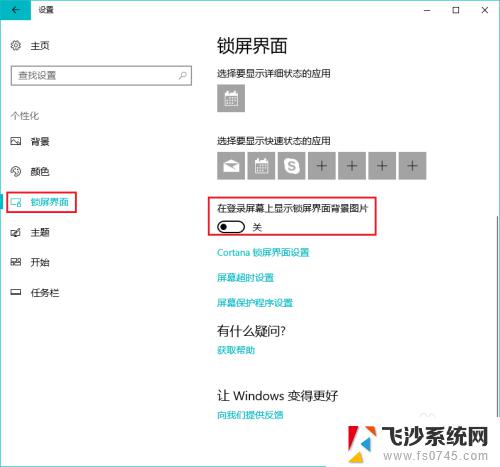
以上就是Windows设置锁屏壁纸的全部内容,如果您也遇到了同样的问题,可以参考本文提供的方法来解决,希望能对您有所帮助。