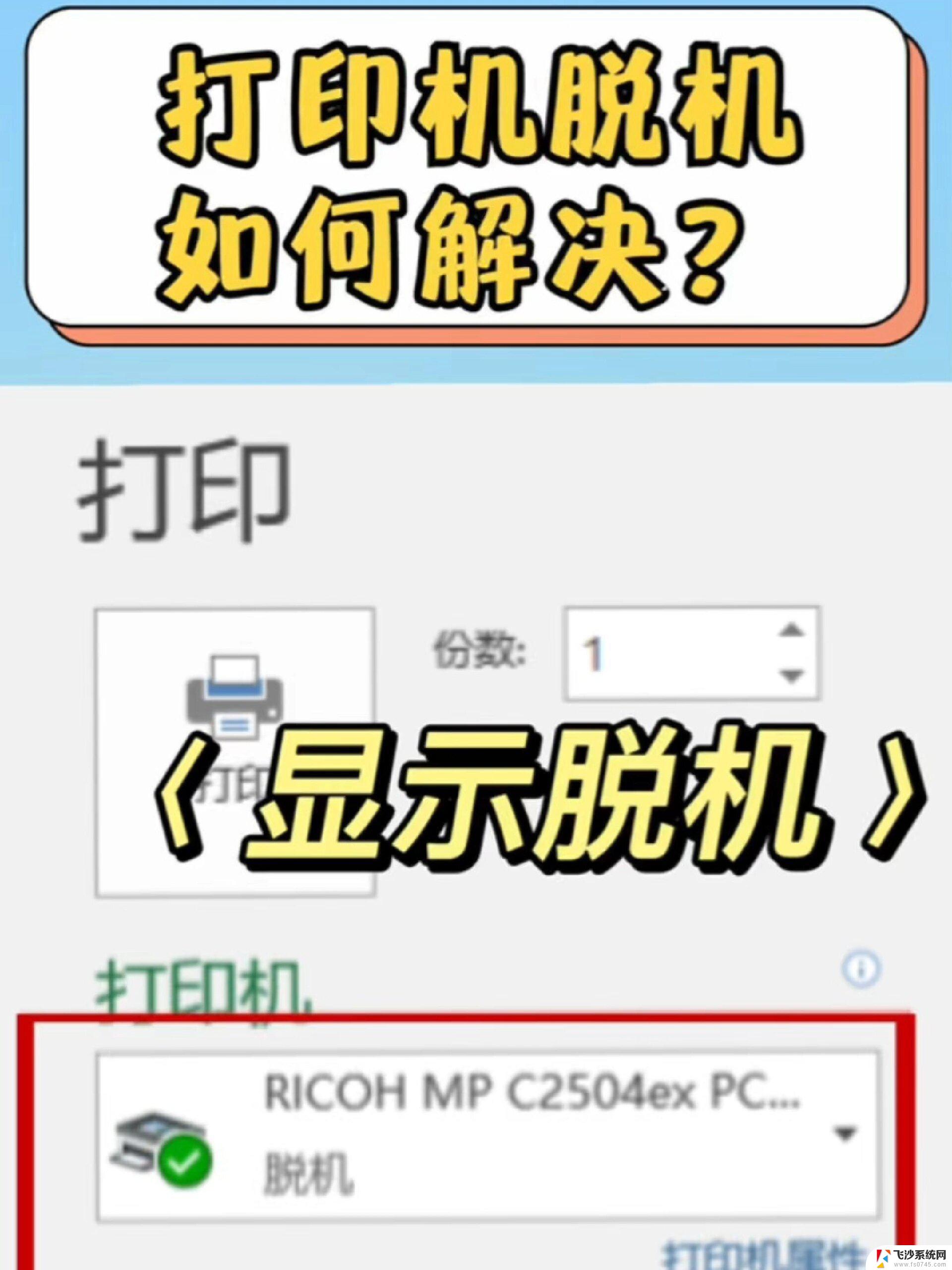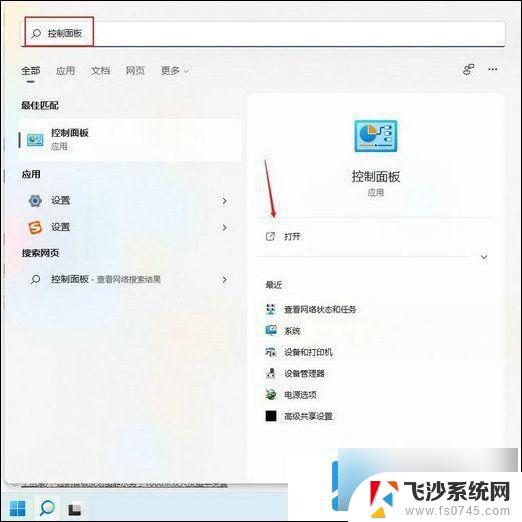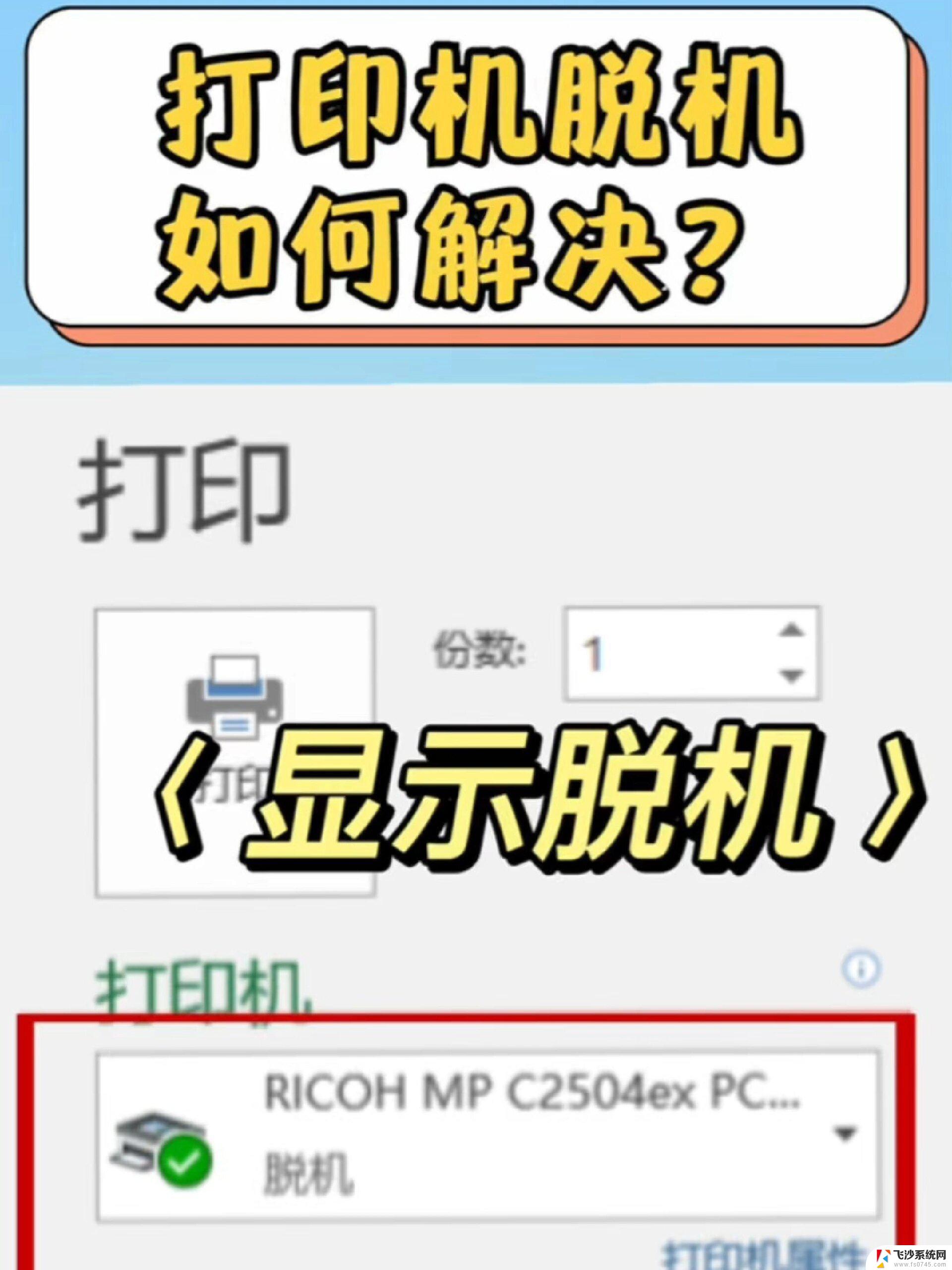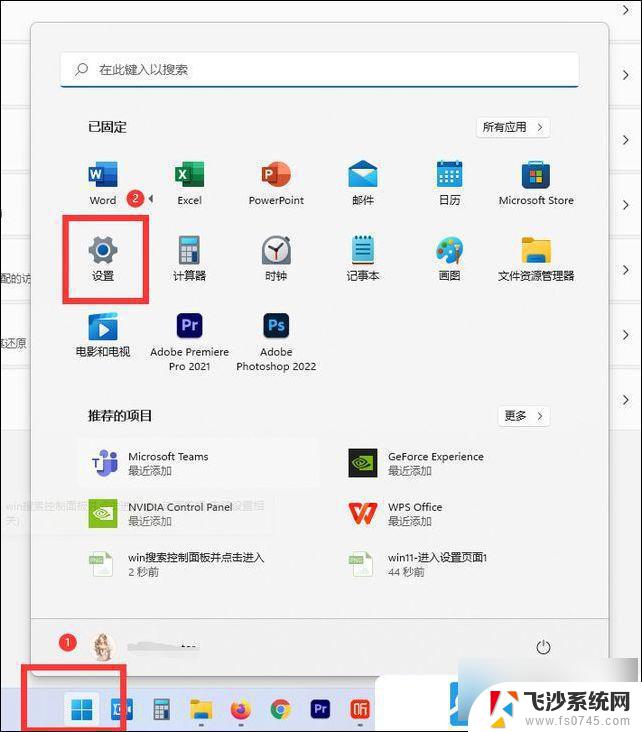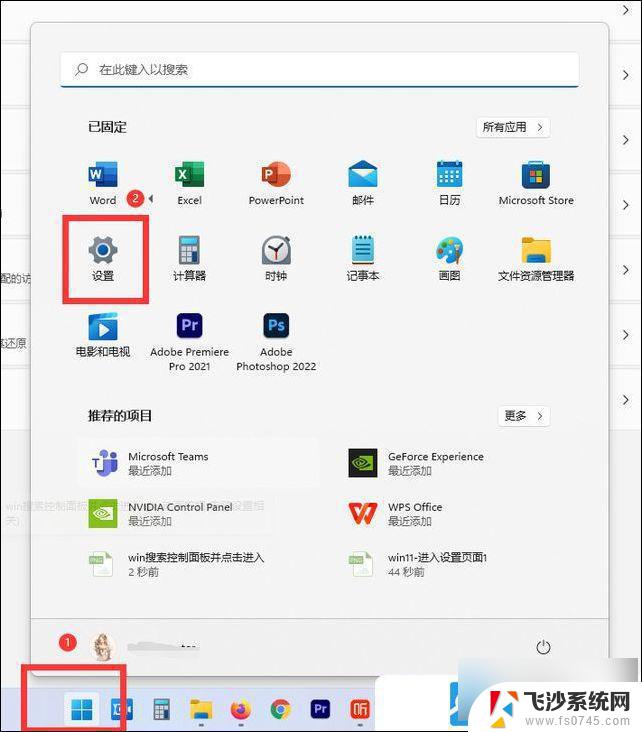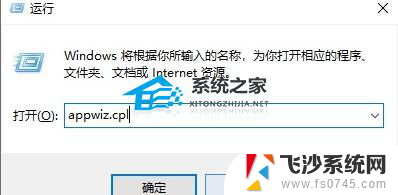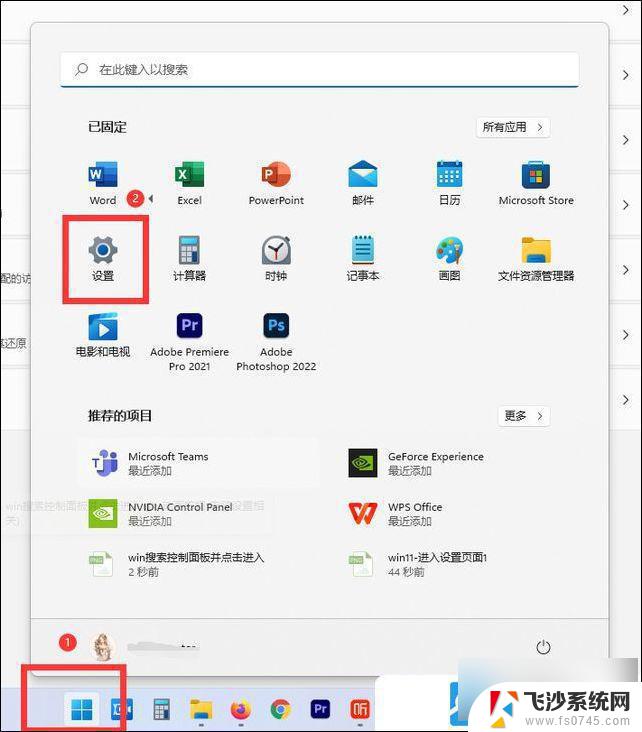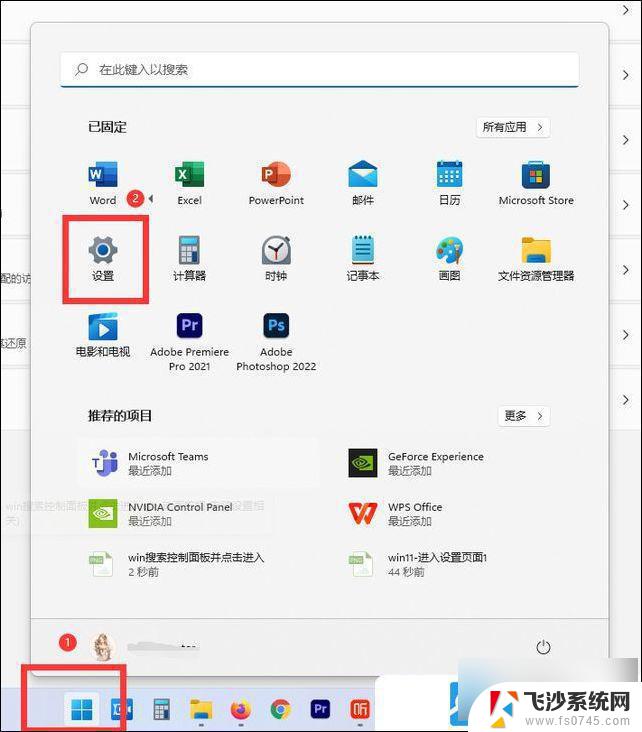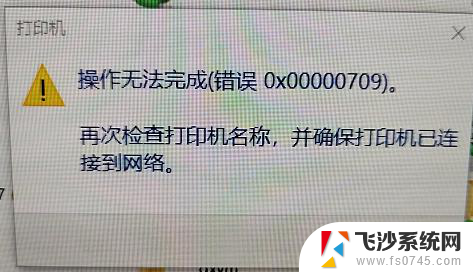打印机脱机win11 打印机脱机了怎么解决
在使用电脑打印文件时,有时候会遇到打印机脱机的情况,尤其是在Win11操作系统下更容易出现此问题,打印机脱机可能会导致用户无法正常打印文件,给工作和生活带来不便。针对打印机脱机问题,我们可以尝试一些简单的解决方法来解决这一困扰。接下来我们将介绍一些常见的解决办法,帮助大家轻松应对打印机脱机的情况。
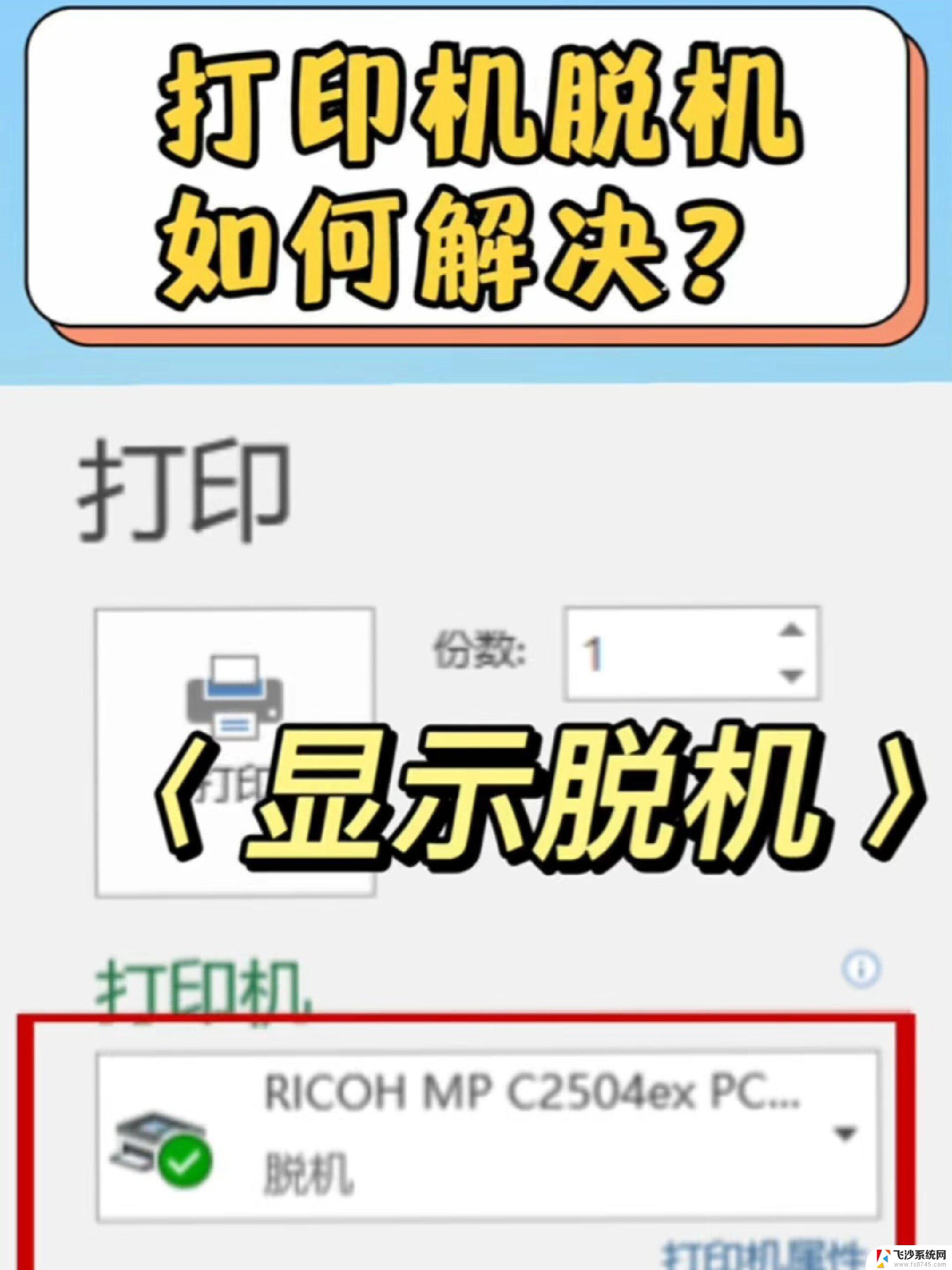
**1. 检查连接状态**
首先,确认打印机与电脑之间的连接是否稳定。对于USB连接的打印机,检查USB线是否插紧,有无松动或损坏。对于网络打印机,确保网络连接正常。IP地址设置无误,且打印机已正确连接到局域网。
**2. 查看打印机状态**
在电脑的“设备和打印机”界面中,查看打印机的状态标识。如果显示为脱机,尝试右键点击打印机图标。选择“查看打印队列”,取消所有挂起的打印任务,然后重启打印机和电脑。
**3. 检查驱动程序**
打印机驱动程序是打印机与电脑通信的桥梁。如果驱动程序损坏或过时,可能会导致打印机脱机。前往打印机制造商的官方网站,下载并安装最新版本的驱动程序。安装过程中,遵循屏幕上的指示操作。
**4. 清除打印缓存**
有时,打印缓存中的错误数据也可能导致打印机脱机。在Windows系统中,可以通过运行“services.msc”命令,找到并重启“Print Spooler”服务来清除打印缓存。重启服务后,再次尝试打印。
**5. 检查打印机设置**
进入打印机属性设置,确保没有勾选“脱机使用打印机”或类似选项。此外,检查纸张类型、尺寸等设置是否与打印任务相匹配,避免因设置不当导致打印失败。
通过以上步骤,大多数打印机脱机问题都能得到解决。如果问题依旧存在,建议联系打印机制造商的客服支持,获取更专业的帮助。
以上就是打印机脱机win11的全部内容,有遇到相同问题的用户可参考本文中介绍的步骤来进行修复,希望能够对大家有所帮助。