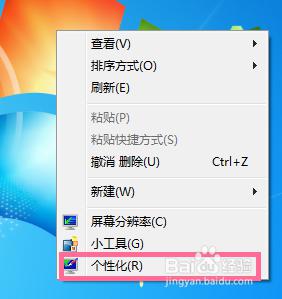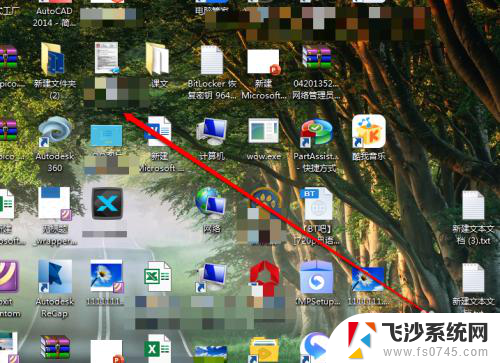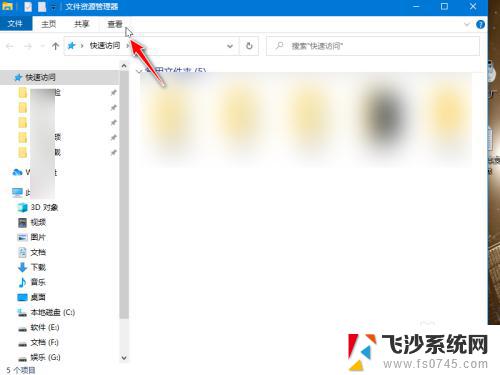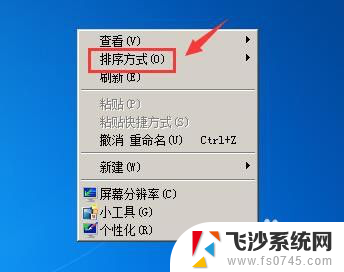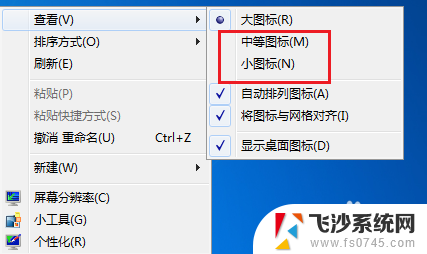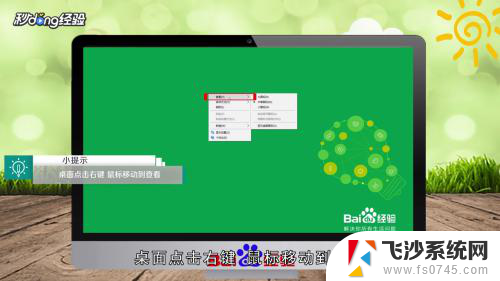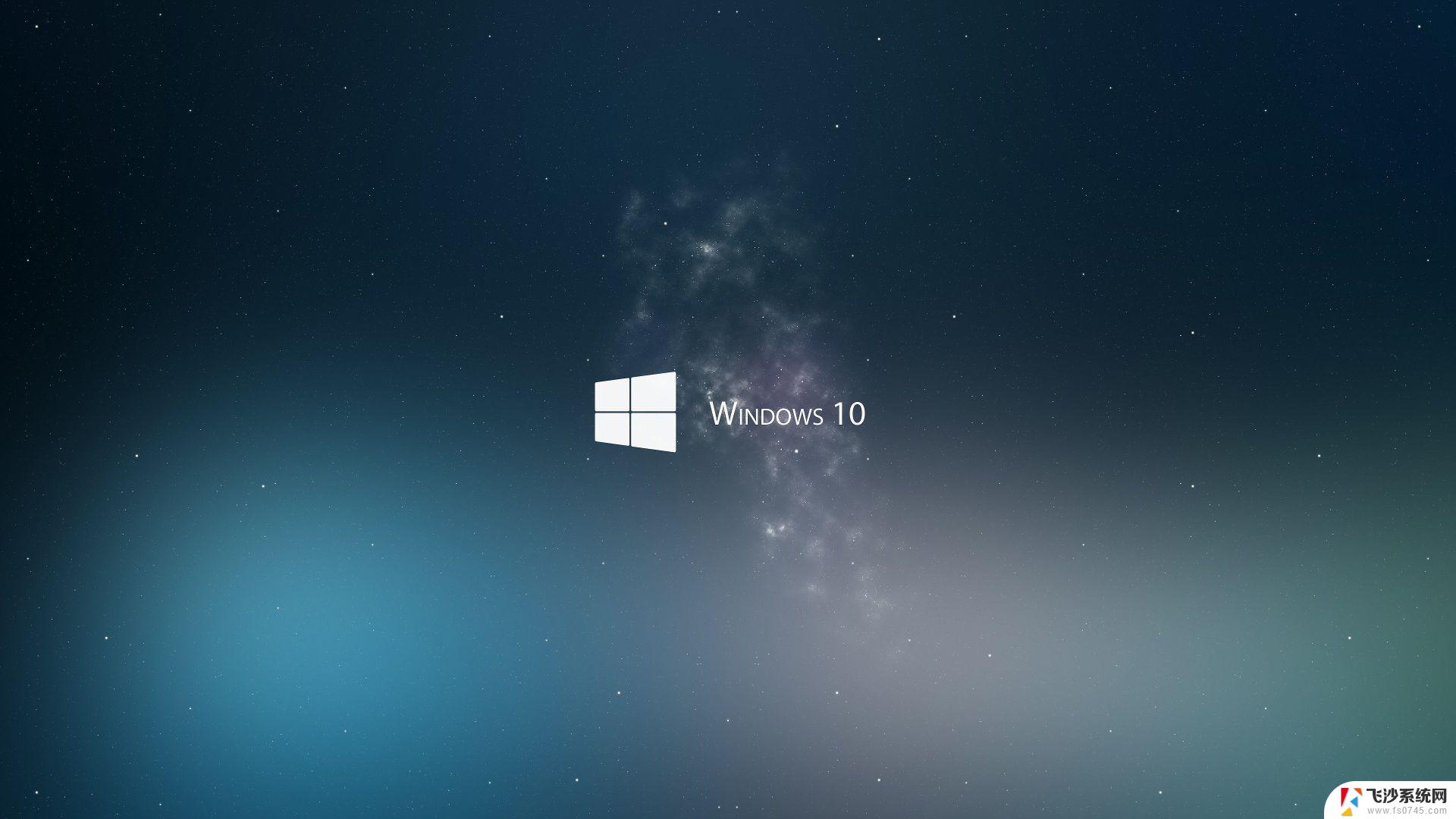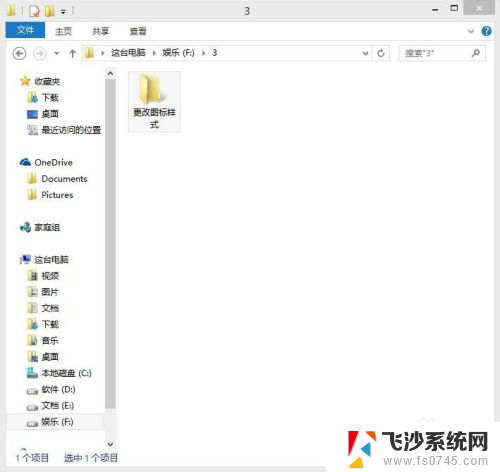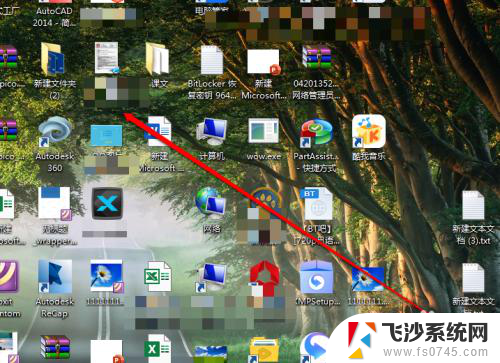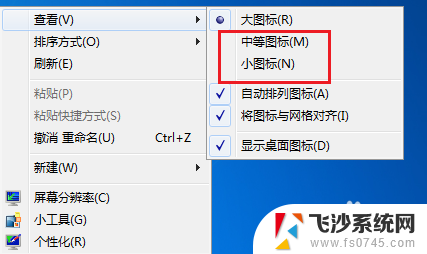电脑桌面图标变了,怎样改回来? 怎么恢复桌面图标改变后的电脑界面
电脑桌面图标发生变化是一个常见的问题,很多用户都会遇到,当我们发现桌面上的图标不再是我们熟悉的样子时,可能会感到困惑和不知所措。但不用担心,这个问题其实很容易解决。通过一些简单的操作,我们可以轻松地将桌面图标恢复到原来的样子,让电脑界面恢复正常。下面我将介绍一些方法,帮助大家解决电脑桌面图标变化的问题。
具体步骤:
1.点击鼠标右键,点击个性化。
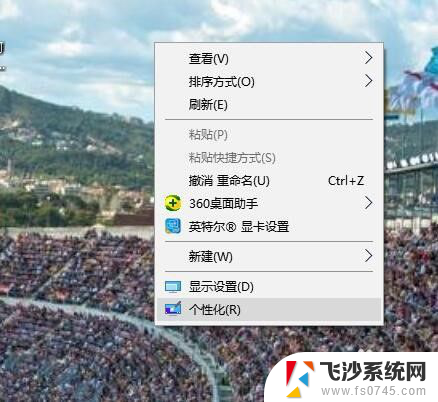
2.点击主题。
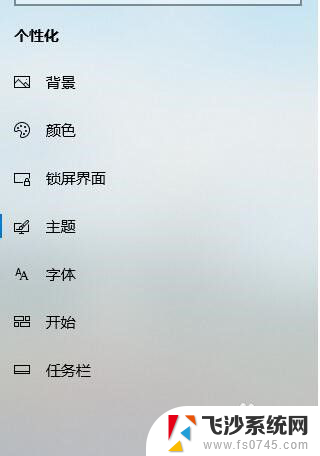
3.点击桌面图标设置。
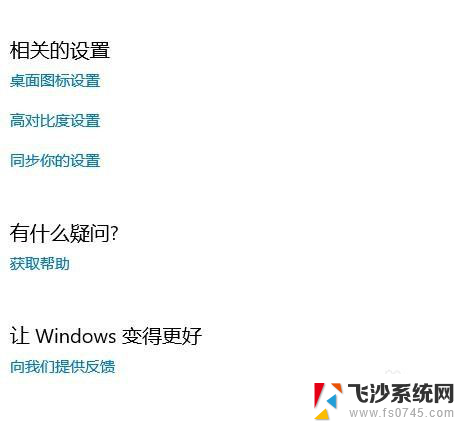
4.在下面的对话框勾选一下就可以在桌面上显示出来,取消勾选不会在桌面上显示了。
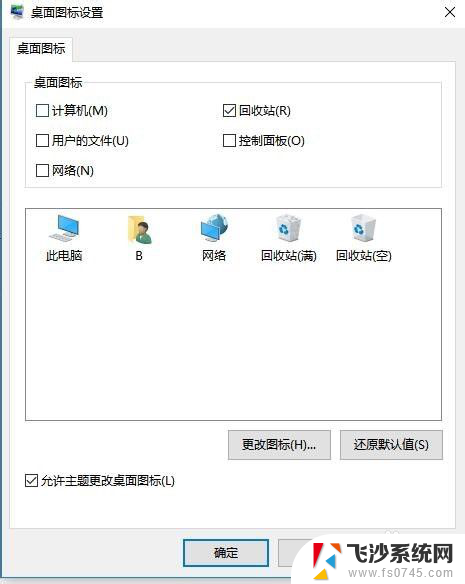
5.点击下方的修改桌面图标的选项就可以选择一下其他的图标来替代当前的系统显示图标,选中之后点击确定保存当前的设置。
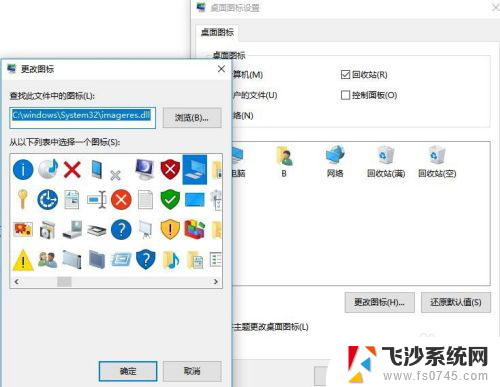
6.桌面图标的设置也可以点击后面的浏览添加一下本地的图标,最好是对图片的大小和样式修改一下。这样可以更好的满足要求。更改桌面图标之后,可以将设置对话框关闭就可以了。想要恢复到系统默认的图标,在设置界面点击恢复到默认界面就可以自动恢复到之前的设置。
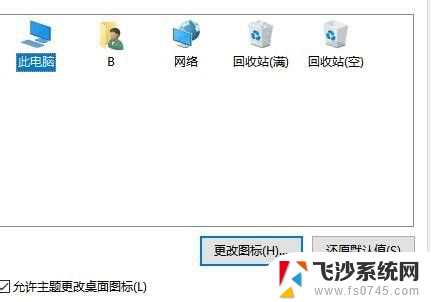
以上是关于如何将电脑桌面图标还原的全部内容,如果有不清楚的用户,可以参考上面小编提供的步骤进行操作,希望对大家有所帮助。