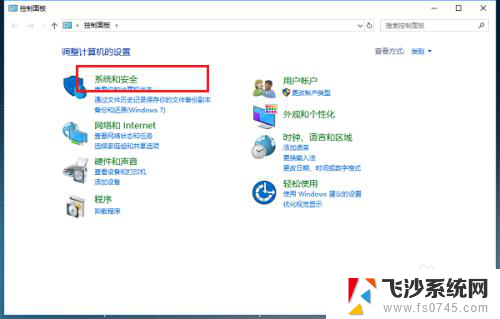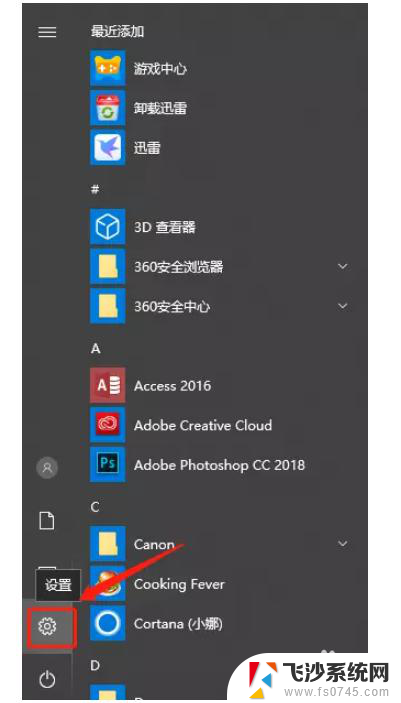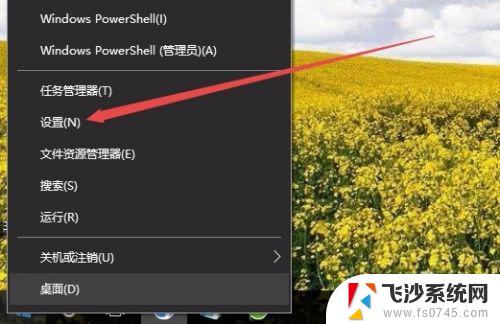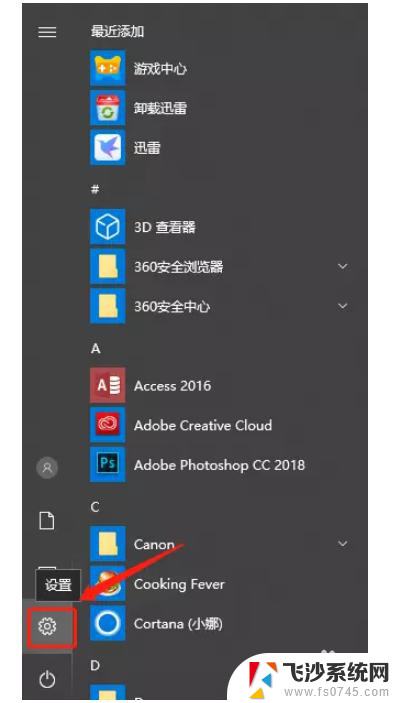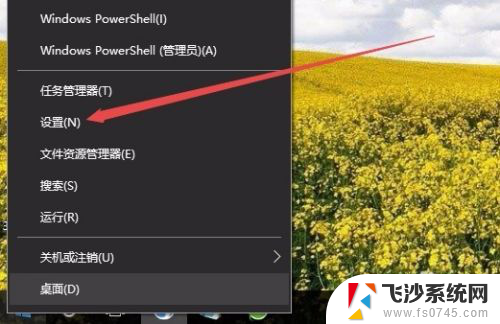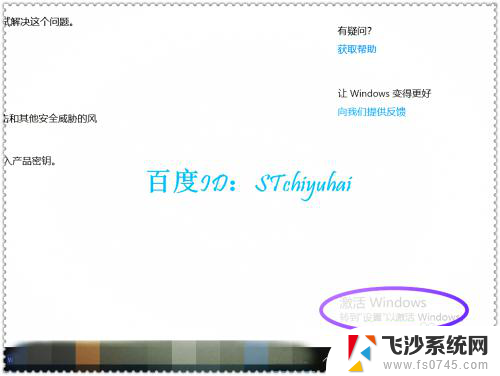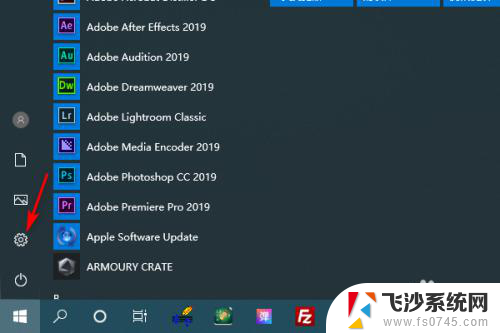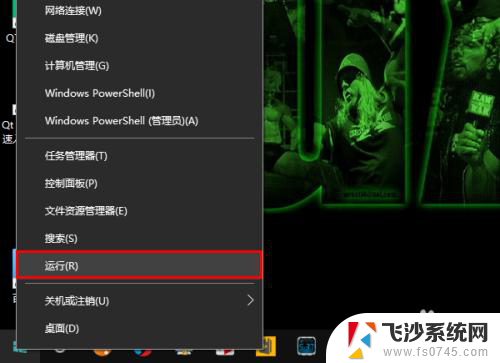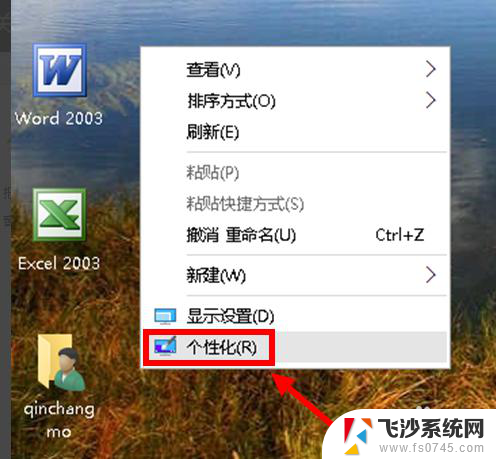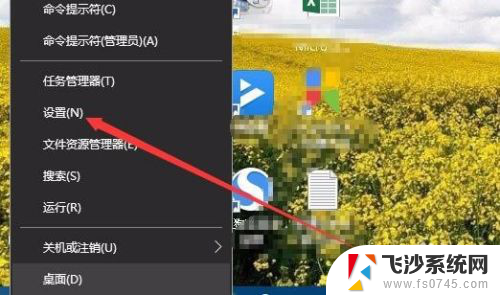win10总是有咚咚提示音 win10提示音间隔几秒响一次怎么办
win10总是有咚咚提示音,近年来随着科技的飞速发展,人们对于电子设备的依赖程度也越来越高,而作为现代人常用的操作系统之一,Windows 10的出现无疑给我们的生活带来了极大的便利。正如硬件设备不可避免地会出现一些小故障一样,Windows 10也偶尔会出现一些令人烦恼的问题。其中有用户反映在使用过程中不断出现咚咚的提示音,频率之高让人无法忍受。当我们遇到这样的问题时,应该如何解决呢?
具体方法:
1.在Windows10系统桌面,右键点击屏幕左下角的开始按钮。在弹出菜单中选择“设置”的菜单项。
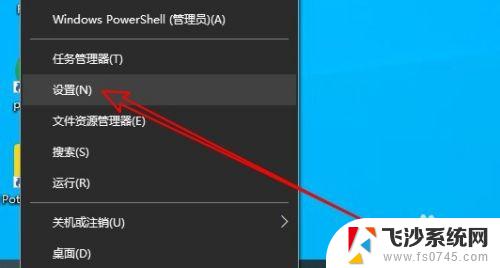
2.接下来就会打开Windows10的设置窗口,在窗口中点击“个性化”的图标。
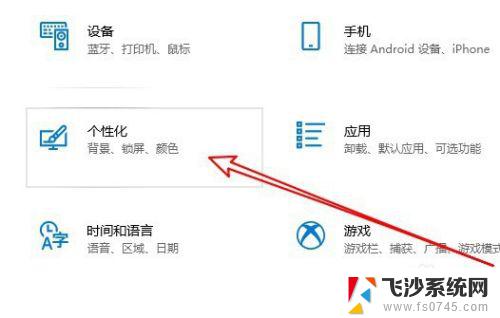
3.然后在打开的个性化的窗口中点击左侧边栏的“主题”的菜单项。
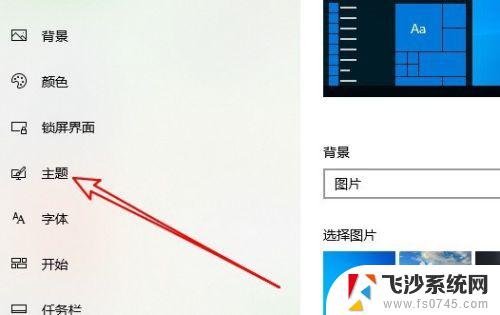
4.接下来点击右侧的“声音”的图标。
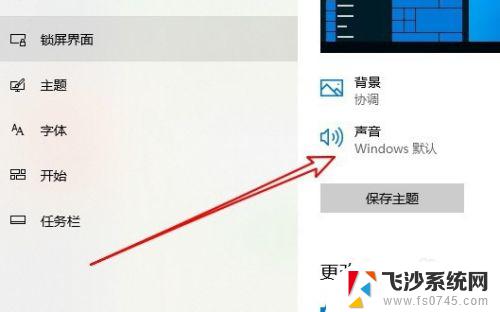
5.这时会打开Windows10的声音设置窗口,在窗口中找到“设备中断连接”的设置项。
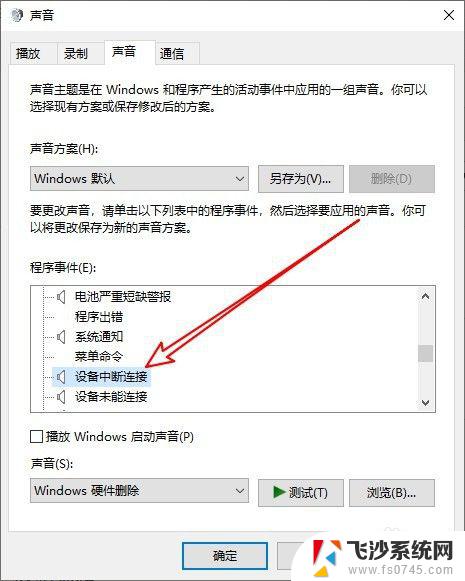
6.然后点击下面的“声音”下拉按钮,在弹出菜单中选择“无”的菜单项就可以了。
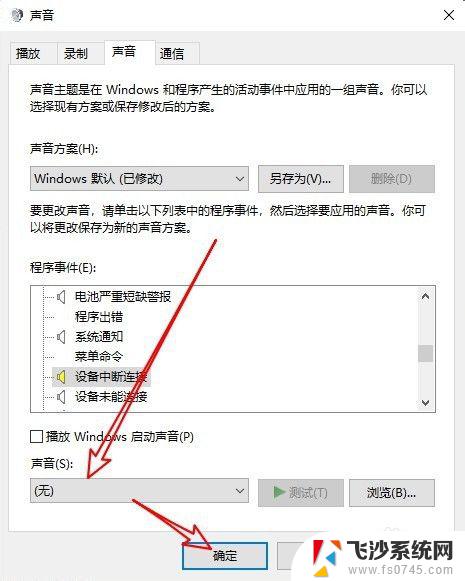
7.总结:
1、首先我们打开Windows10的设置窗口
2、然后打开个性化窗口中的主题菜单项
3、声音设置窗口修改设备中断声音为无即可
以上就是win10总是有咚咚提示音的全部内容,如您遇到类似情况,可按照以上方法进行解决,希望本文对您有所帮助。