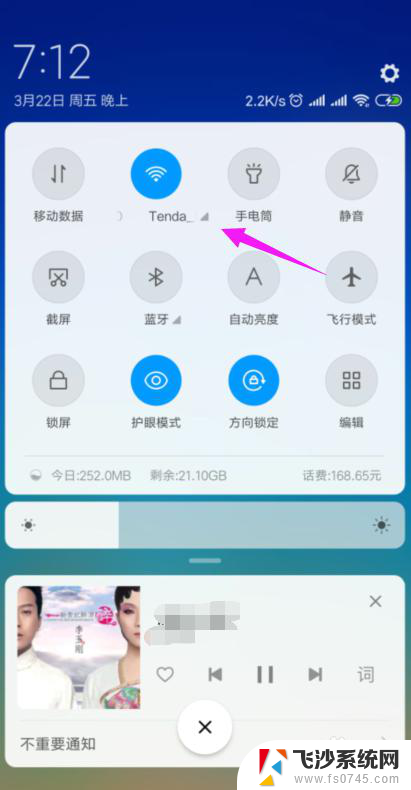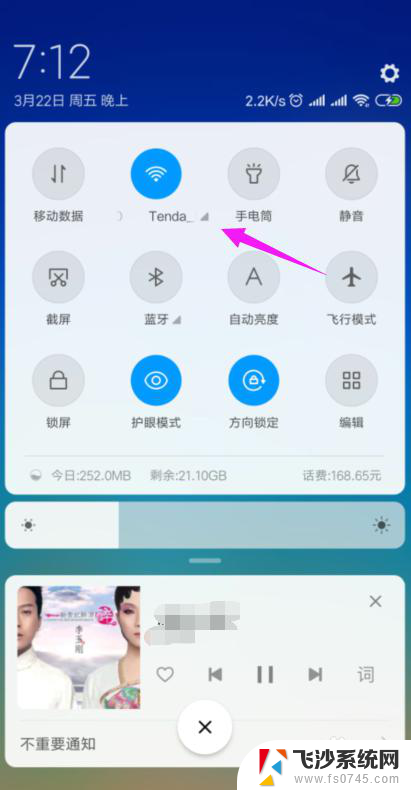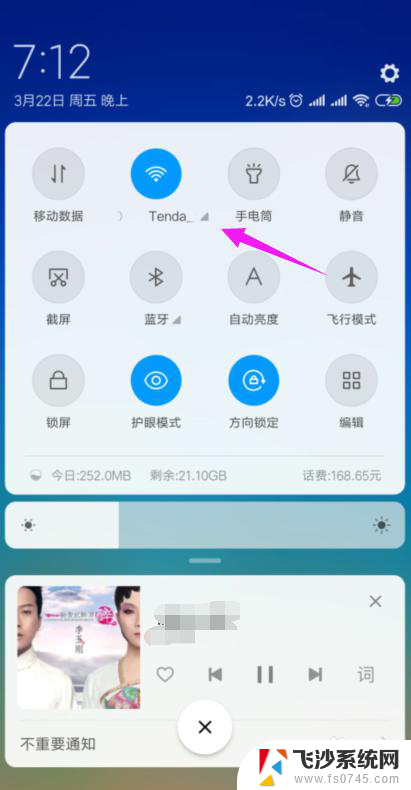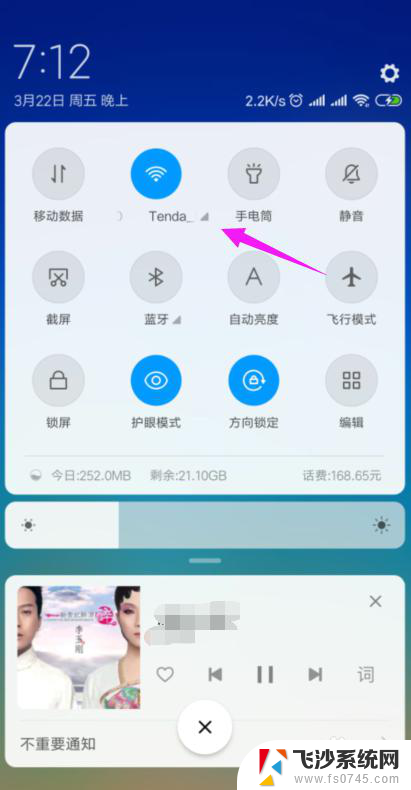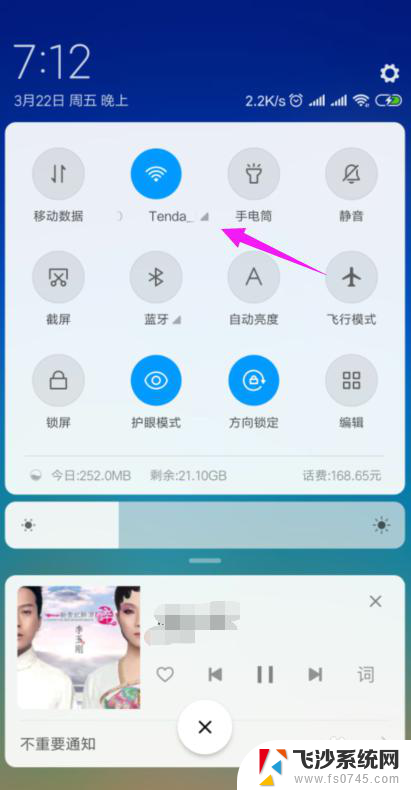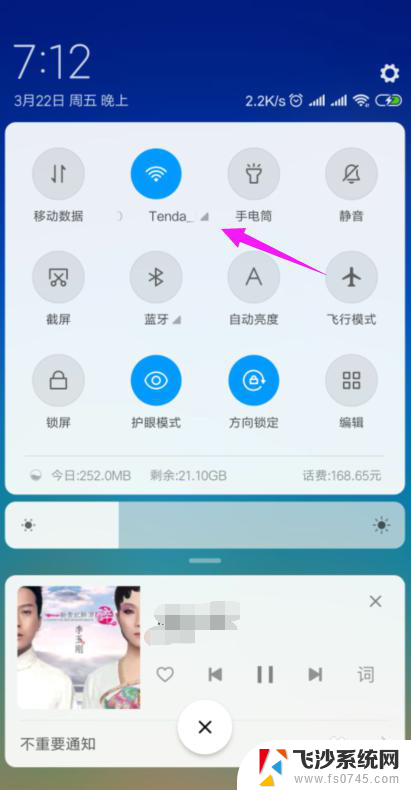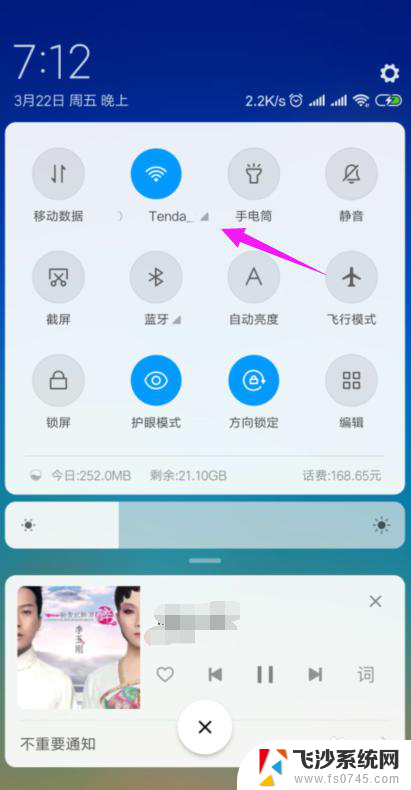wifi一直显示不可上网怎么办 家里wifi连接但无法上网原因
如今随着数字化时代的到来,无线网络已成为人们生活中不可或缺的一部分,有时我们可能会遇到这样的困扰:家里的无线网络连接上了,但却无法上网。这种情况可能让人感到烦恼和无助,特别是在需要使用互联网的时候。当我们的WiFi一直显示不能上网时,应该如何解决呢?让我们来探讨一下可能的原因和解决方法。
步骤如下:
1.我们先将自己的手机连接家里的wifi,如图。
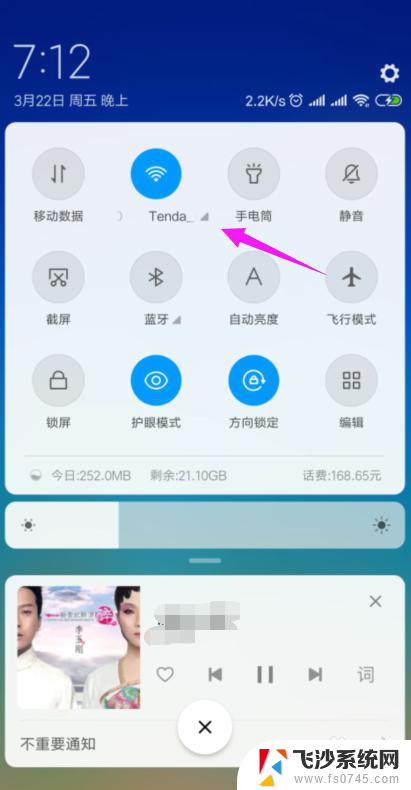
2.接着我们查看下路由器的【LAN IP】,也就是路由器的网关。点手机【设置】中连接的wifi,如图。
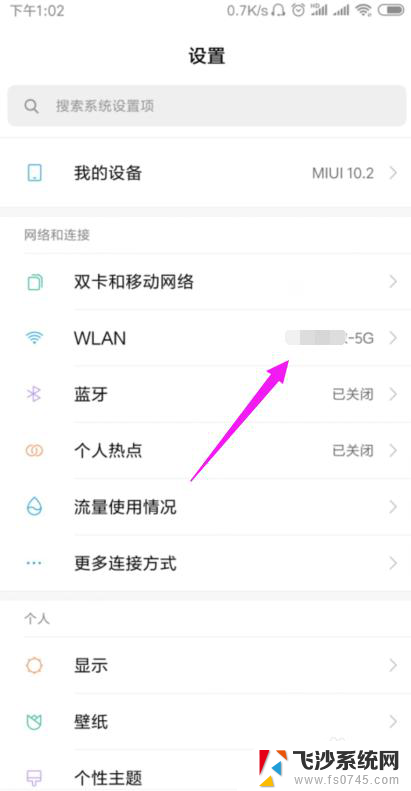
3.接着小编点开【wifi】,如图。
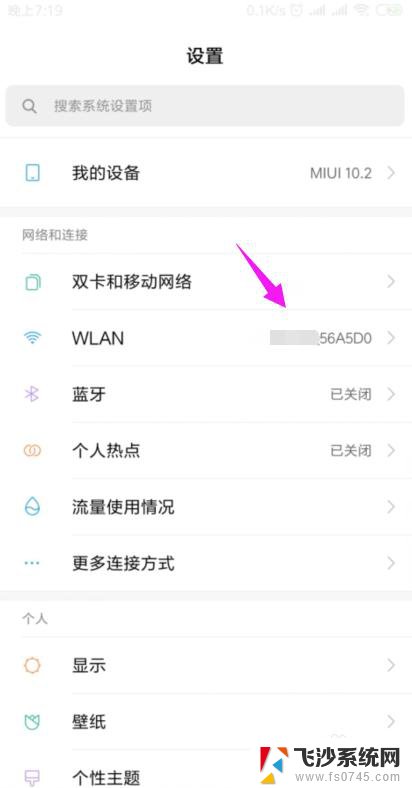
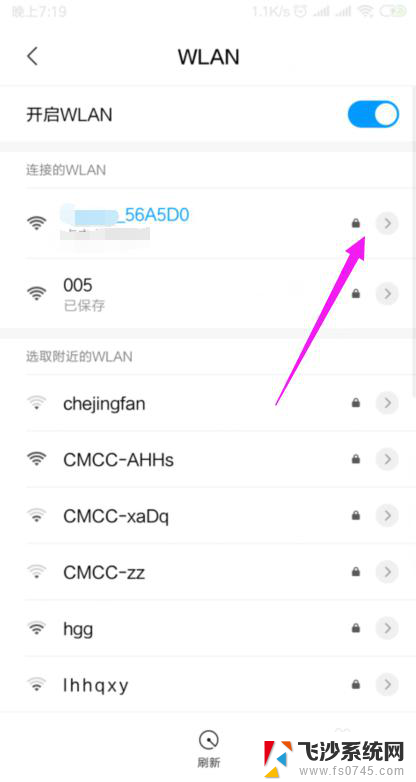
4.我们就可以查看到路由器的网关,如图。
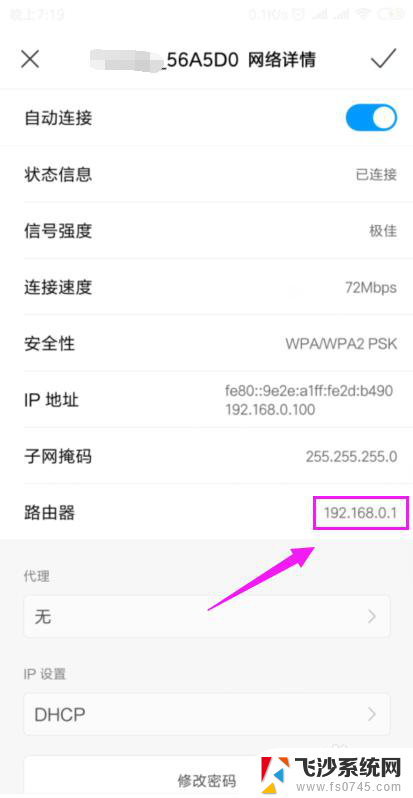
5.我们打开浏览器,在浏览器上输入路由器的网关,如图。
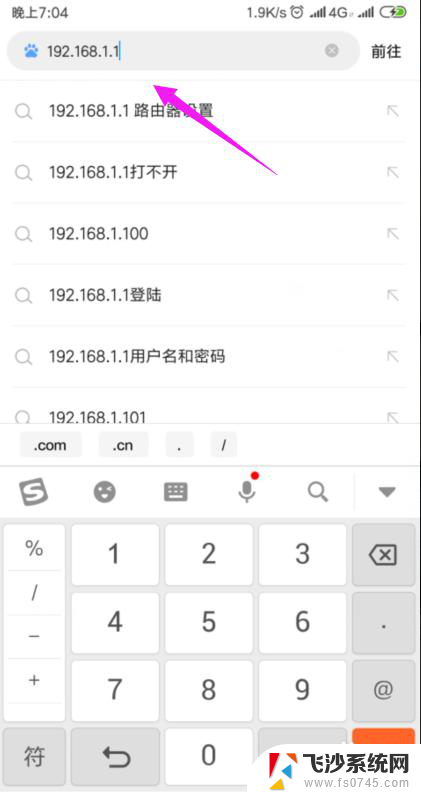
6.因为我们的手机连接到了wifi,所以我们就直接登录到了路由器后台,如图。
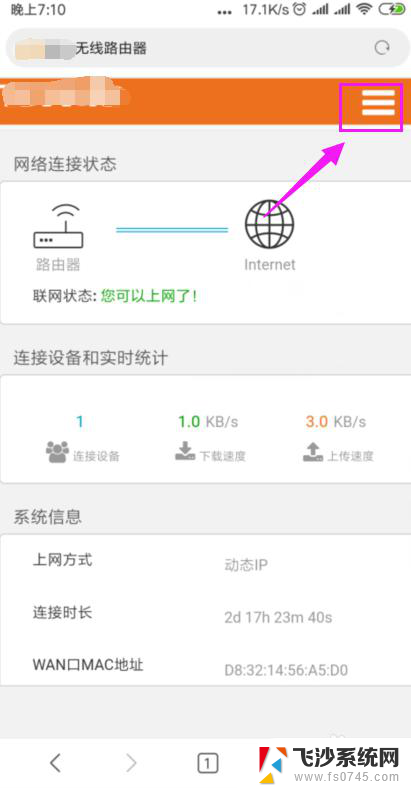
7.我们打开【上网设置】,如图。
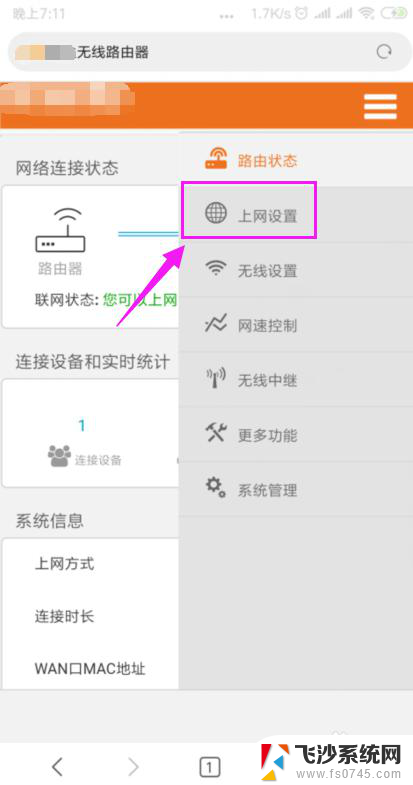
8.这里我们就要确保我们是【动态IP】登录的,如图。
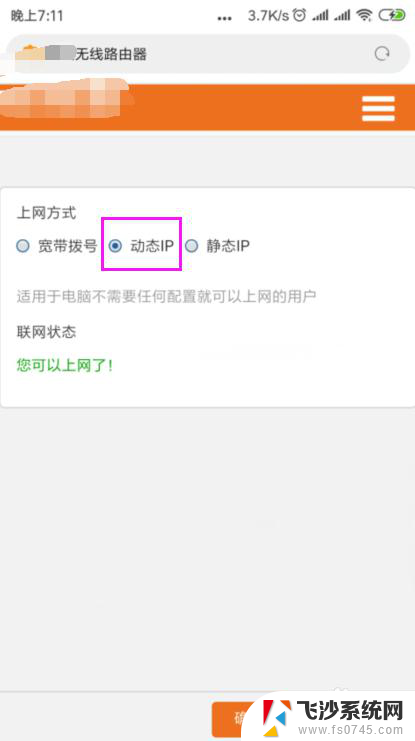
9.接着我们单击开【系统管理】,如图。
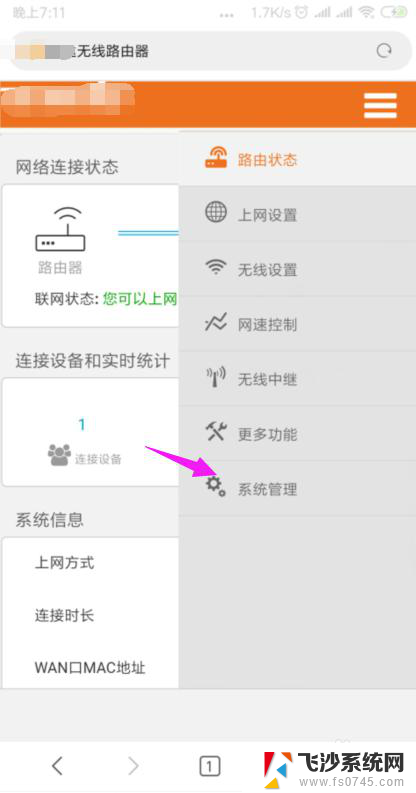
10.我们就要更改下【LAN IP】及【首选DNS】,如图。
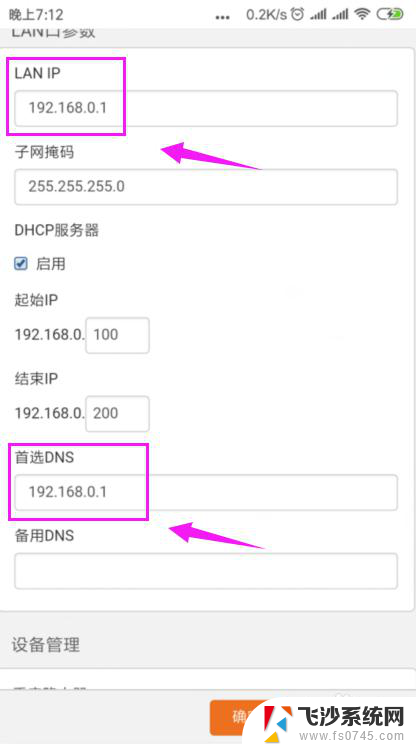
11.最后我们重启下路由器,重新连接下wifi,如图。
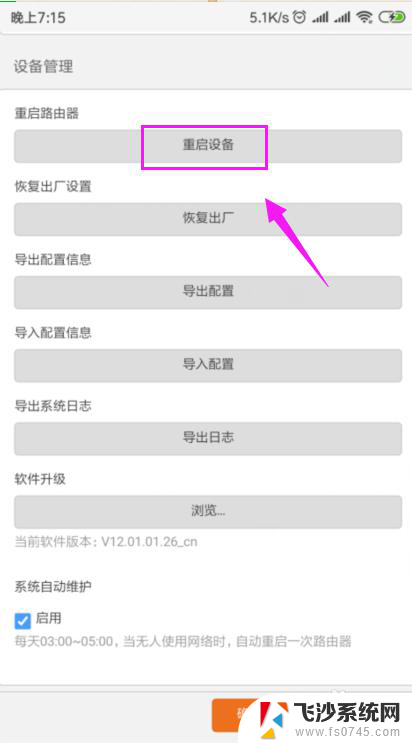
以上是解决wifi无法上网问题的全部内容,如果有需要的用户可以根据小编的步骤进行操作,希望能对大家有所帮助。