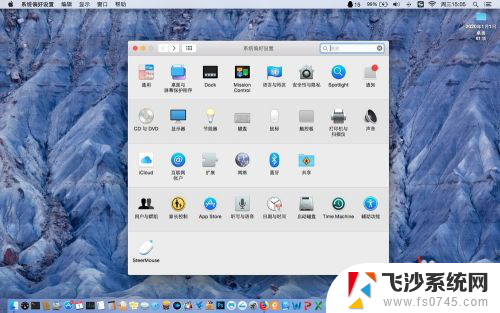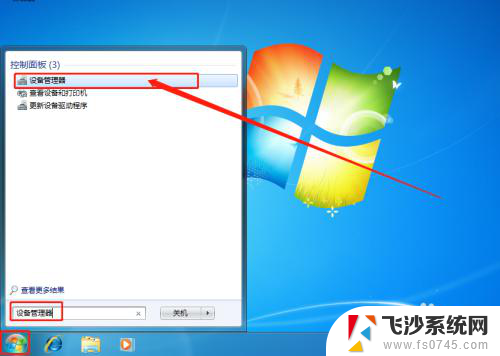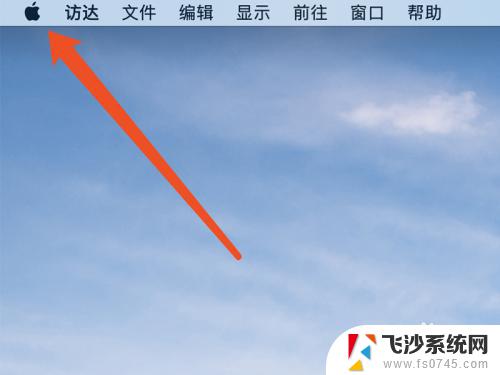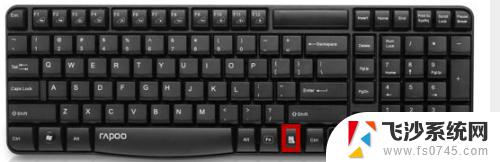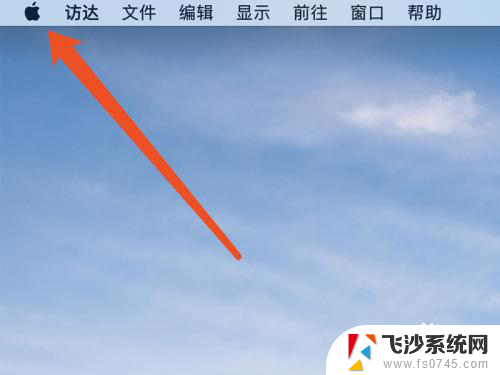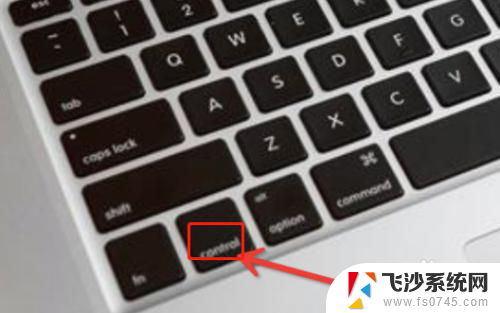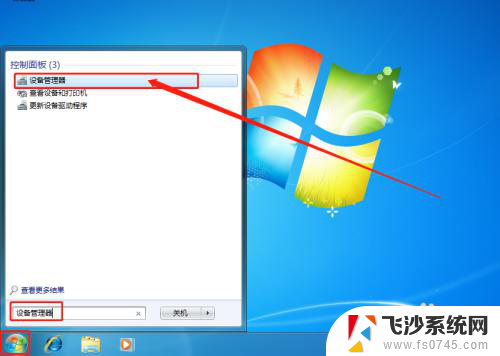苹果电脑右击键盘怎么操作 macbook 如何使用鼠标右键
苹果电脑一直以来都被人们称为操作简单、用户友好的电脑品牌,但对于一些新手用户来说,却可能会有一些操作上的困惑,其中一个常见的问题就是如何在MacBook上使用鼠标右键。相比于传统的Windows系统,苹果电脑并不配备传统右键键盘,因此需要通过一些特定的操作来实现右键功能。接下来就让我们一起来了解一下苹果电脑如何操作右键鼠标。
步骤如下:
1.使用键盘按键+点击的方式。
这个方法的操作方式是,首先按住键盘上的control键。如下图所示的macbook键盘位置。

2.接下来移动光标到想要操作的地方,比如一个pdf文件。确定你按住control键,然后点击触摸板。这时候就会弹出右键菜单了。
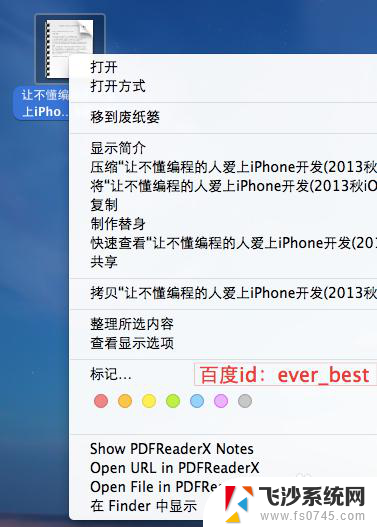
3.触控板的双手指操作。
首先点击桌面屏幕左上角的苹果图标打开系统偏好设置面板。
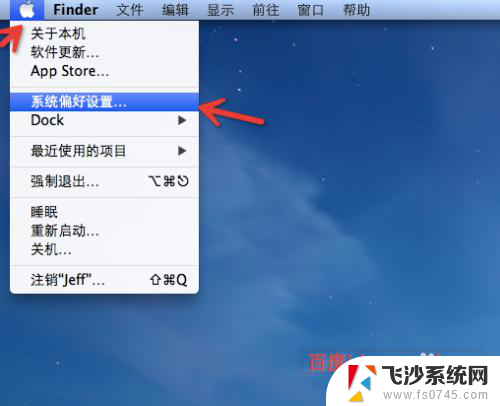
4.在系统偏好设置面板里面选择“触控板”,点击打开触控板的配置界面。
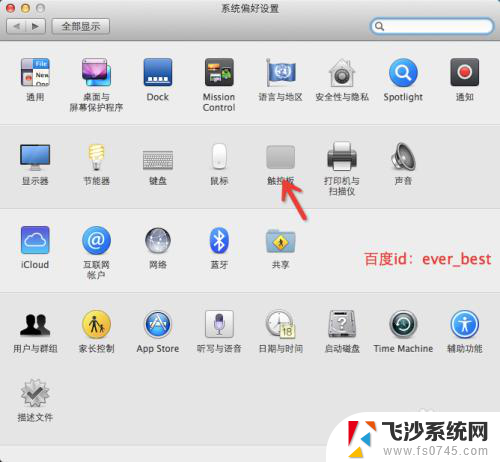
5.在“光标与点按”标签下面,我们可以看到“辅助点按”。选择它后我们看到右侧有动画操作演示和效果。默认的右键操作,就是两个手指轻按。
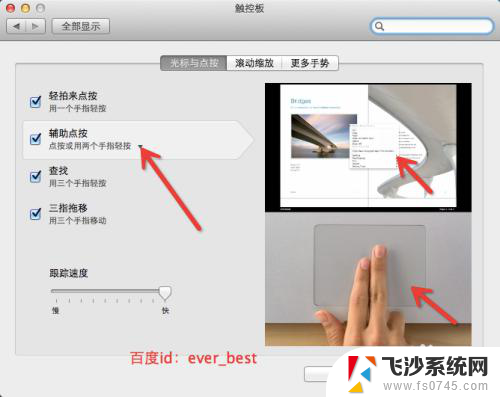
6.在这里我们可以进行修改,比如我们不习惯用两个手指来调出右键单。点开下图所示的下拉菜单,我们看到还有两个选择。

7.我们来选择一下,看看点按触控板右下角的方式。个人严重推荐这样设置,因为这样就相当于你的触控板按左下角就是左键。右下角就相当于右键。
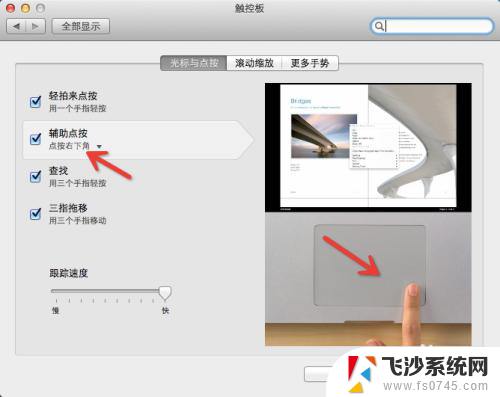
8.还有一个是设置左下角点按当右键,这还是有点困扰的,不建议这样设置。
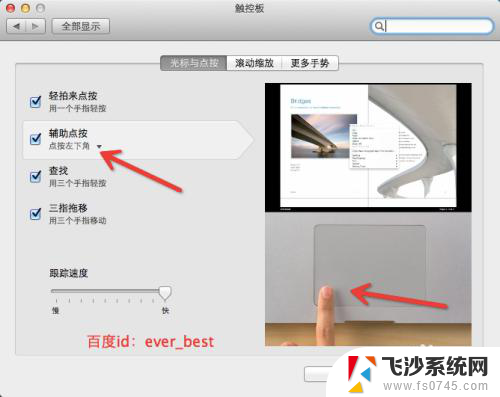
9.当然最后还有一个方式是买个鼠标。
尤其对于经常使用excel的童鞋们,还是买个鼠标让工作更有效率。

以上就是苹果电脑右击键盘的操作步骤,希望这些步骤能够帮助到遇到相同问题的用户进行修复。