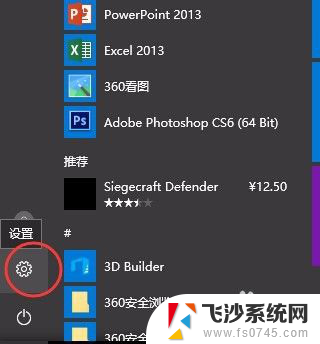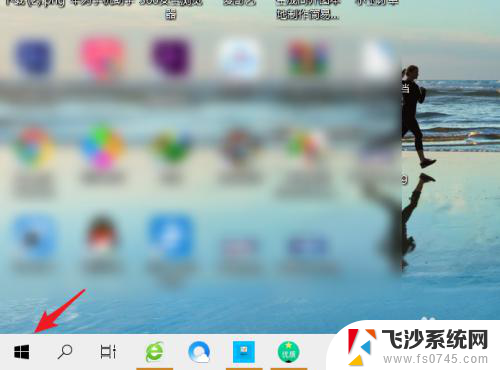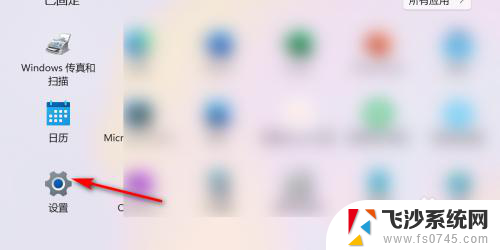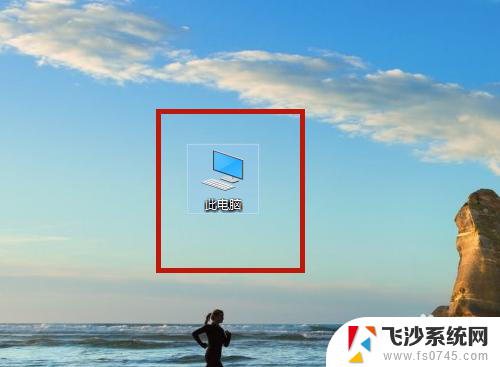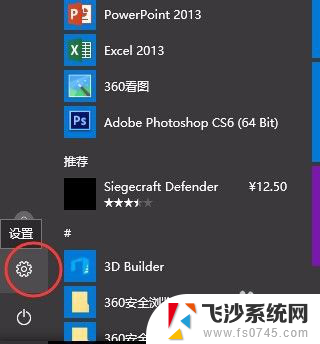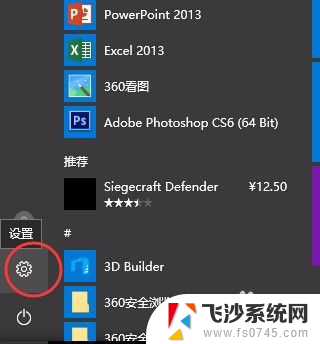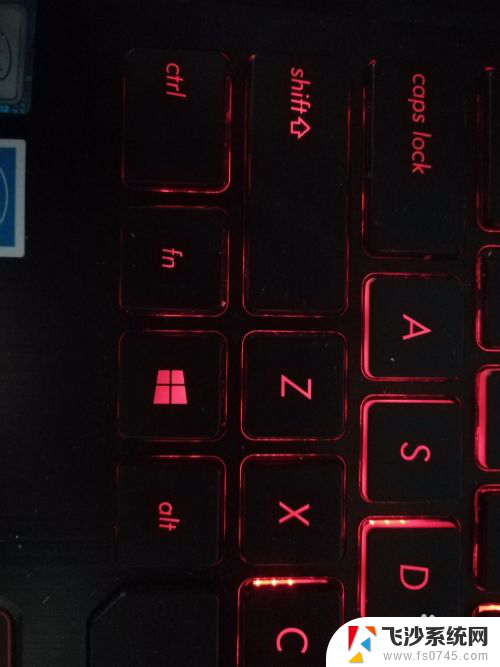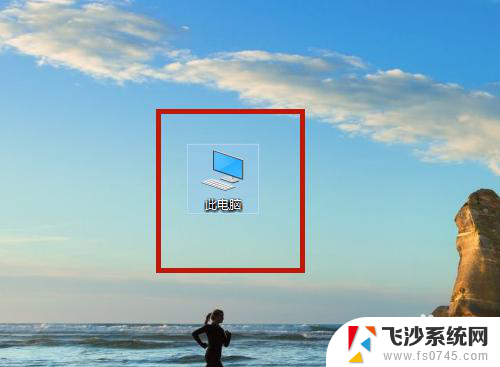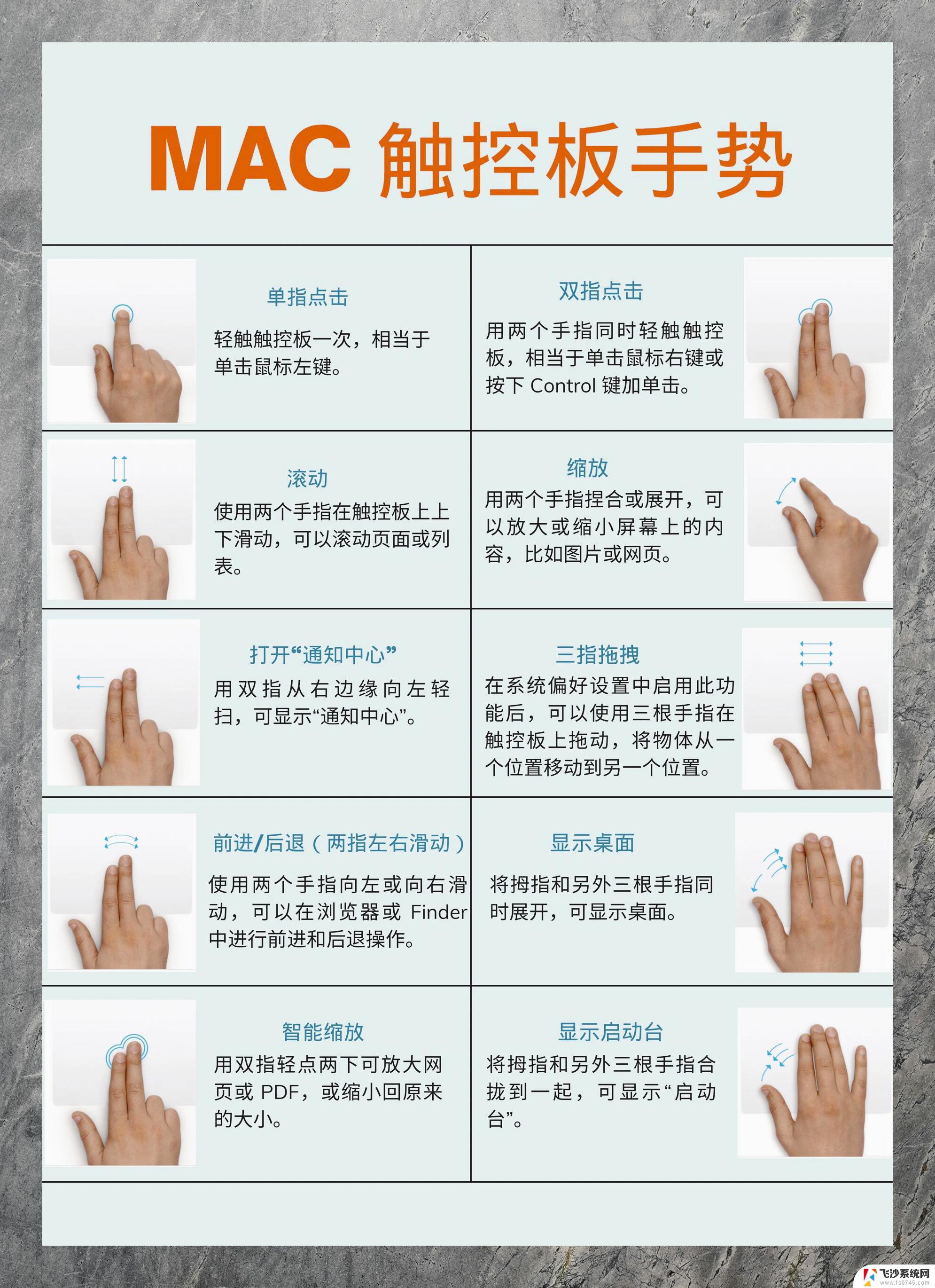如何关闭thinkpad的触摸板 如何关闭或禁用联想ThinkPad笔记本的触控板
联想ThinkPad是一款备受欢迎的笔记本电脑品牌,有时触摸板的敏感度或误触问题可能会对用户的操作带来一些困扰,了解如何关闭或禁用ThinkPad笔记本的触摸板是非常重要的。关闭触摸板不仅可以避免不必要的干扰,还可以提高使用鼠标的效率。本文将介绍一些简单而有效的方法,帮助您轻松关闭或禁用ThinkPad笔记本的触摸板。
方法如下:
1.作者使用的是联想ThinkpadE570笔记本电脑,配置的是Win10的操作系统。
下图中红色边框内的区域,就是我们要关闭的触摸板。

2.我们先鼠标左键单击开始菜单(或按"Windows键"),然后继续单击"设置"图标(齿轮形状)。
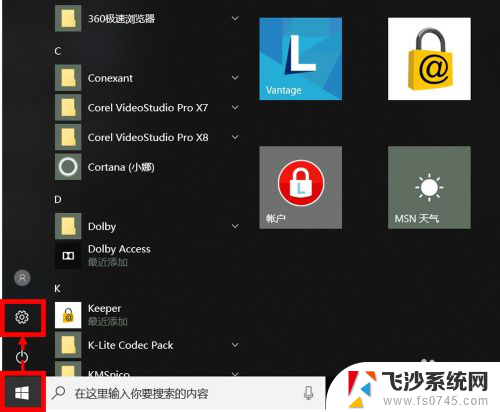
3.在设置页面,我们选择"设备"选项,设备选项可以设置蓝牙、打印机、鼠标等。
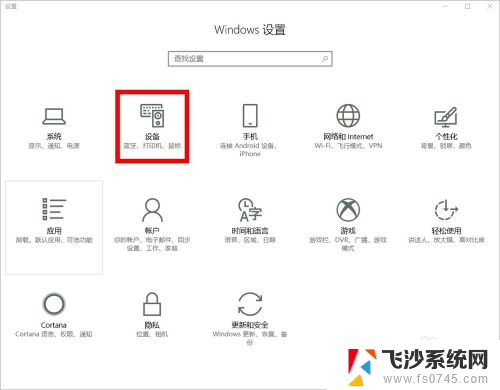
4.在设备选项设置页面,我们点击"触摸板",在右侧可以看到触摸板的状态是"开"。
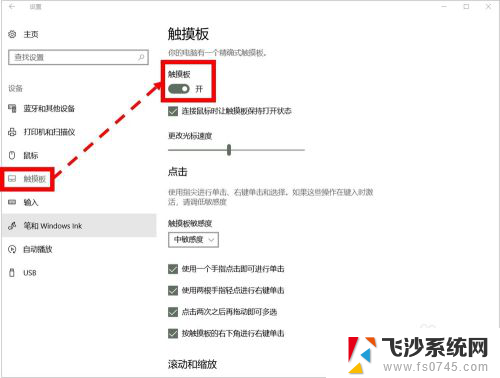
5.我们鼠标左键单击状态图标(有白色圆点的椭圆形状图标),切换触摸板状态为"关"。
这时,我们的触摸板就关闭了。
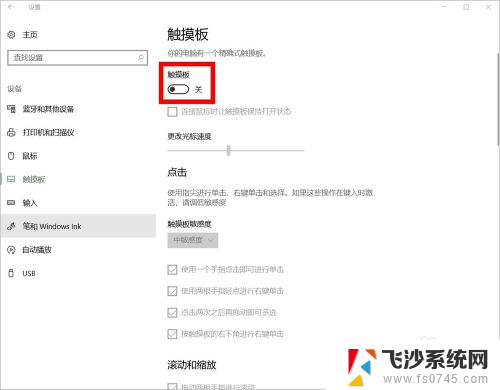
6.使用其他Windows版本的联想Thinkpad笔记本电脑,我们鼠标左键单击开始菜单(或"按Windows键")。然后继续左键单击"控制面板"进行设置。
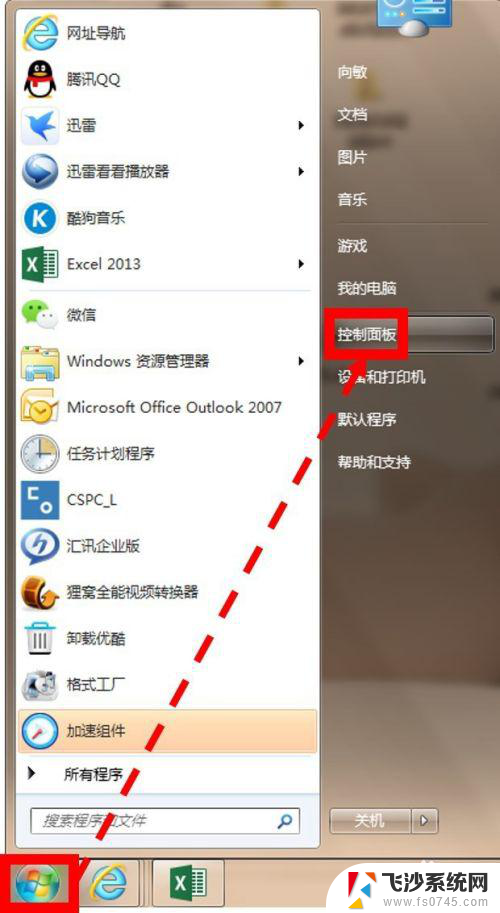
7.在控制面板中,我们鼠标左键单击选择"鼠标"选项进入详细设置。
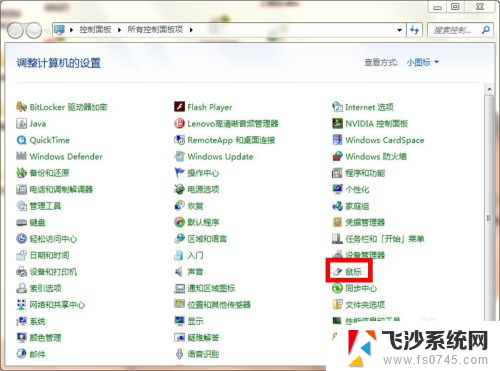
8.在鼠标设置窗口,我们在"UltraNav"选项下。取消勾选"启用TouchPad"(默认是勾选的,我们鼠标左键单击打勾符号取消勾选)。
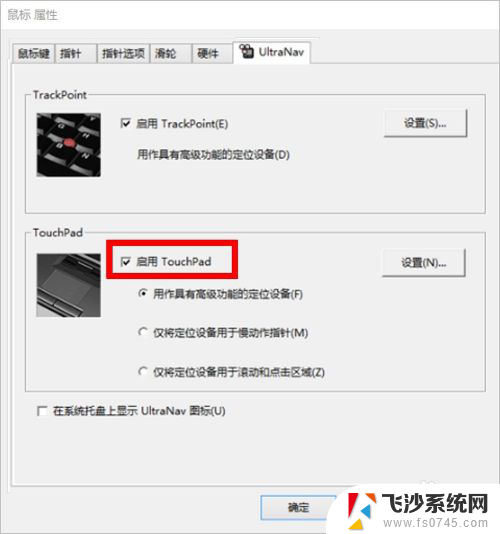
9.如对您有帮助,请点赞或投票鼓励一下作者,谢谢~
以上是关闭ThinkPad触摸板的步骤,如果有任何疑问,请参考小编提供的操作步骤,希望对大家有所帮助。