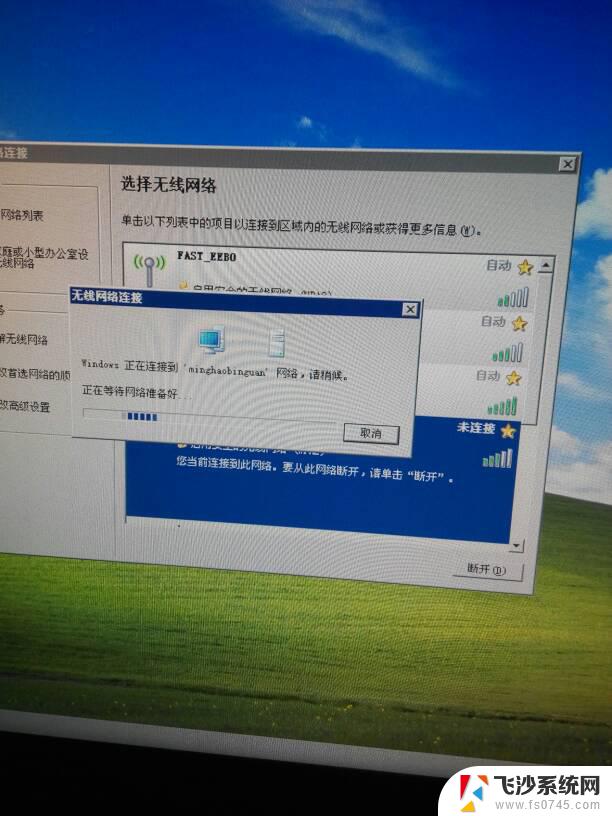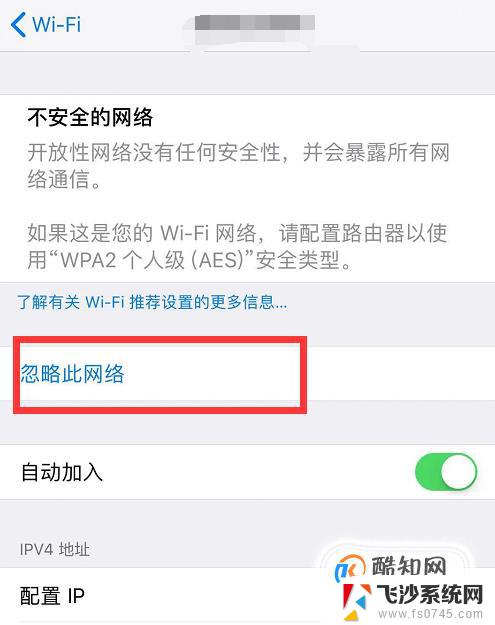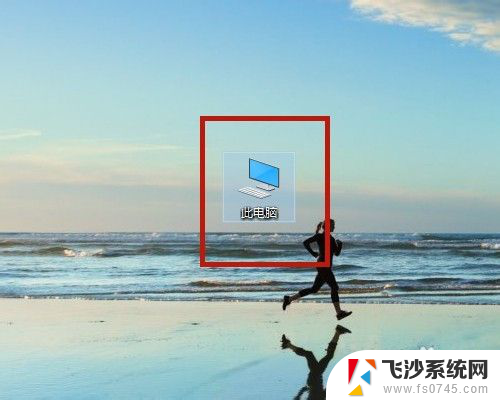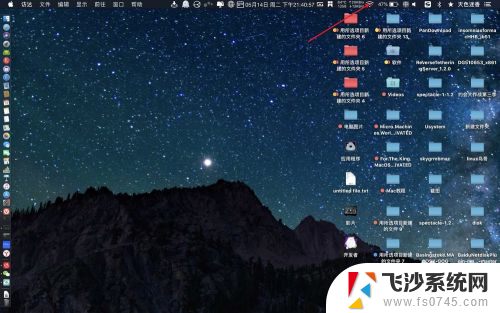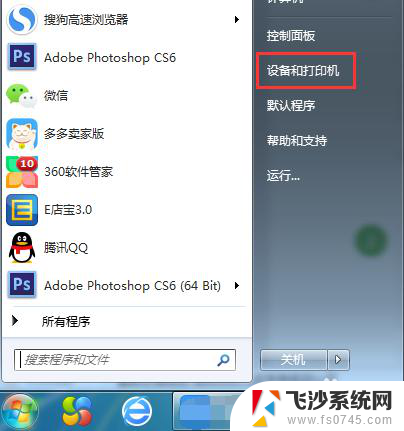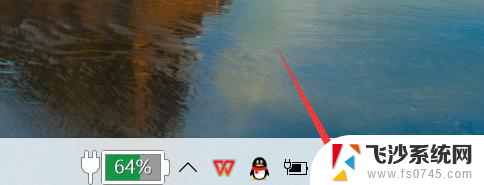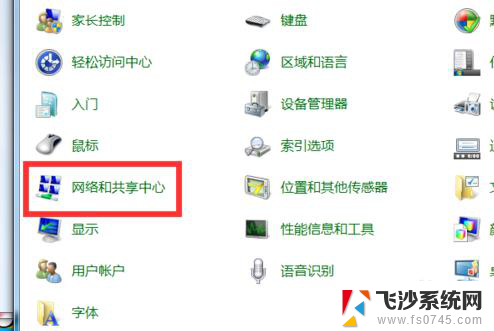一体电脑机怎么连接wifi 电脑一体机如何连接无线网络
更新时间:2023-10-26 11:06:31作者:xtyang
一体电脑机怎么连接wifi,在现代社会中电脑已经成为我们生活中必不可少的工具之一,而电脑一体机作为一种便捷的设备,其集合了电脑主机和显示器的功能,更是受到了广大用户的喜爱。对于一些新手用户来说,可能会对电脑一体机如何连接无线网络存在疑惑。接下来我们将为大家详细介绍一体电脑机连接WiFi的方法和步骤,帮助大家轻松实现无线上网的愿望。
方法如下:
1电脑桌面右下角只出现小电脑标识,但是由于电脑没有连接无线网。所以电脑右下角的图标就显示红色小叉标识。 2在“开始”菜单下找到“控制面板”,打开后,在界面上找到“网络和Internet”选项。
2在“开始”菜单下找到“控制面板”,打开后,在界面上找到“网络和Internet”选项。 3单击进入操作界面,选择“网络和共享中心”。
3单击进入操作界面,选择“网络和共享中心”。 4进入后,在页面左侧会看到“更改适配器设置”按钮,点击进入。
4进入后,在页面左侧会看到“更改适配器设置”按钮,点击进入。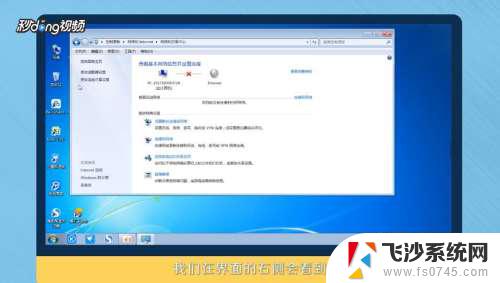 5进入后可以看到,宽带连接和无线连接。由于无线连接未开启,所以无线网显示灰色,选中无线网单击鼠标右键选择“启用”。
5进入后可以看到,宽带连接和无线连接。由于无线连接未开启,所以无线网显示灰色,选中无线网单击鼠标右键选择“启用”。 6启用后,电脑会自动搜索并连接无线网。如果连接过无线网,电脑会自动连接,如果电脑之前没有连接过,单击电脑右下角的无线网图标,系统就会显示你能连接的无线网。
6启用后,电脑会自动搜索并连接无线网。如果连接过无线网,电脑会自动连接,如果电脑之前没有连接过,单击电脑右下角的无线网图标,系统就会显示你能连接的无线网。 7单击“连接”,系统就会自动跳转到输入密码的界面,输入密码,单击“确定”,就可以了。
7单击“连接”,系统就会自动跳转到输入密码的界面,输入密码,单击“确定”,就可以了。 8以上是对一体电脑机怎么连接wifi的总结。
8以上是对一体电脑机怎么连接wifi的总结。
以上是一体电脑机连接wifi的所有内容,如果您遇到了相同的问题,可以参考本文中提到的步骤来修复,希望这篇文章能对您有所帮助。