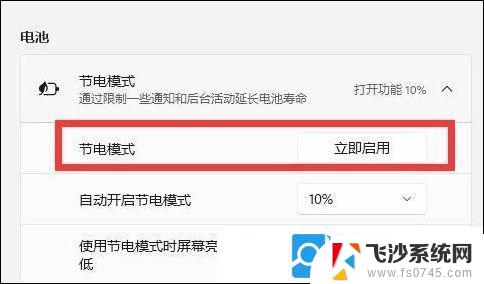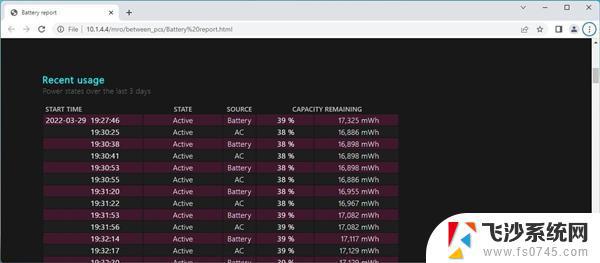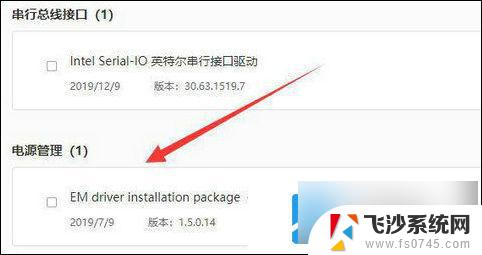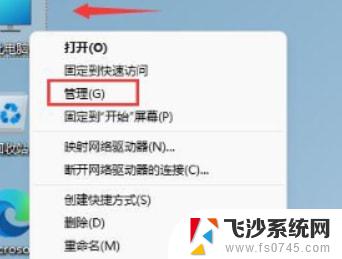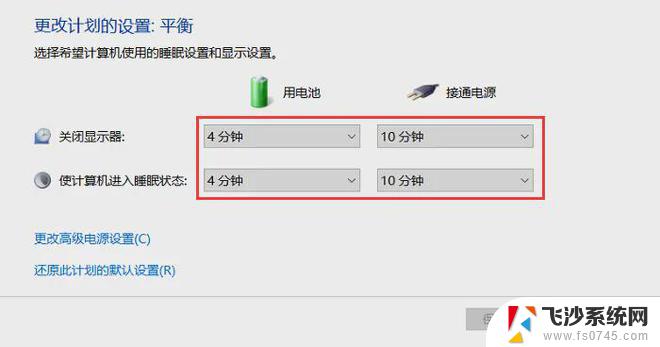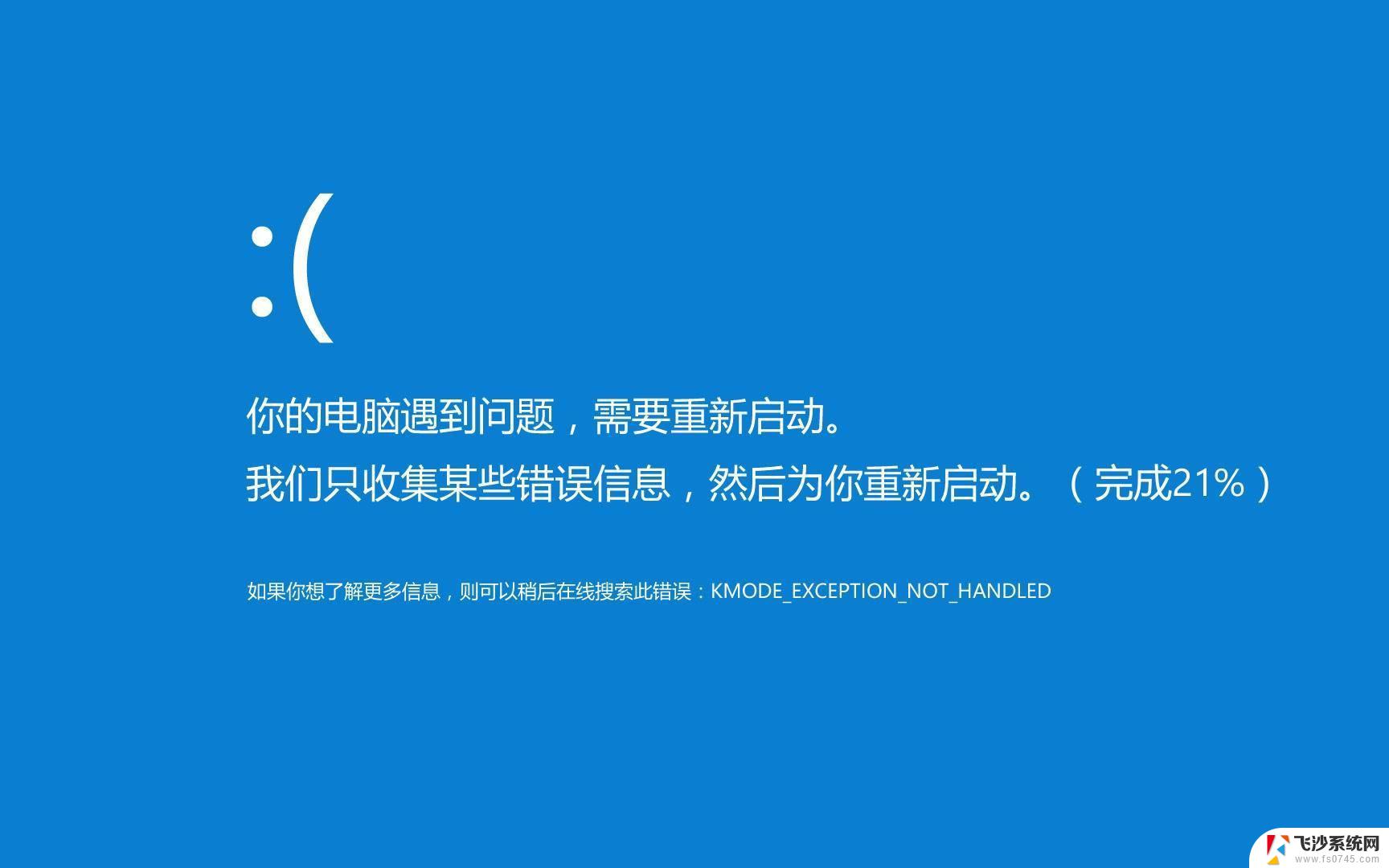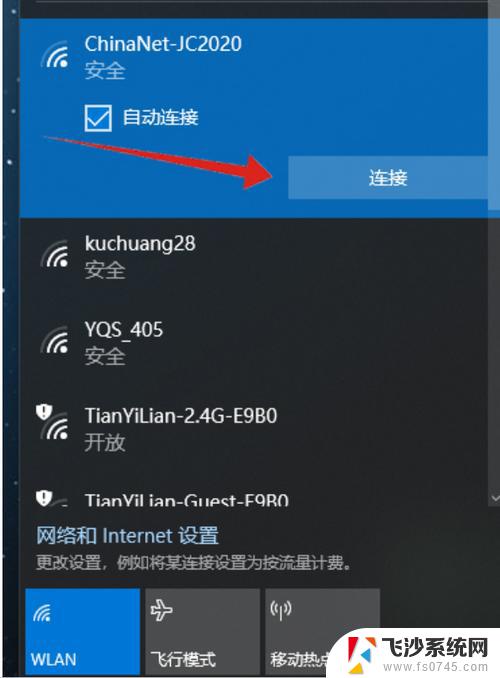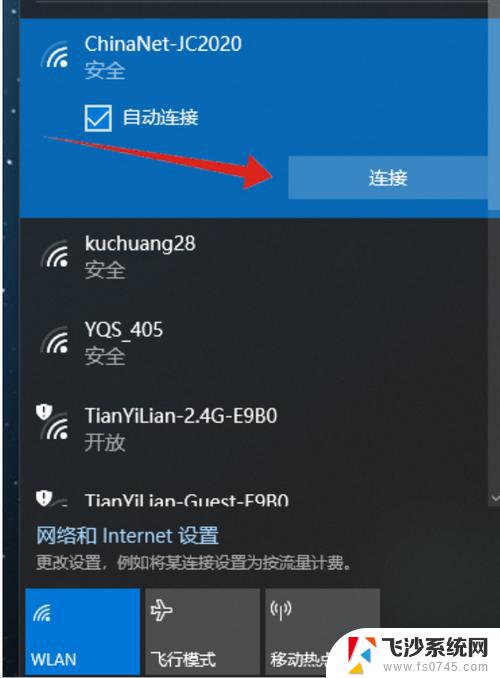笔记本用win11耗电很快 Win11笔记本电脑耗电太快解决方法
很多用户反映他们的笔记本电脑在使用Win11系统时耗电速度明显加快,让人感到困扰,Win11系统的美观和功能确实吸引了很多人,但是高耗电的问题也让人们开始寻找解决方法。针对Win11笔记本电脑耗电太快的情况,我们可以采取一些措施来降低电量消耗,提升电池续航时间。接下来我们将介绍一些实用的方法来解决这一问题。
Win11笔记本电脑耗电太快6个解决方法 一、降低亮度1、单击Windows 键,然后打开设置。
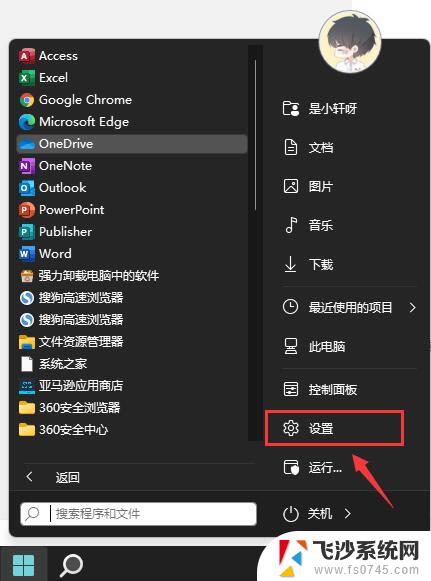
2、转到系统,然后单击显示。
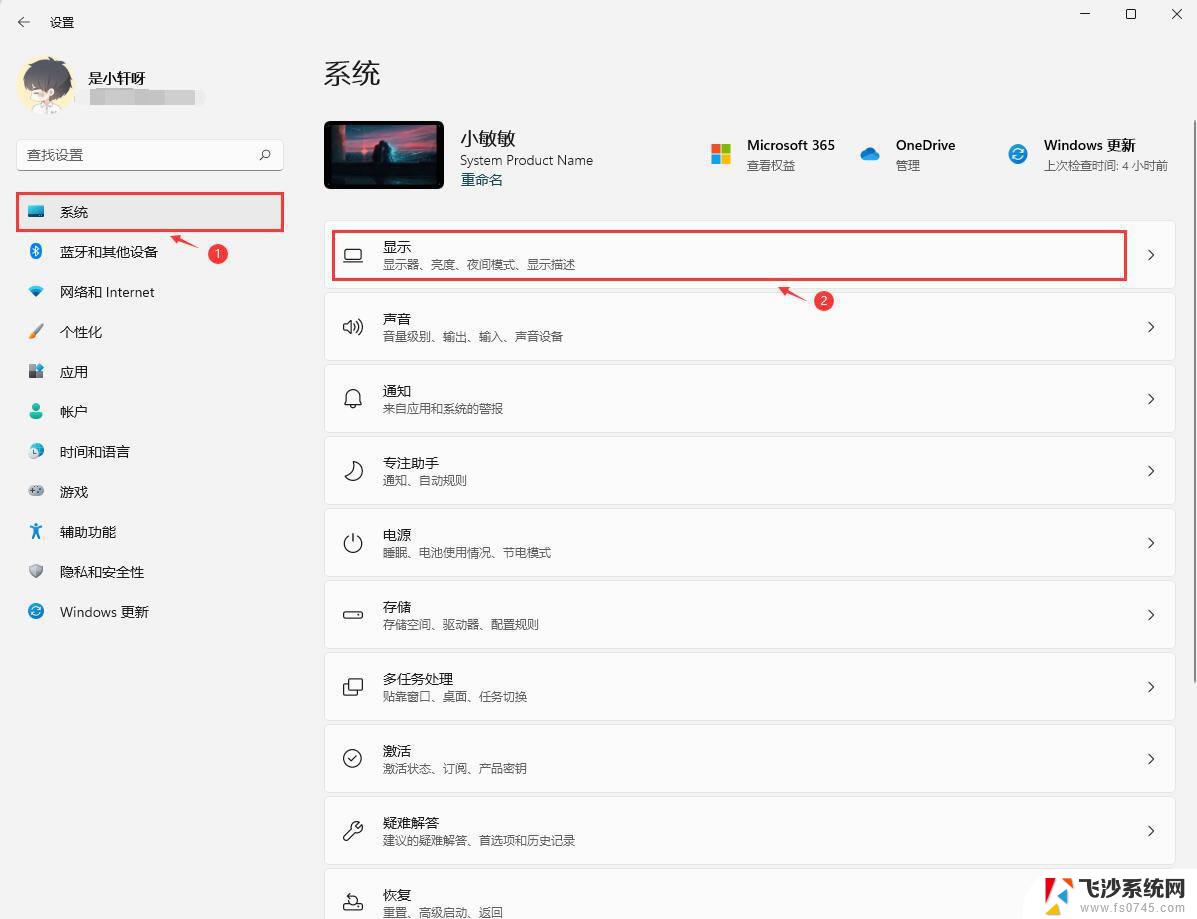
3、调整滑动条。要降低亮度,只需将其向左移动即可。
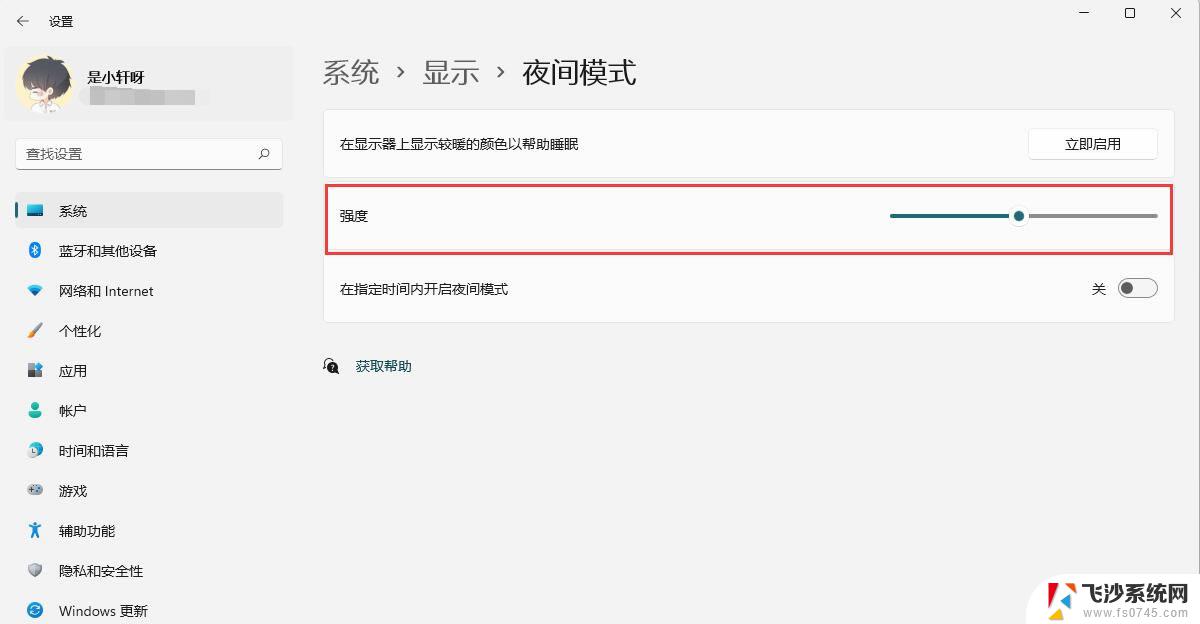
1、打开Windows设置。
转到系统,然后单击电源。
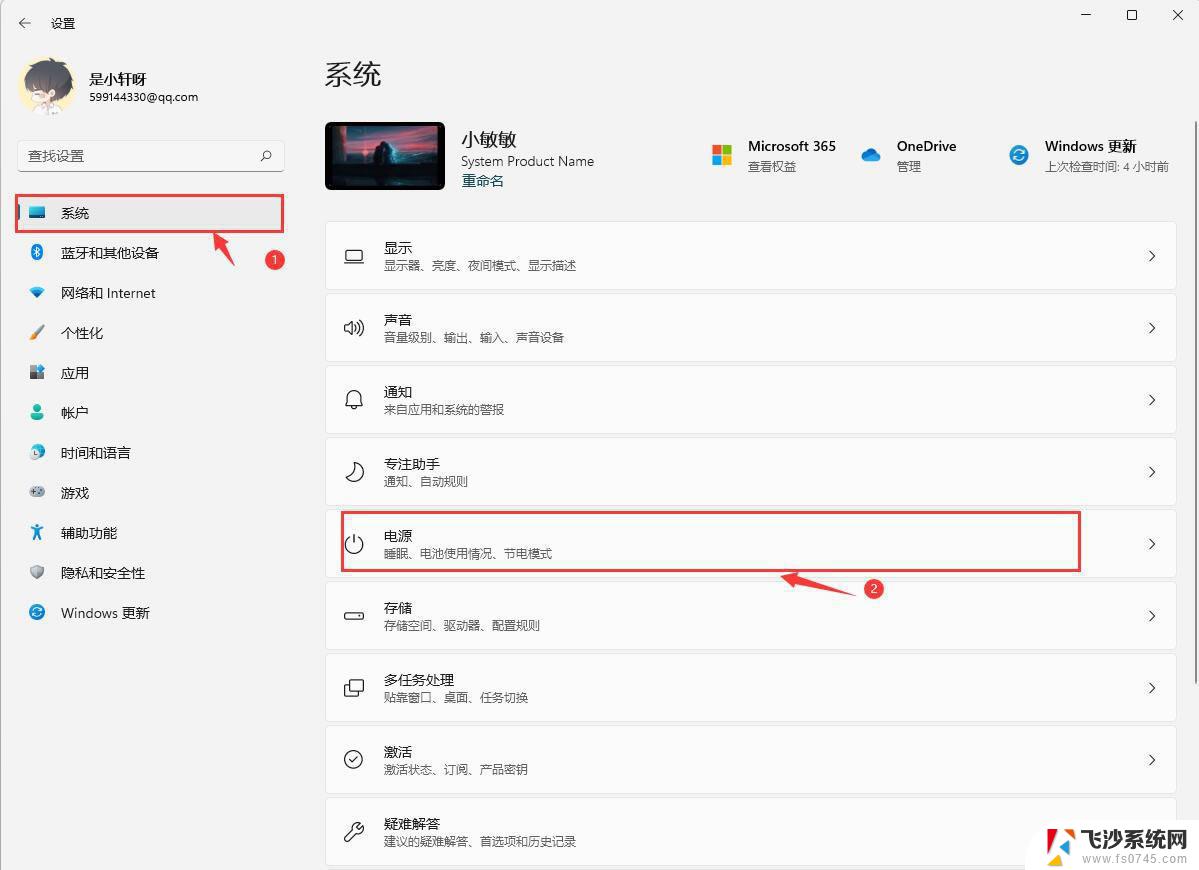
2、查看“省电”部分,然后单击“立即打开”按钮。
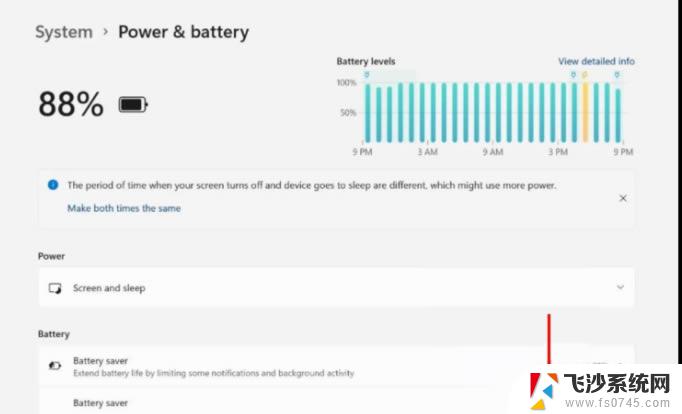
1、打开设置。
转到应用程序,然后单击视频播放。
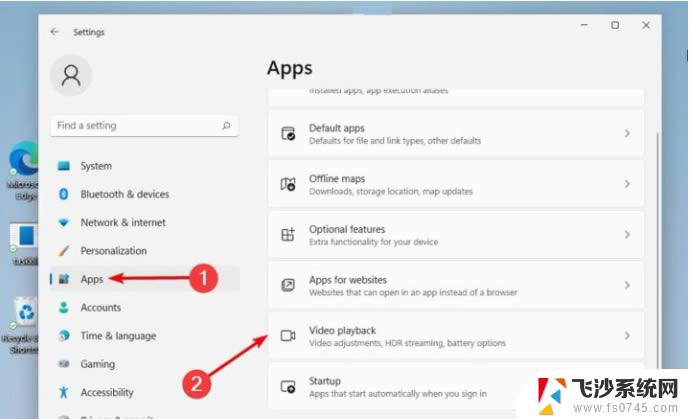
2、单击电池选项中的优化电池寿命按钮。
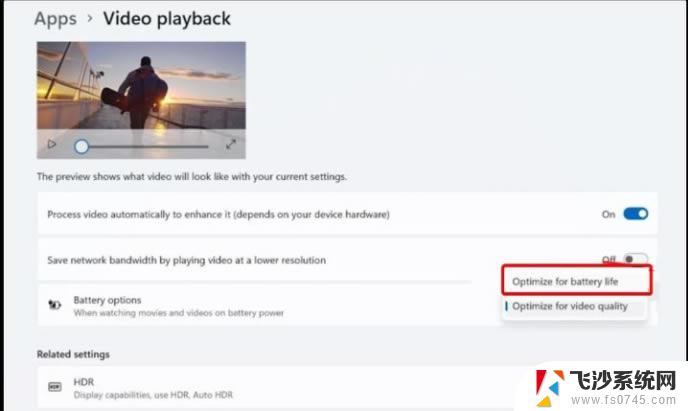
3、确保选中使用电池时不要自动处理视频和使用电池时以较低分辨率播放视频。
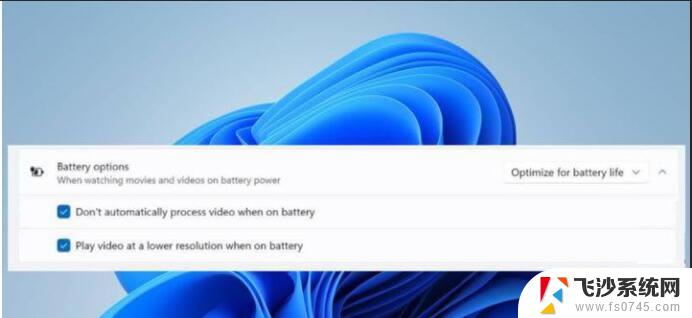
4、返回System -》 Display。
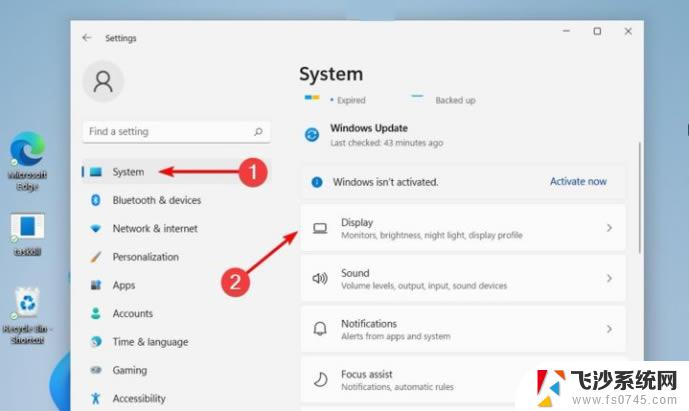
5、导航到HDR。
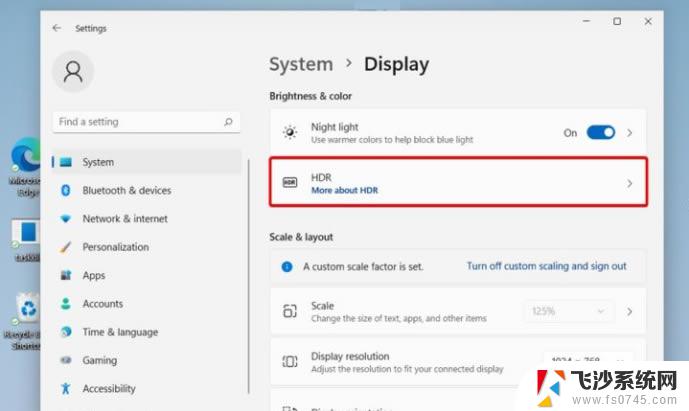
6、点击电池选项旁边的下拉菜单,然后选择优化电池寿命。
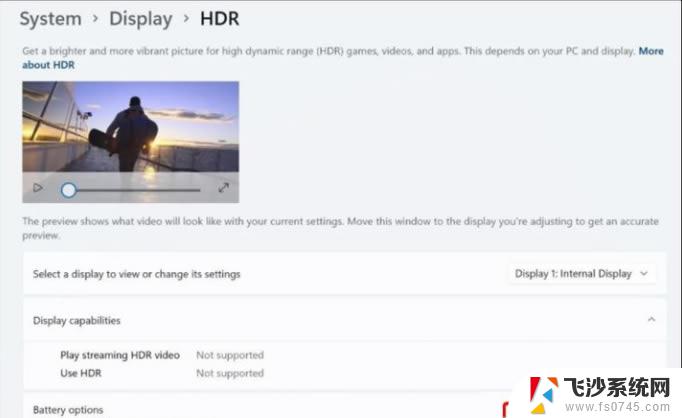
7、单击应用并点击确定。
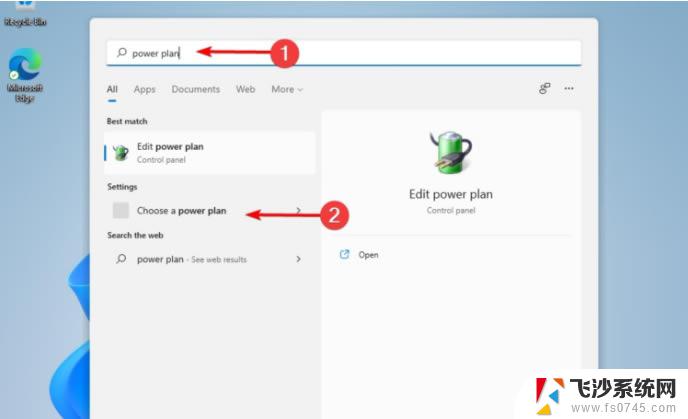
1、单击Windows 键,键入电源计划,然后单击选择电源计划。
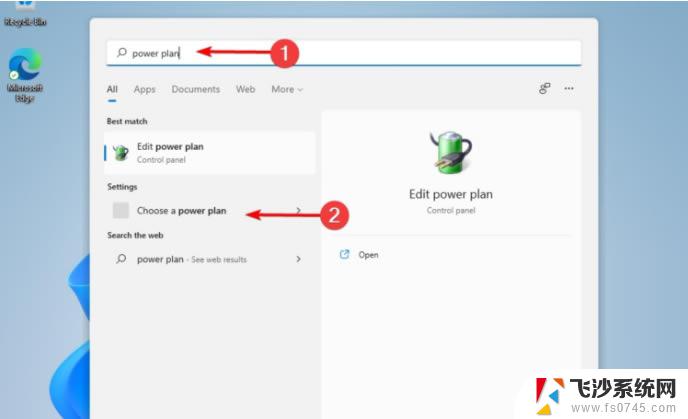
2、勾选平衡选项,然后选择更改计划设置。
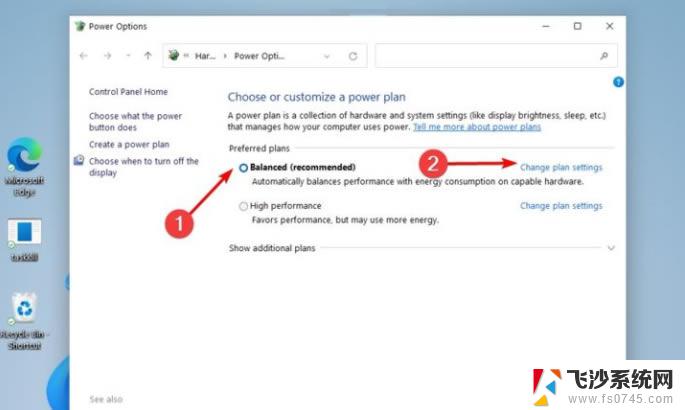
3、选择更改高级电源设置。
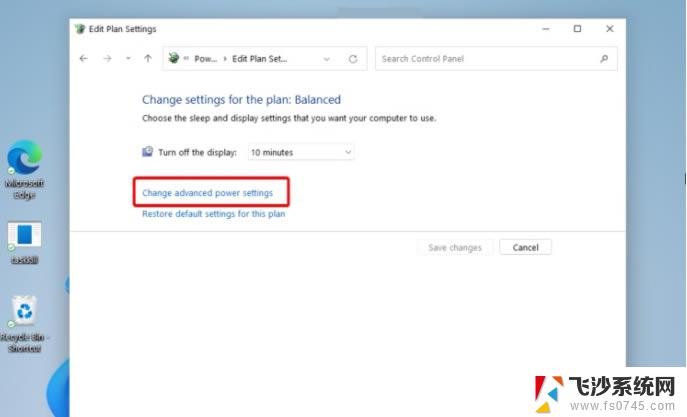
4、展开多媒体设置。
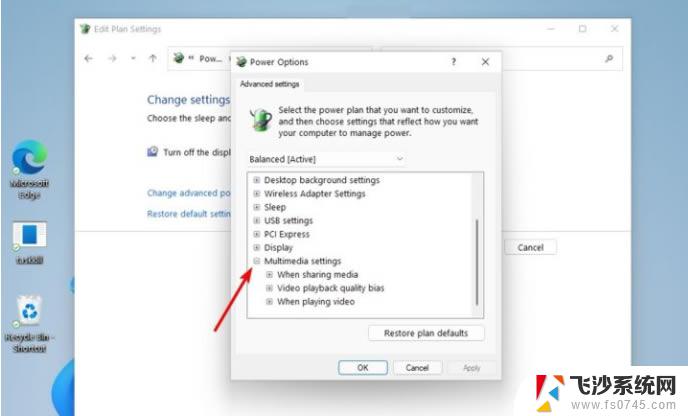
5、单击“视频播放质量偏差”,然后 将其设置 为“使用电池”的省电偏差。
同样,水龙头当播放视频 并将其设置为优化节能 为安电池。
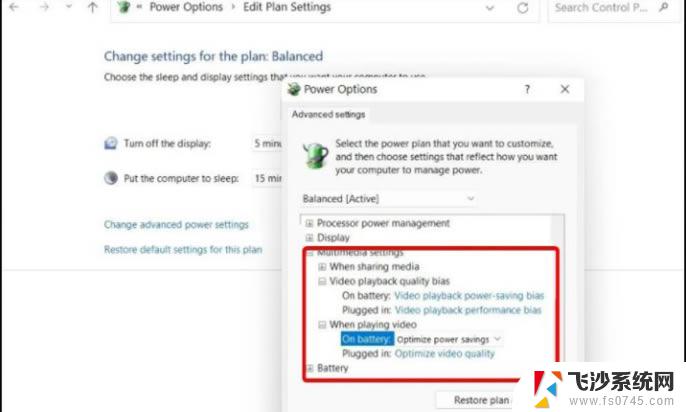
6、单击应用,然后单击确定。
五、动态刷新率模式1、打开设置。
转到系统,然后单击显示。
单击高级显示。
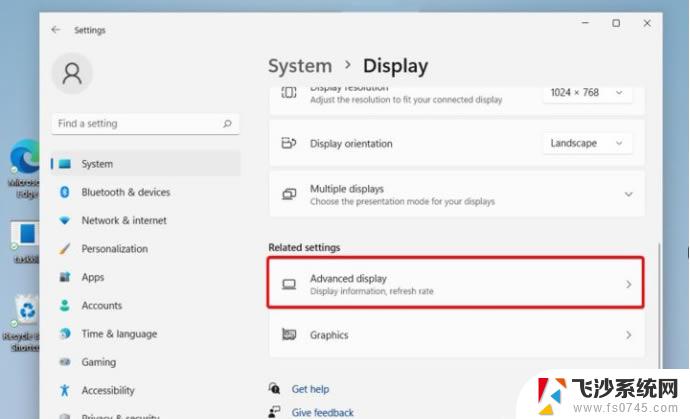
2、除了选择刷新率,选择 名称中带有动态的选项。
六、防止应用程序在后台运行1、打开设置。
转到应用程序,然后单击应用程序和功能。
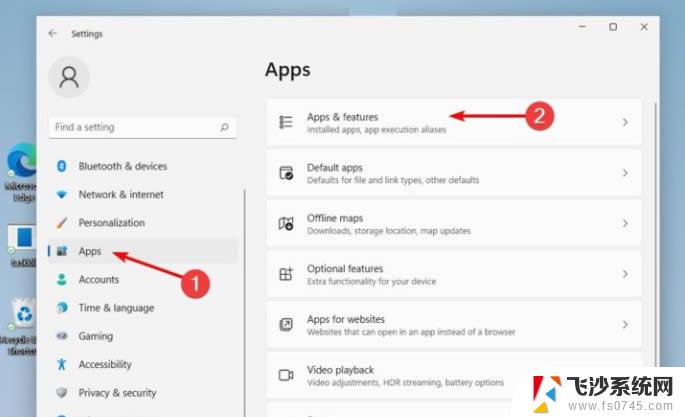
2、查找您当前未使用的应用程序。
单击三个垂直点,然后选择高级选项。
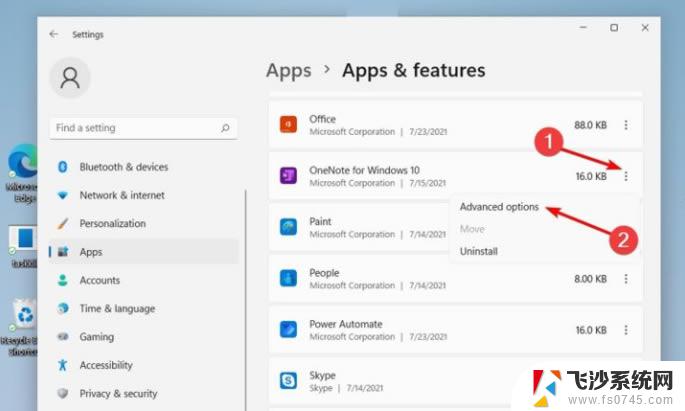
3、搜索后台应用程序权限,然后下拉菜单并选择电源优化(推荐)。
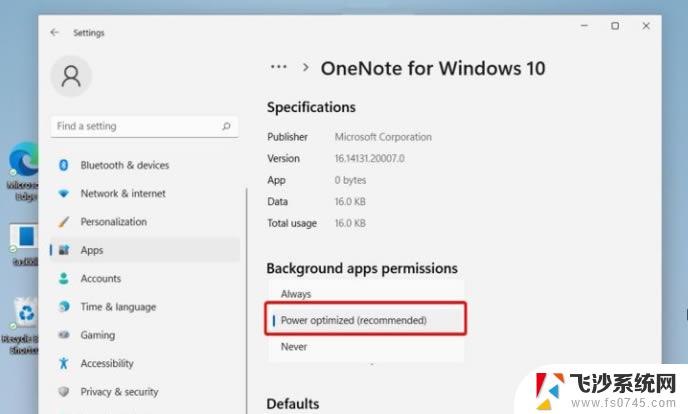
以上就是笔记本用win11耗电很快的全部内容,还有不懂得用户就可以根据小编的方法来操作吧,希望能够帮助到大家。