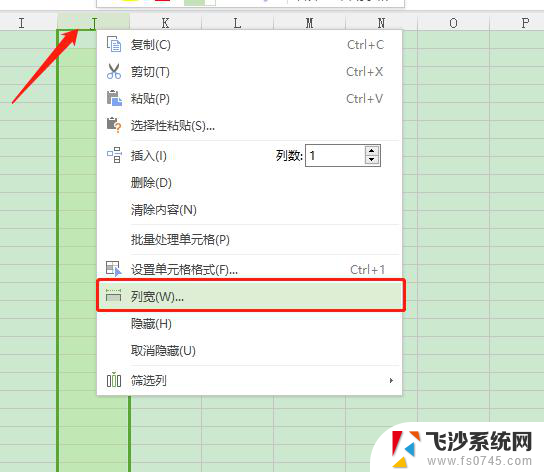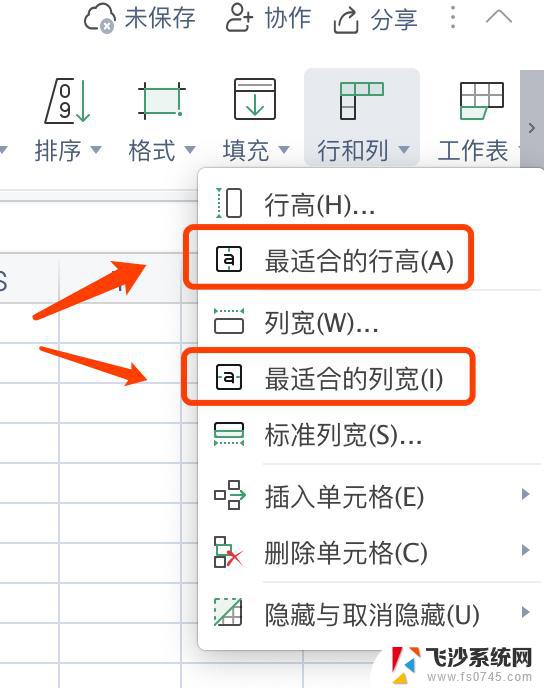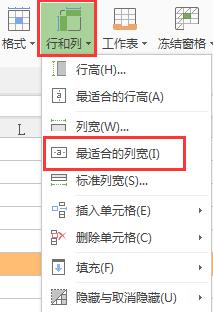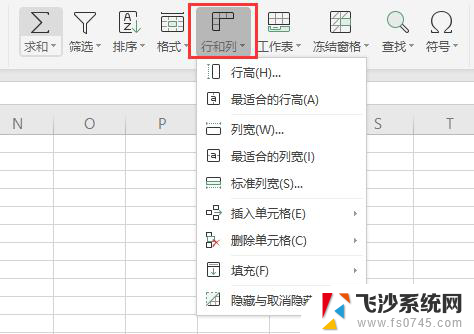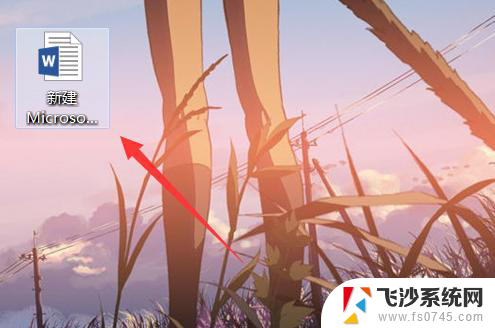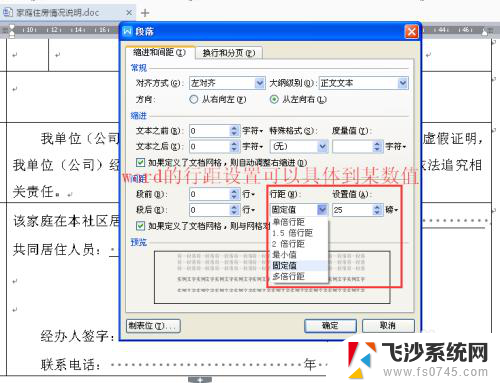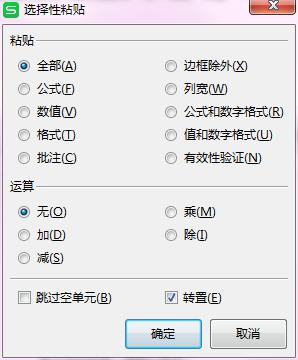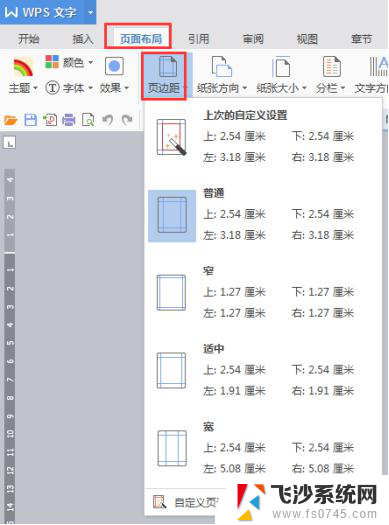电脑表格怎么调整行高列宽 Excel表格的行高和列宽设置方法
电脑表格怎么调整行高列宽,在日常办公中,我们经常会遇到需要使用电脑表格进行数据整理和排版的情况,而在Excel表格中,调整行高和列宽是一项非常基础但却十分重要的操作。因为合理的行高和列宽设置不仅可以使数据更加清晰可读,还能提高我们的工作效率。如何调整行高和列宽呢?接下来我将为大家介绍一些Excel表格的行高和列宽设置方法。
操作方法:
1.打开需要设置行高和列宽的Excel文件。
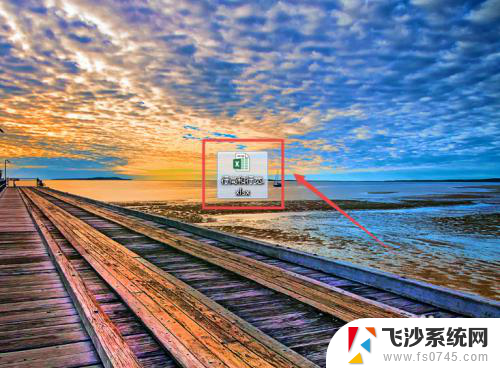
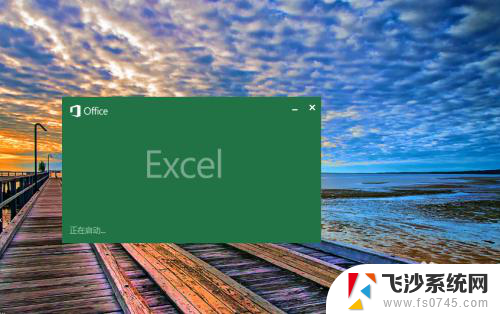
2.方法一:
设置Excel表格中行的高度,使用鼠标。直接拉动,如 要调整第一行的高度,将鼠标放在第一行和第二行之后,会出现一个上下的箭头,拉动它,就可以设置行的高度。
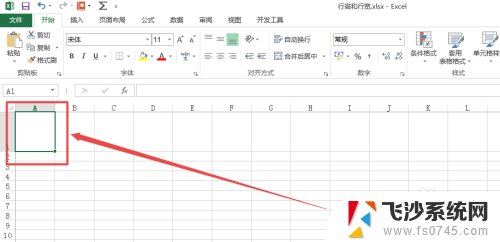
3.设置列宽也是可以通过鼠标拉动来设置,将鼠标放在需要调整宽度的两列之间,它会出现一个箭头,拉动它,就可以设置列宽了。
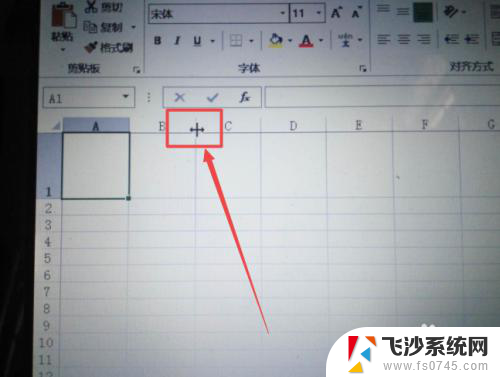
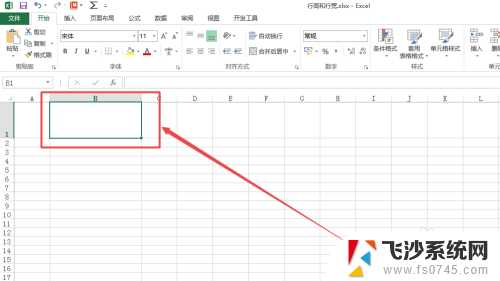
4.方法二:
选中需要调整行高和行宽的单元格。
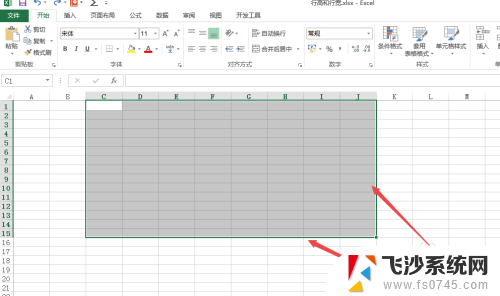
5.然后点击 格式 选项,在出现的菜单中点击 行高 ,然后在弹出的小窗口中输入 想要设置的数值 ,然后点击 确定,这样就可以设置行高了。
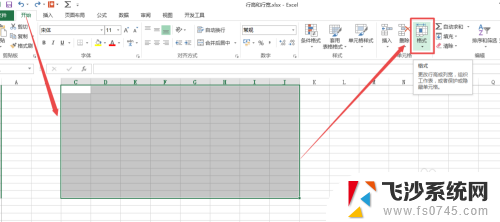
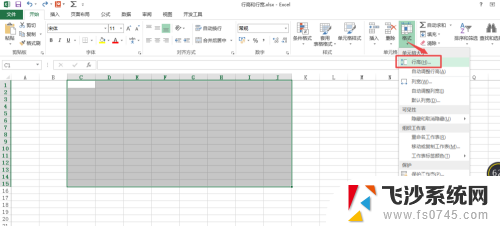
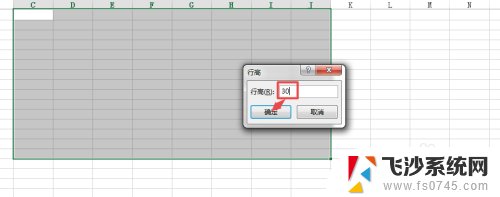
6.要设置列宽:点击 格式 选项,在出现的菜单中点击 列宽 选项,然后在弹出的小窗口中输入需要的数值,点击 确定 ,就可以设置列宽了。
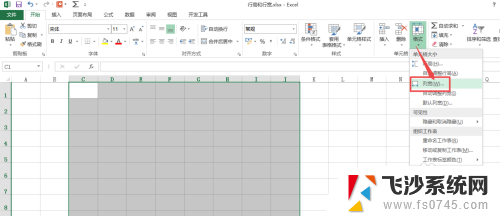
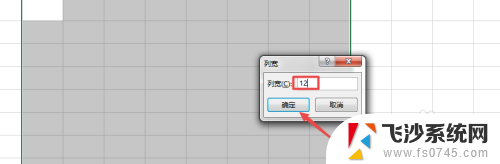
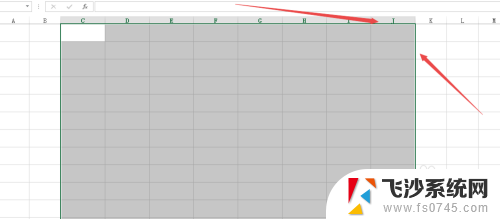
以上是关于如何调整电脑表格的行高和列宽的全部内容,如果您遇到相同的问题,可以参考本文中介绍的步骤进行修复,希望对大家有所帮助。