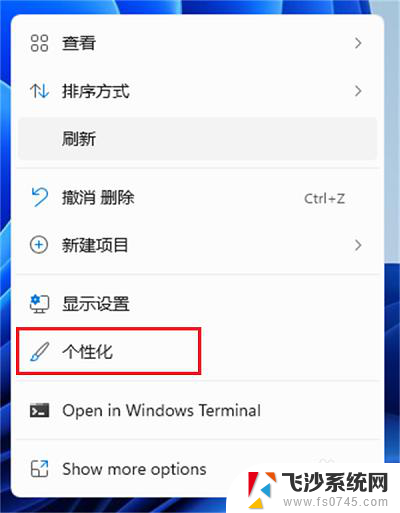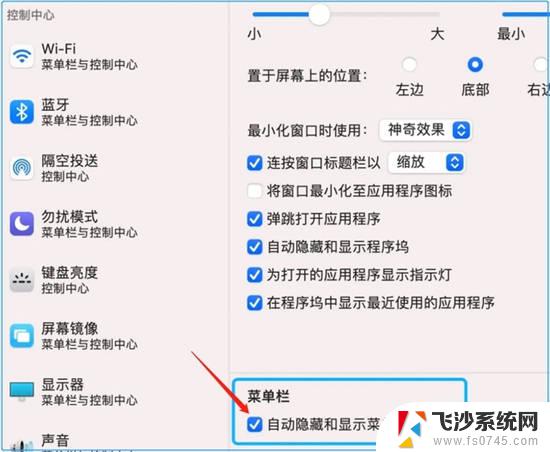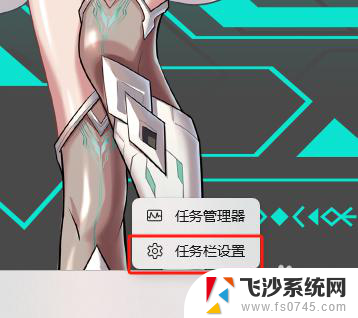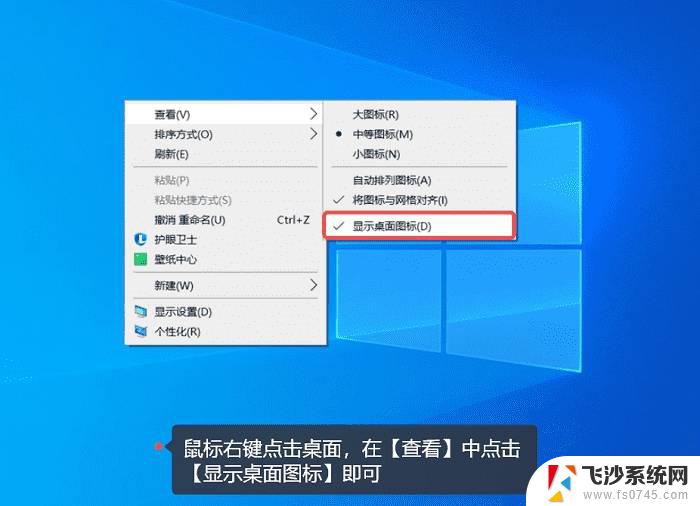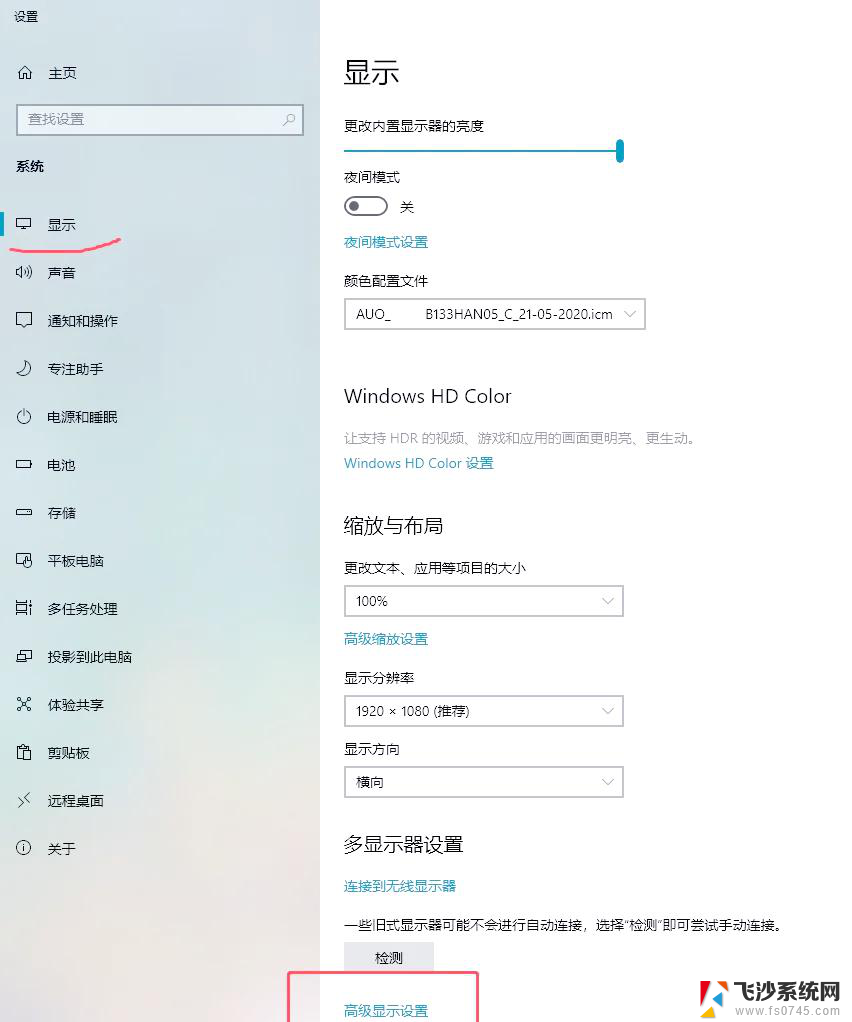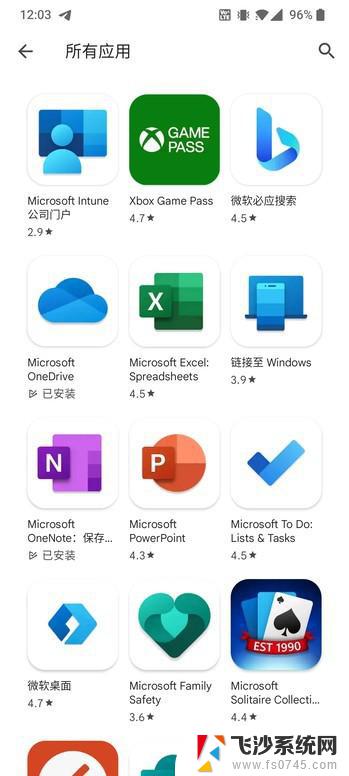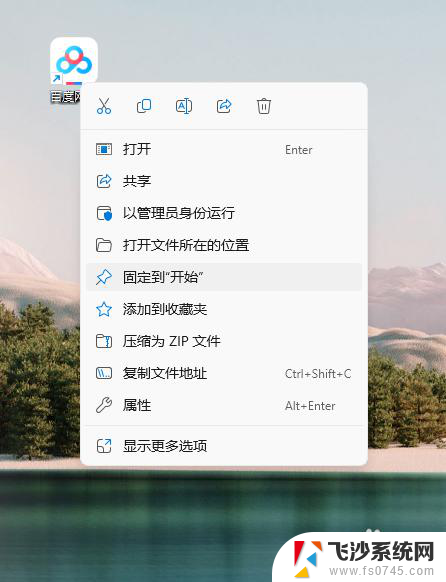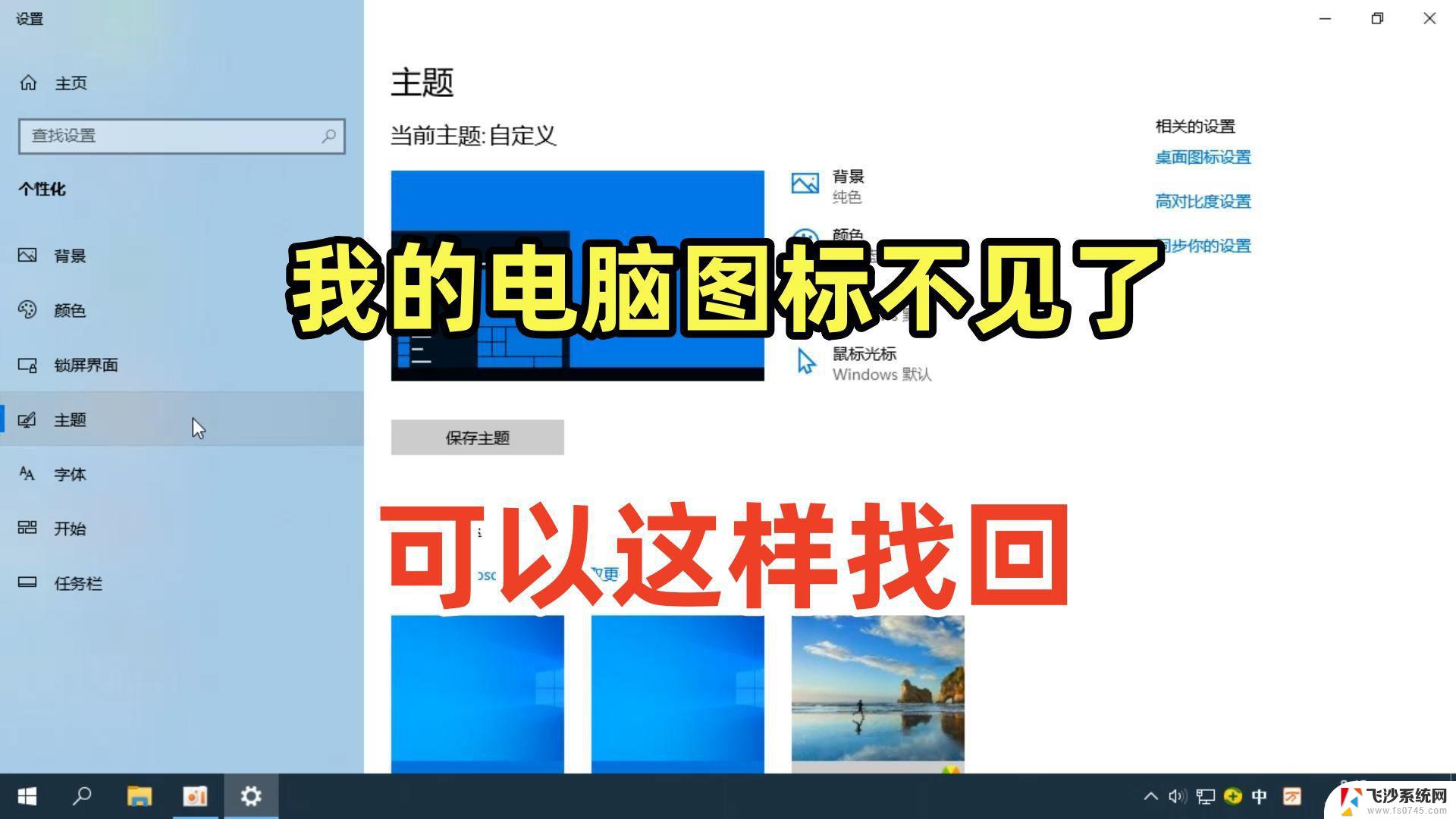win11系统隐藏桌面图标 电脑怎么设置隐藏桌面图标
Win11系统带来了许多新的功能和体验,其中隐藏桌面图标是一个备受关注的功能之一,通过设置隐藏桌面图标,可以让桌面更加整洁和清爽,提高工作效率。电脑怎么设置隐藏桌面图标呢?接下来我们就来详细介绍一下设置方法。
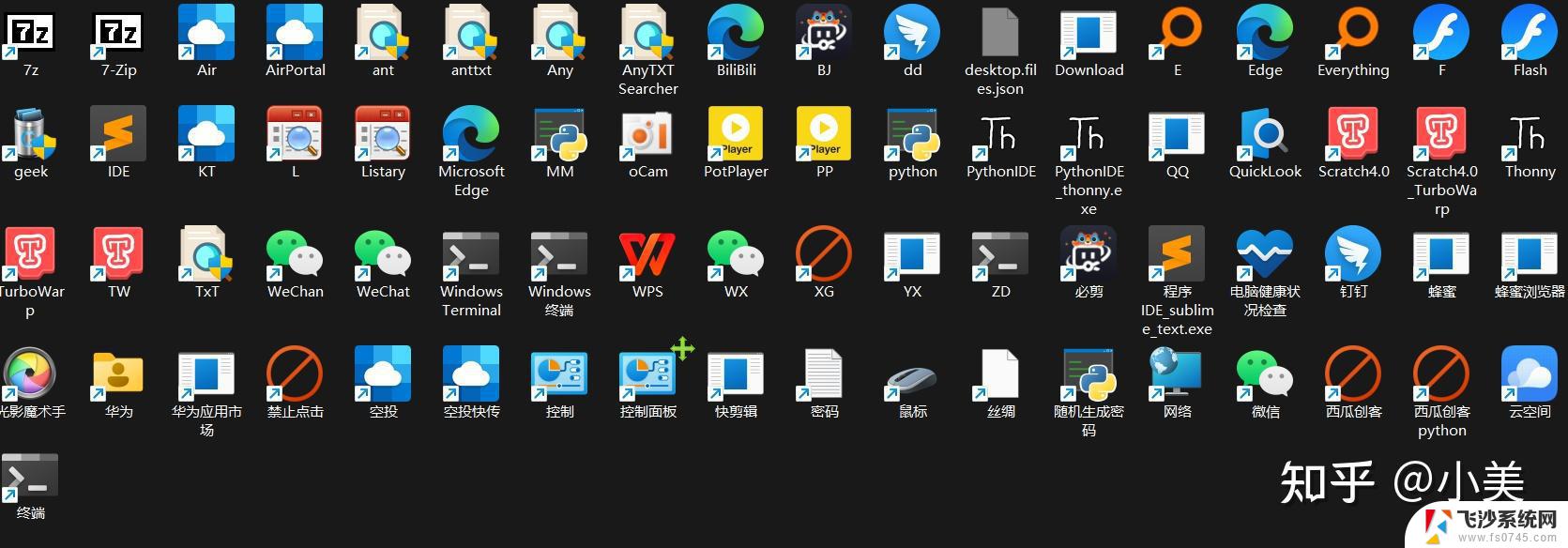
### 方法一:通过桌面上下文菜单
1. **找到空白区域**:首先,来到电脑桌面,找到一处空白区域。
2. **右键点击**:在空白区域上单击鼠标右键,会弹出一个选择框。
3. **选择“查看”**:在弹出的菜单中,找到并点击“查看”选项。
4. **隐藏图标**:在“查看”的子菜单中,找到“显示桌面图标”选项。并取消其勾选。这样,桌面上的所有图标就会被隐藏起来。
### 方法二:通过图标属性设置
1. **右键点击图标**:找到你想要隐藏的桌面图标,右键点击它。
2. **选择“属性”**:在弹出的右键菜单中,选择“属性”选项。
3. **勾选“隐藏”**:在属性窗口中,切换到“常规”页。勾选下方的“隐藏”选项。
4. **确定保存**:点击窗口下方的“确定”按钮,保存设置。这样,该图标就会被隐藏起来。
### 方法三:通过系统设置
1. **打开设置**:在开始菜单中打开设置,并进入“个性化”选项。
2. **选择“主题”**:在个性化设置中,选择“主题”选项。
3. **进入“桌面图标设置”**:下滑页面至底部,点击“桌面图标设置”。
4. **取消勾选图标**:在弹出的窗口中,取消勾选你想要隐藏的图标。
5. **应用并保存**:点击窗口下方的“应用”和“确定”按钮,保存设置。
### 第三方软件辅助
除了系统自带的功能外,还可以利用一些第三方软件来隐藏桌面图标。这些软件通常提供了更加便捷和灵活的图标隐藏方式,如批量隐藏、自定义图标排列等。用户可以根据自己的需求选择合适的软件进行操作。
以上就是win11系统隐藏桌面图标的全部内容,还有不清楚的用户就可以参考一下小编的步骤进行操作,希望能够对大家有所帮助。