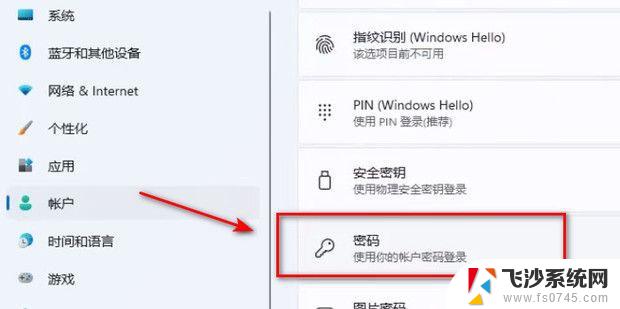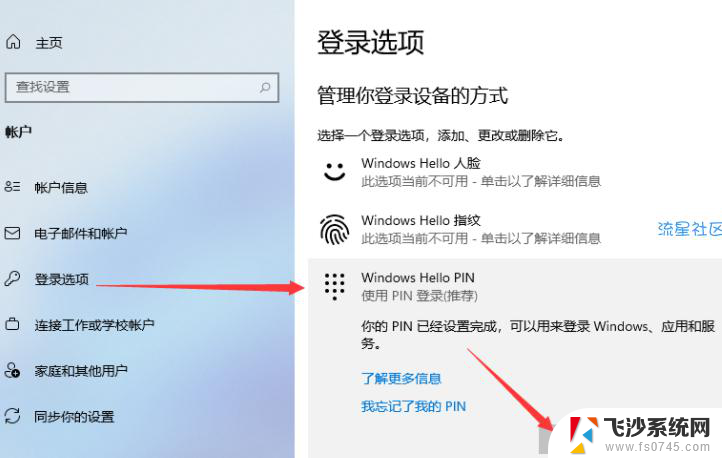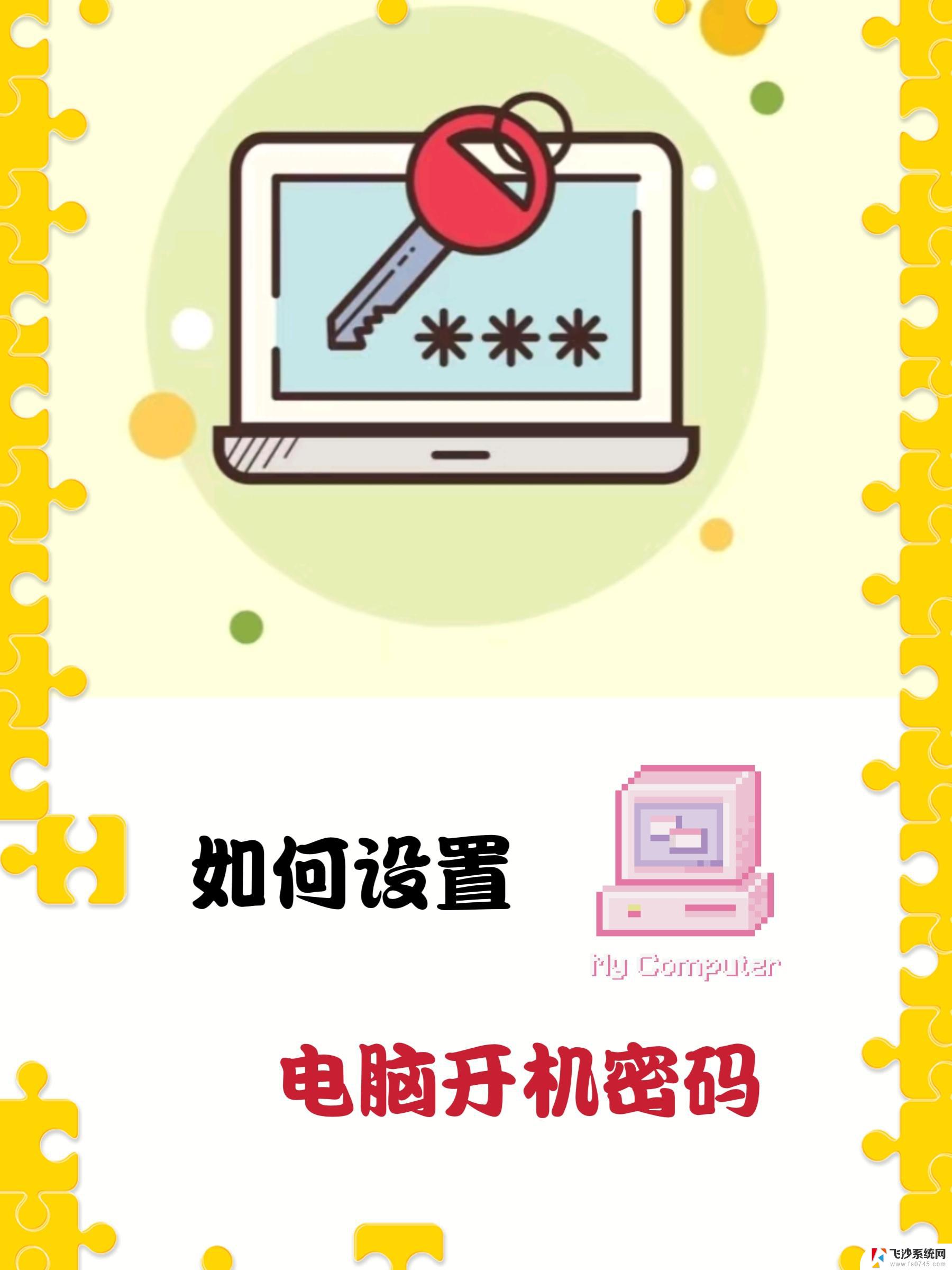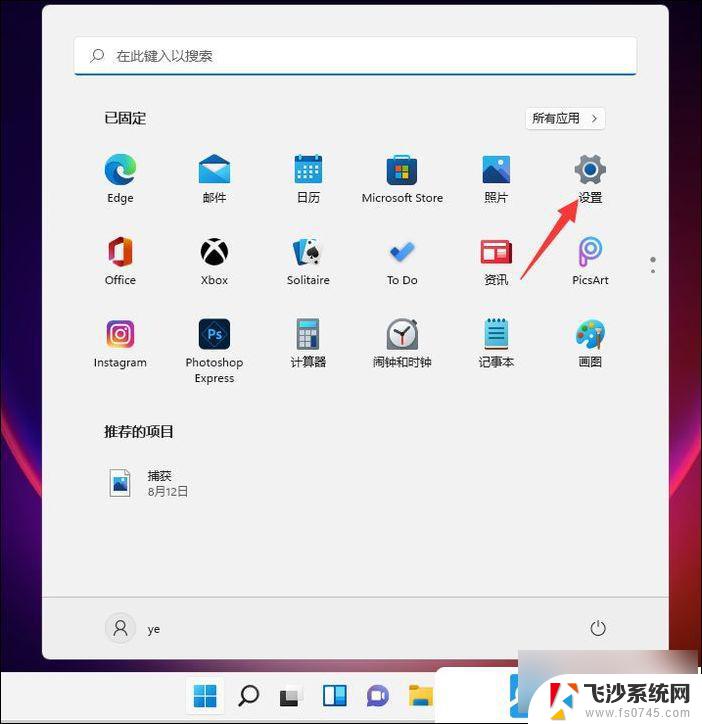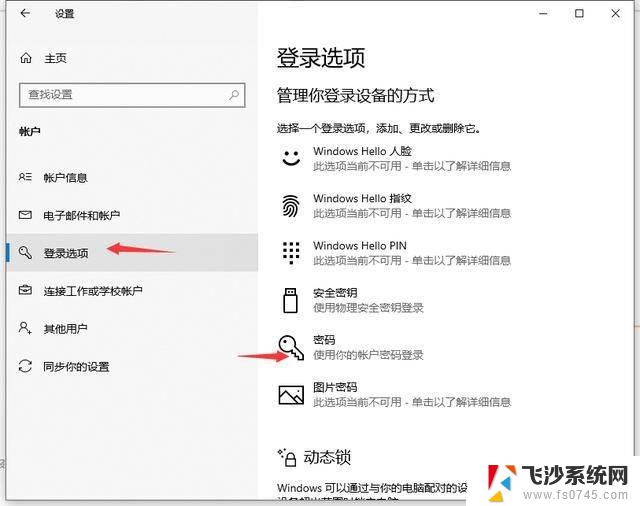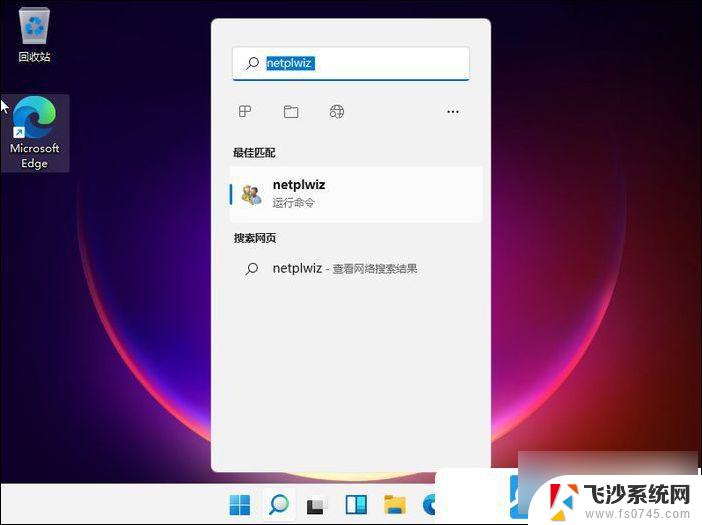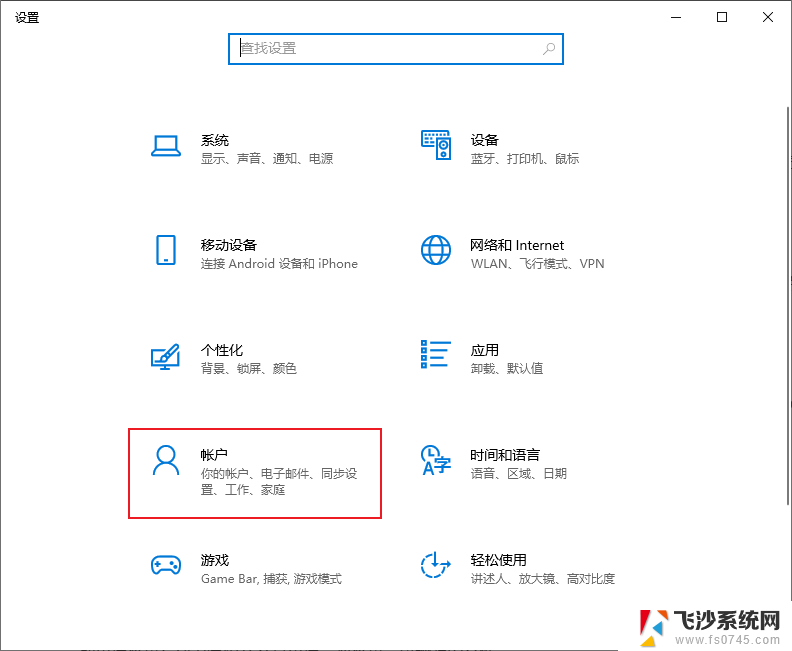win11在哪改开机密码 电脑开机密码修改步骤
Win11系统是微软最新推出的操作系统,为了保护用户的隐私和数据安全,设置一个复杂的开机密码是至关重要的,但是有时候我们可能会忘记密码或者想要更改密码。在Win11系统中,我们应该如何修改开机密码呢?接下来我们将详细介绍电脑开机密码修改的步骤。愿意了解更多的朋友可以继续阅读下文。
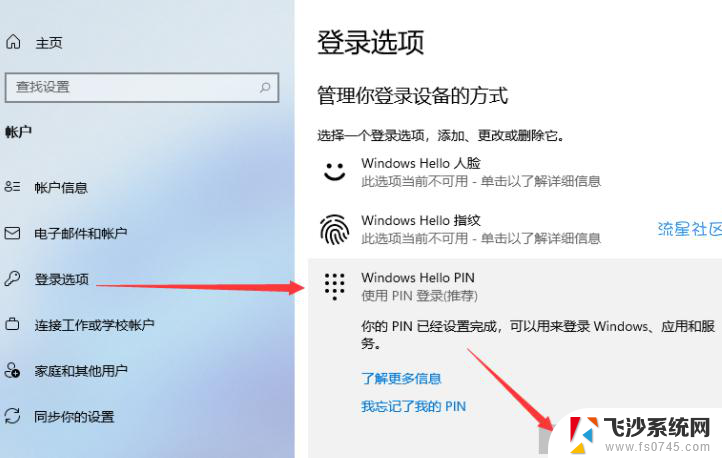
#### Windows系统
1. **进入控制面板**:首先,点击屏幕左下角的“开始”按钮。在搜索框中输入“控制面板”,并打开它。
2. **选择用户账户**:在控制面板中,找到并点击“用户账户”选项。如果使用的是Windows 10或更高版本,可能需要点击“用户账户”下的“更改账户类型”或直接找到“管理其他账户”进入。
3. **更改密码**:在账户管理界面,选择你想要更改密码的账户,点击“更改密码”或类似的选项。接着,按照提示输入当前密码(如果已设置),然后输入新密码并确认。
4. **保存设置**:完成新密码的输入后,点击“保存”或“确定”按钮,系统将会更新你的开机密码。
#### macOS系统
1. **打开系统偏好设置**:点击屏幕左上角的苹果图标,选择“系统偏好设置”。
2. **进入用户与群组**:在系统偏好设置窗口中,找到并点击“用户与群组”图标。
3. **解锁设置**:首先,点击左下角的锁形图标,输入你的管理员密码以解锁设置。
4. **更改密码**:在左侧的用户列表中,选择你想要更改密码的账户。然后,点击右侧的“更改密码”按钮。按照提示输入当前密码,再输入新密码并确认。
5. **保存更改**:完成密码更改后,点击“更改密码”窗口中的“更改密码”按钮,以保存你的设置。
通过以上步骤,你可以轻松地在Windows或macOS系统中更改电脑的开机密码。增强个人信息安全。记得定期更换密码,避免使用过于简单或容易被猜到的密码组合。
以上就是win11在哪改开机密码的全部内容,有需要的用户就可以根据小编的步骤进行操作了,希望能够对大家有所帮助。