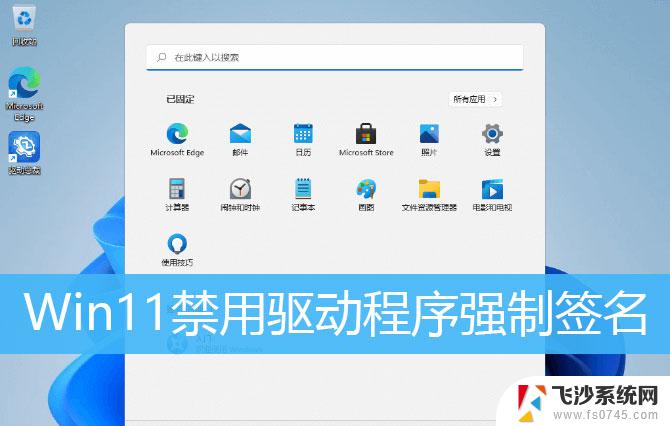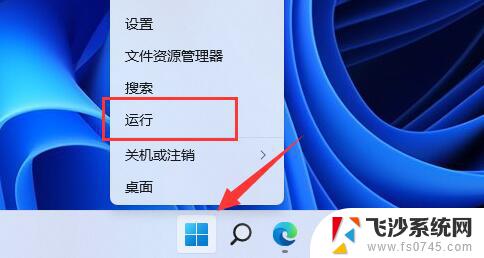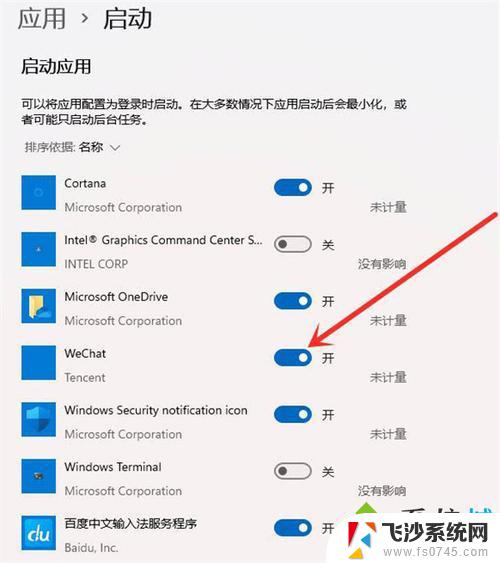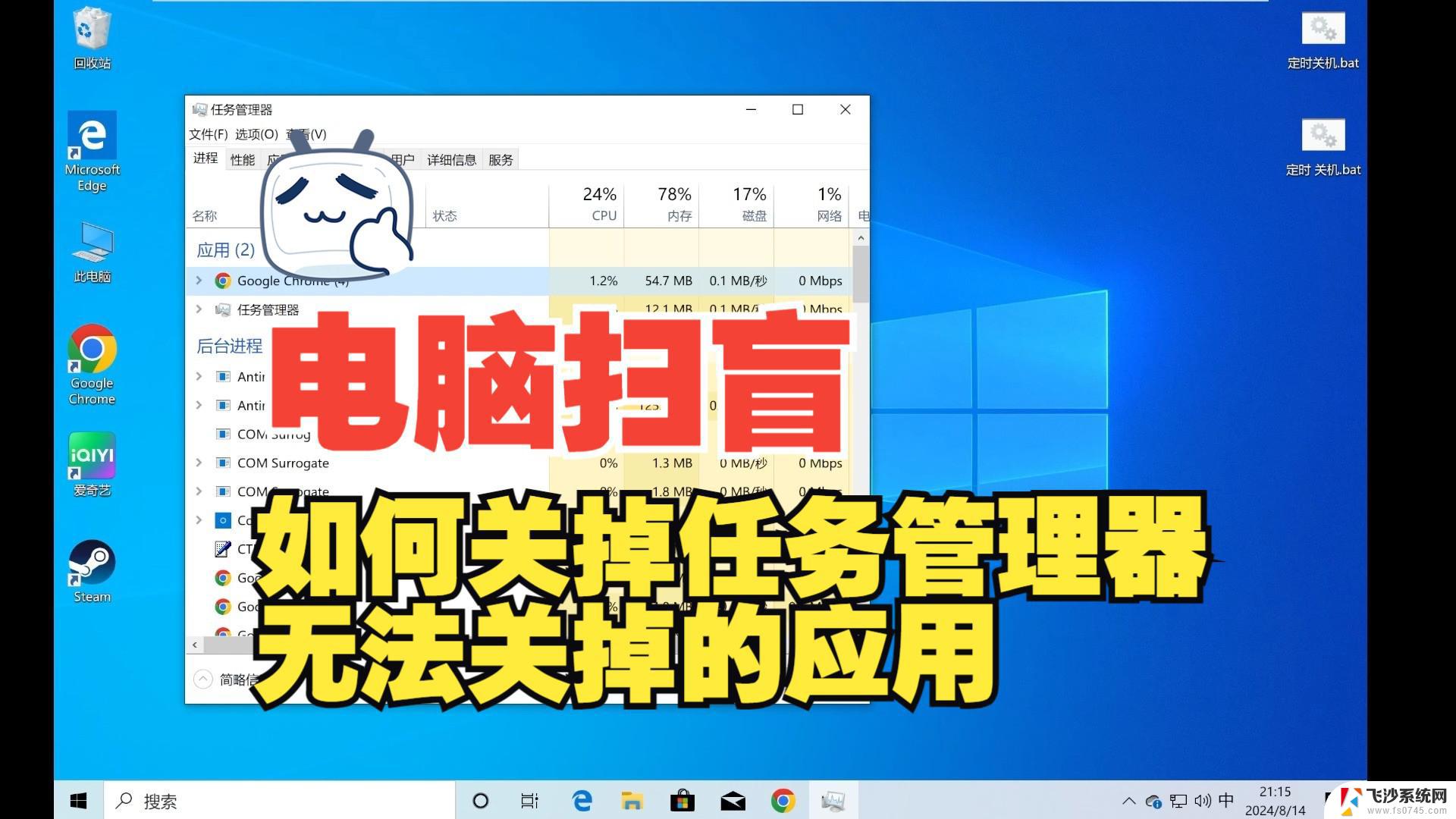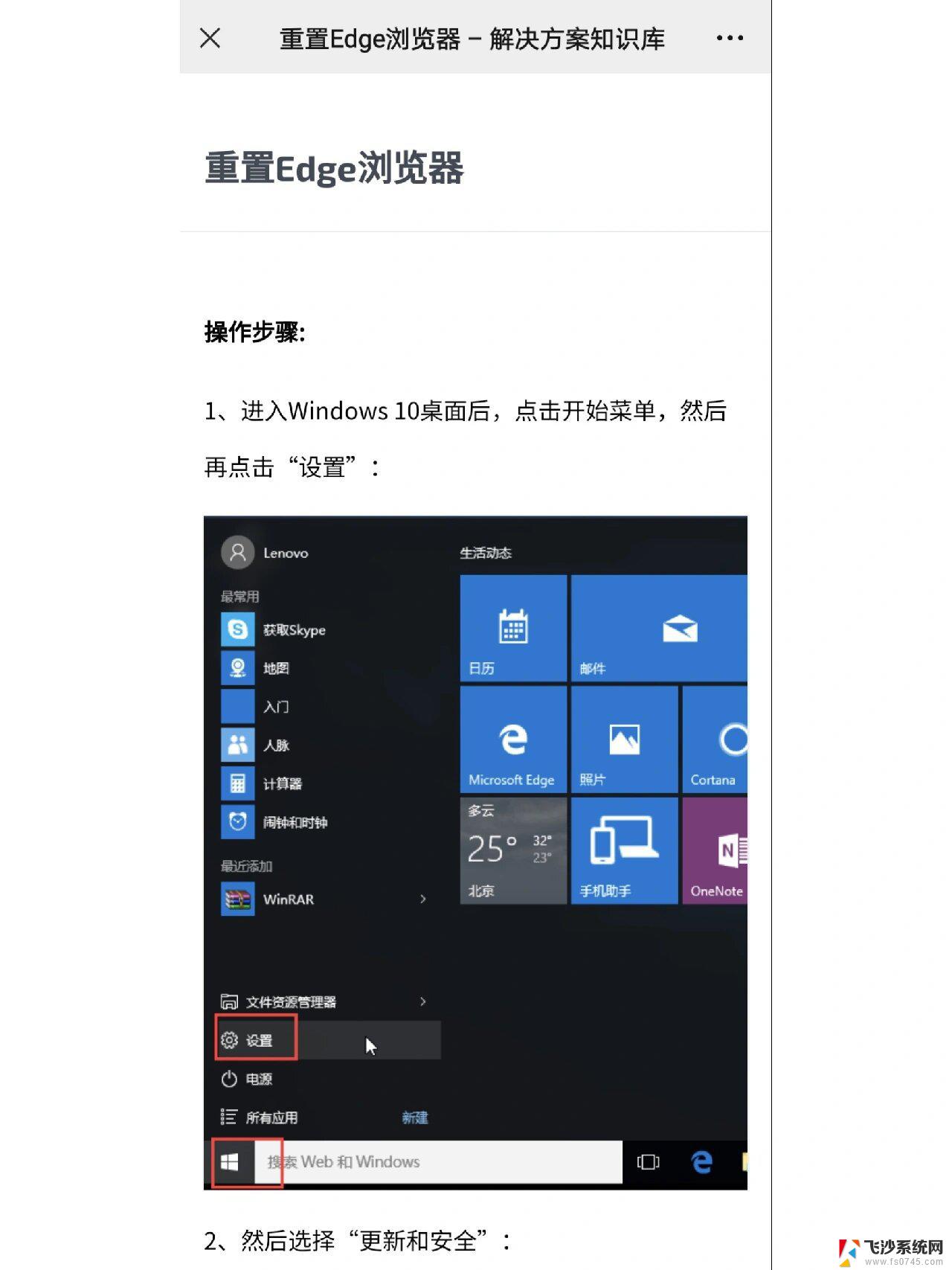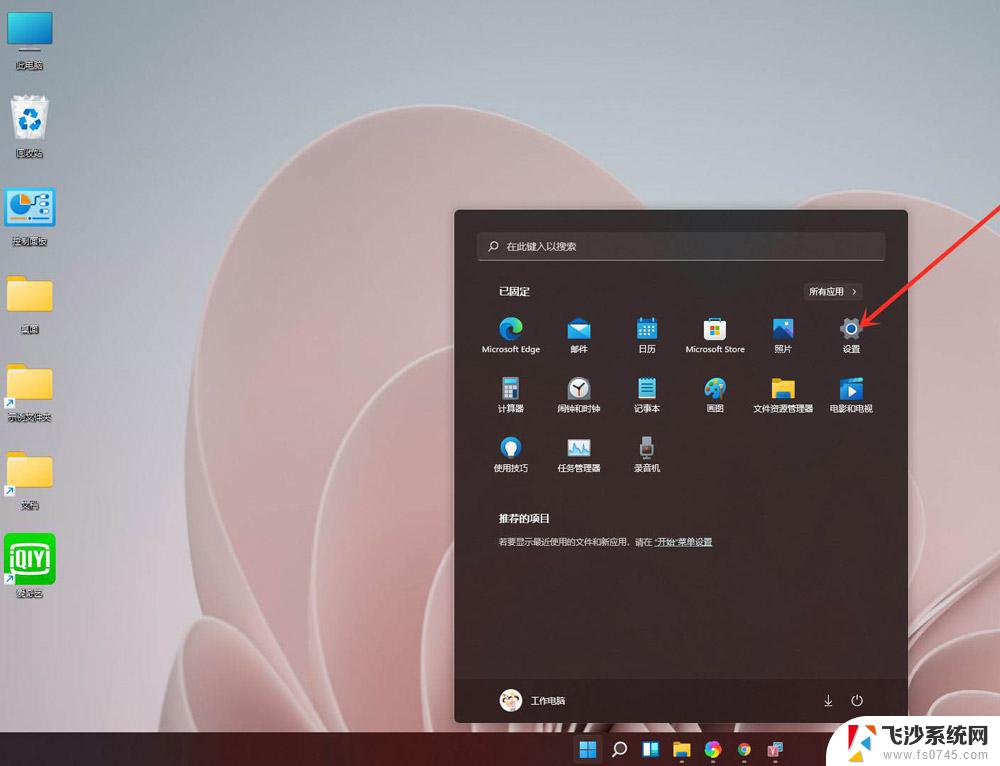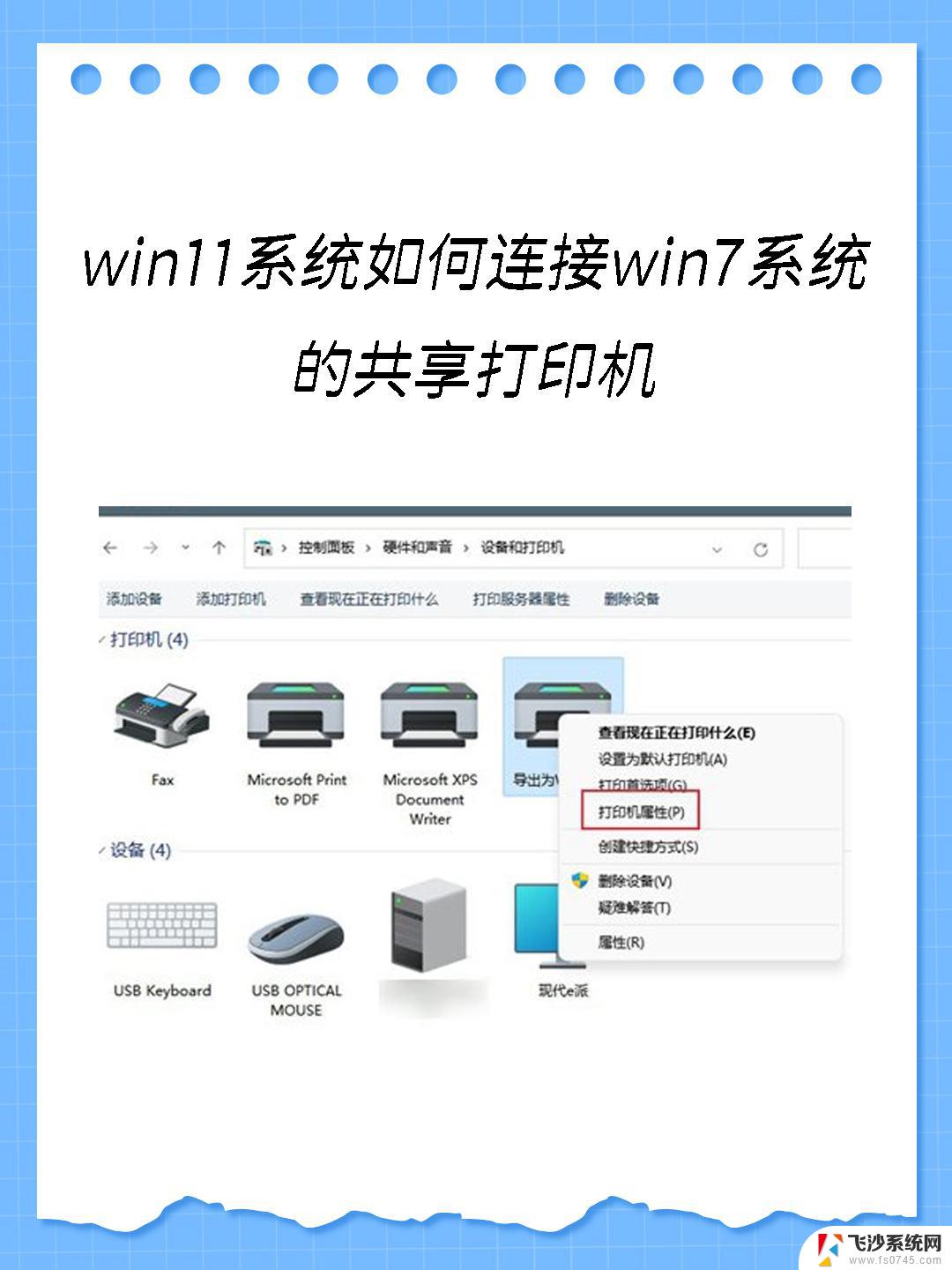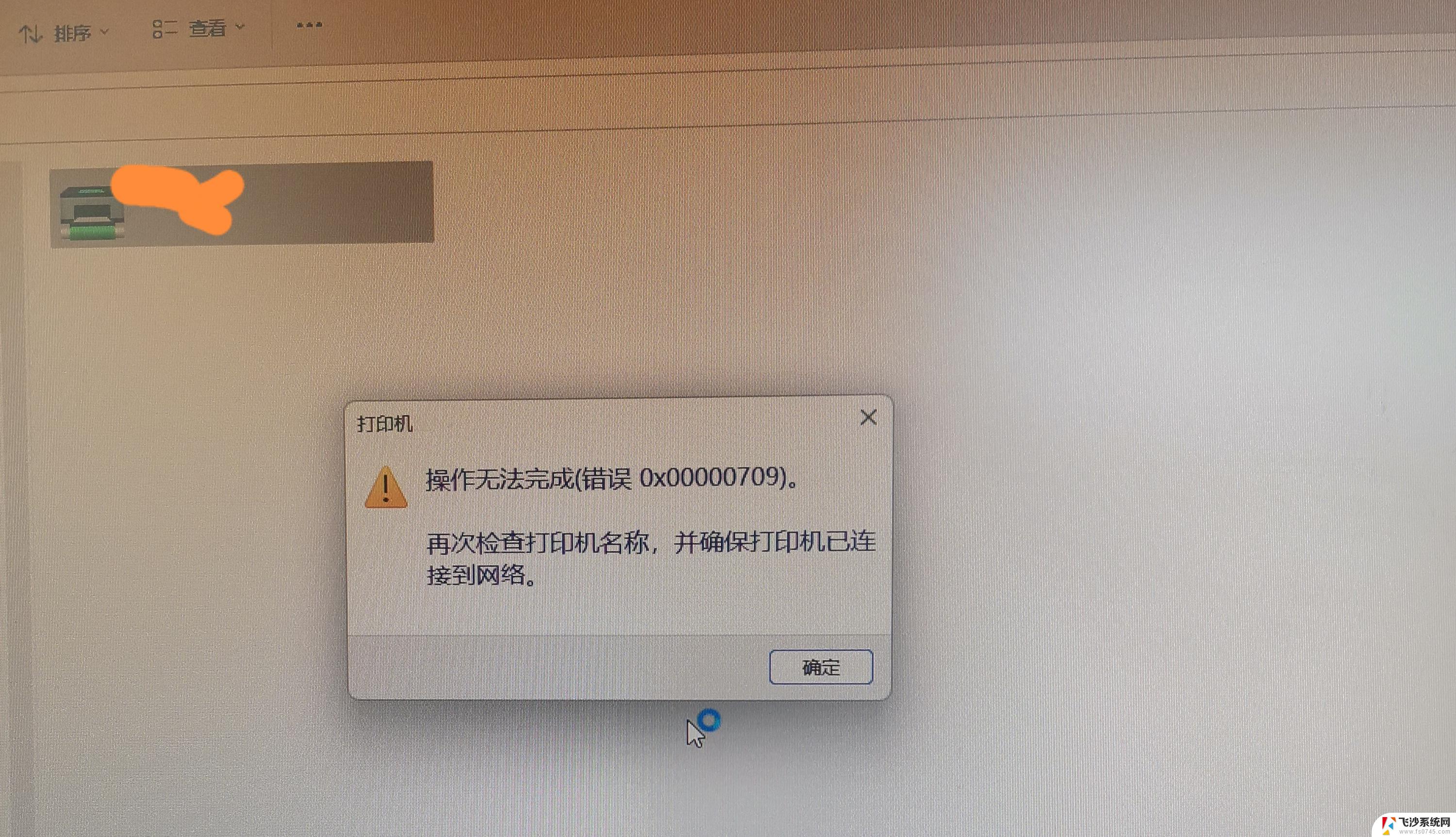win11系统如何禁用驱动程序强制签名 Win11禁用驱动程序强制签名的技巧
Win11系统作为微软最新推出的操作系统,带来了众多新功能和改进,对于一些高级用户来说,Win11系统的驱动程序强制签名却可能成为一个限制。驱动程序强制签名的要求可能会导致一些老旧或者非官方的驱动程序无法正常安装和运行。了解如何禁用Win11系统的驱动程序强制签名成为一项重要的技巧。本文将向大家介绍一些Win11禁用驱动程序强制签名的技巧,以帮助用户更好地适应和个性化自己的系统。无论是为了解决某些硬件兼容性问题,还是为了安装一些特殊的驱动程序,这些技巧都能为用户提供更多的自由和选择。
什么是驱动程序签名Win11设备只有安装了驱动才能正常使用,而有时会发现下载来的驱动程序无法安装没有数字签名。这是系统为了安全问题而阻挡了没有经过认证的驱动安装,不过有些时候一些特殊设备没有通过验证的驱动,那么显然只有暂时关闭数字签名才能正常安装。下面我们就来看看Win11禁用驱动程序强制签名方法。
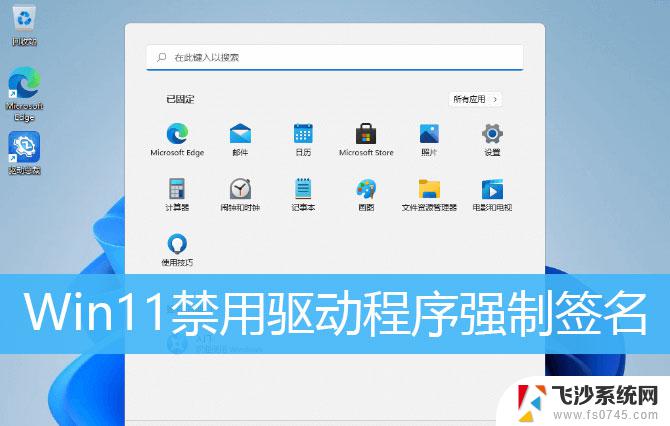
1、首先,按键盘上的 Win 键,或点击任务栏上的开始图标。然后,找到并点击所有应用下的设置;
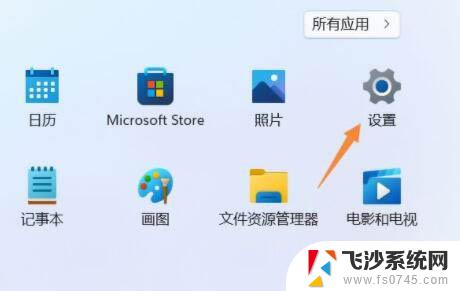
2、设置窗口,找到并点击恢复(重置、高级启动、返回);
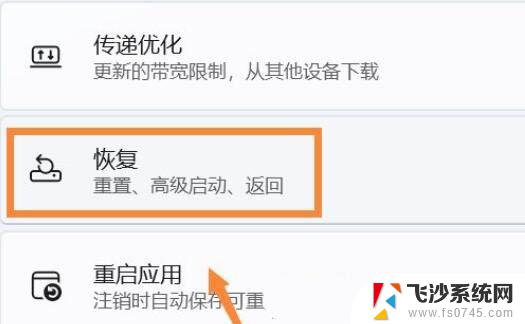
3、然后进入高级选项选项;
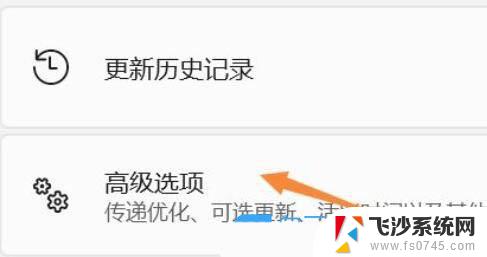
4、点击高级启动(重启设备以更改启动设置,包括从光盘或 U 盘启动)旁的立即重新启动;
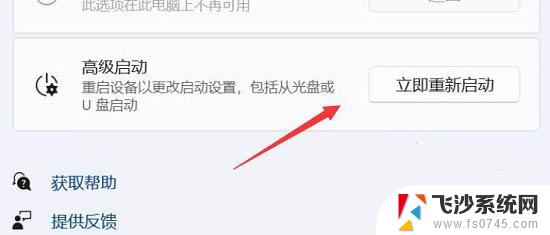
5、重启后,选择一个选项下,选择疑难解答;
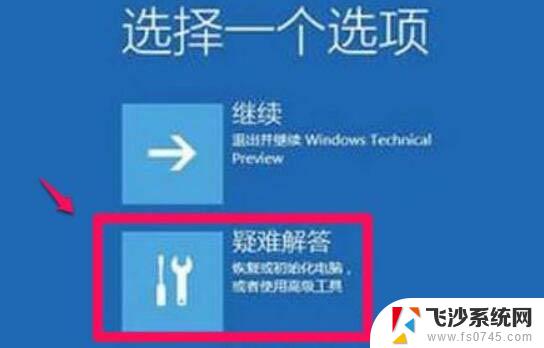
6、再选择高级选项;

7、进入后,选择启动设置(更改 Windows 启动行为,并点击重启;

8、最后,按键盘上的 F7 ,就可以禁用驱动程序强制签名了;

win11账户信息访问权限怎么关闭? win11账户权限设置方法
win11亮度自动变暗怎么办? win11屏幕关闭自适应亮度的技巧
win11输入体验弹窗怎么关闭? Win11退出Windows输入体验的方法
以上是win11系统如何禁用驱动程序强制签名的全部内容,如果你遇到了这个问题,可以根据小编提供的方法来解决,希望对大家有所帮助。