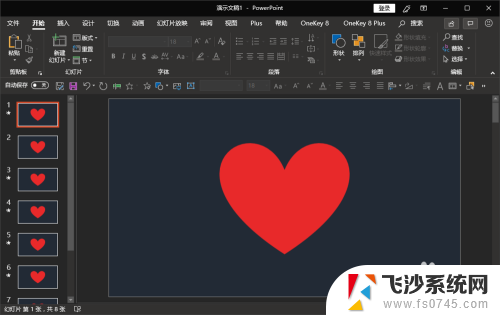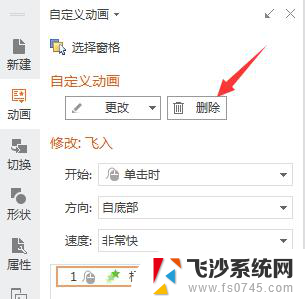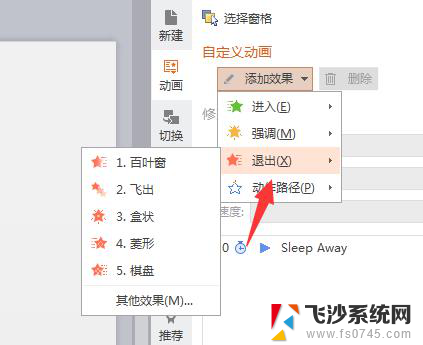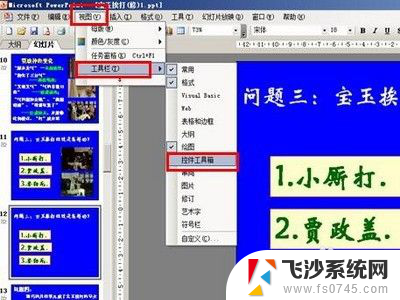ppt设置的动画效果不出来 PPT放映时动画无法播放解决方法
在现代商务领域中,PPT(幻灯片演示)已成为一种不可或缺的工具,它能够帮助我们以直观、简洁的方式展示信息,有时候我们可能会遇到一些问题,比如在放映PPT时,设置的动画效果无法正常播放。这给我们的演示带来了一定的困扰,但幸运的是,我们有解决方法。本文将介绍一些可以解决PPT放映时动画无法播放的方法,希望能够帮助大家更好地运用PPT,并提升演示效果。
操作方法:
1.打开电脑上的ppt软件,然后开启并进入到我们的设置了动画效果却在放映时不播放动画效果的幻灯片文档之中。
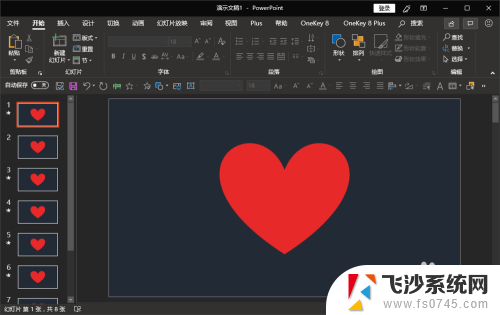
2.进入后,首先我们可以先查看自己当前播放这张的幻灯片是否设置了动画效果。若设置了动画效果,在左侧的幻灯片列表区序号下面会有动画效果的符号,若没有则表明当前的幻灯片并没有设置动画效果。
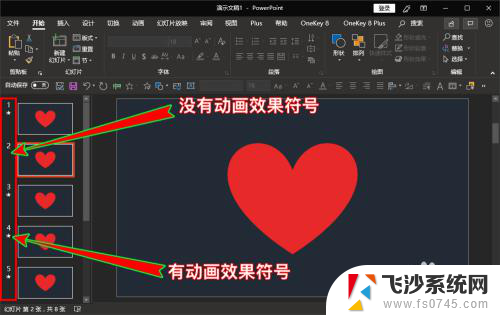
3.若的确已经设置了动画效果,还是没有进行播放,我们可以在软件顶部菜单栏选择“动画”菜单选项,然后在下拉菜单中找到“高级动画”选项组。
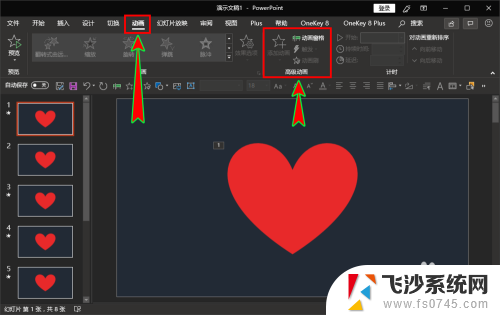
4.在“高级动画”里选择并点击“动画窗格”选项,打开“动画窗格”窗口。查看动画触发条件是否设置为“单击开始”,若是,则幻灯片放映时只有点击鼠标后动画才会触发然后播放,并不会自动播放。
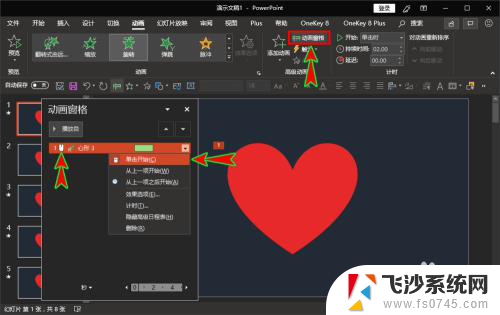
5.如果在“动画窗格”里设置为“从上一项开始”,放映时动画效果还是没有自动去播放。我们在软件顶部菜单栏选择“幻灯片放映”选项,打开其下拉菜单。
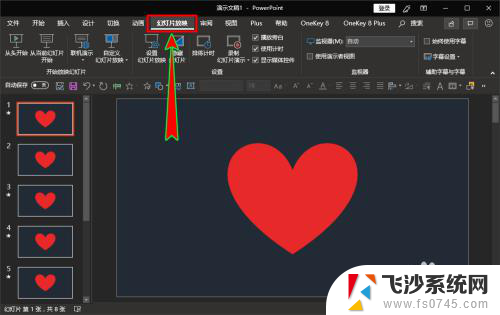
6.在打开的下拉菜单中找到“设置”选项组,然后在该选项组里找到并点击“设置幻灯片放映”选项,打开“设置放映方式”弹窗。
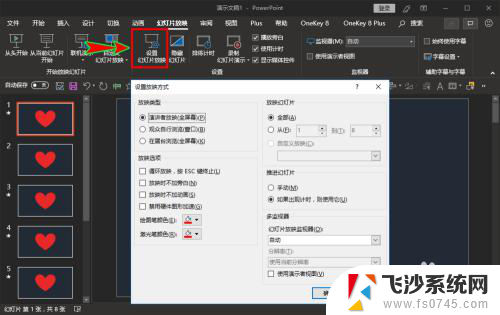
7.在打开的弹窗中,找到“放映选项”栏,在下面再继续找到“放映时不加动画”选项,查看前面的对勾是否勾上,若勾上了则点击去掉,关闭该功能。
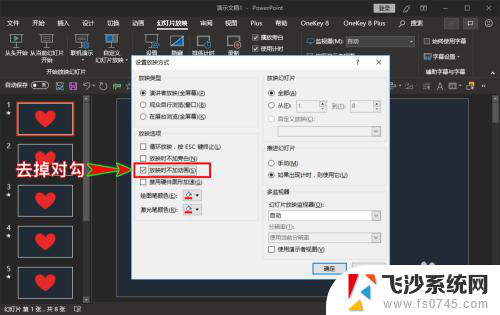
8.关闭后,点击弹窗下方的“确定”按钮,返回到ppt文档中后,我们再去点击幻灯片放映就可以发现动画效果可以正常播放了。

以上就是ppt设置的动画效果不出来的全部内容,有出现这种现象的朋友可以尝试以上方法来解决,希望能够对大家有所帮助。