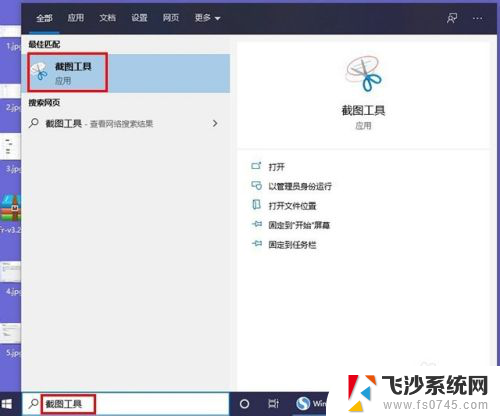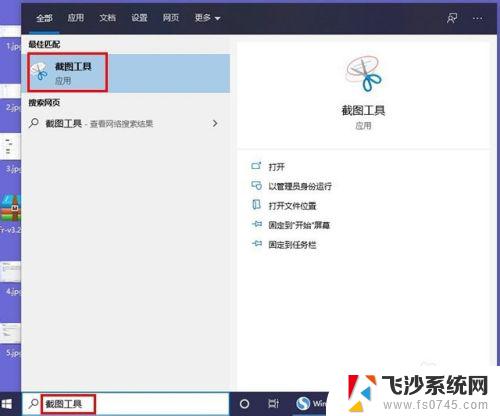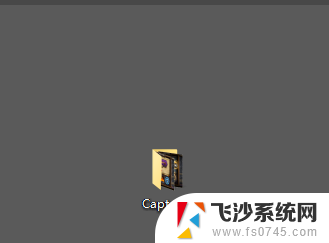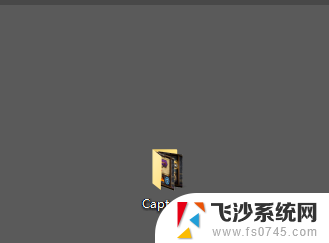笔记本怎么截图和保存 Win10如何使用快捷键快速截屏保存
在现代社会电脑已经成为我们生活中必不可少的工具之一,而在使用电脑的过程中,截图和保存是我们经常会遇到的需求。特别是在Windows10操作系统中,使用快捷键快速截屏保存已经成为了一种常见的操作方式。通过简单的按键组合,我们可以轻松地捕捉屏幕上的任何内容,并将其保存为图片文件。本文将介绍笔记本电脑如何截图和保存,以及在Windows10中使用快捷键快速截屏保存的方法。无论是工作中的截图需求,还是在与他人分享信息时的需要,这些技巧都能够帮助我们节省时间、提高效率。
具体步骤:
1.打开电脑,使桌面停留在需要截图保存的界面。

2.按住键盘上的PrtSc快捷键,笔记本键盘与机械键盘稍有区别,按下后可以获得该界面的截图。此时截图停留在剪切板上。


3.打开画图工具,或word等可以粘贴图片的软件。通过使用Ctrl+V或右键粘贴,可以获得刚刚的截屏图片。
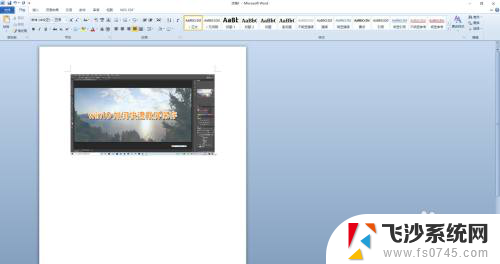

4.若需要直接通过快捷键保存截屏图片,可以在需要截屏的时候。按下win+PrtSc键,快速保存图片在系统的默认图片文件夹中。
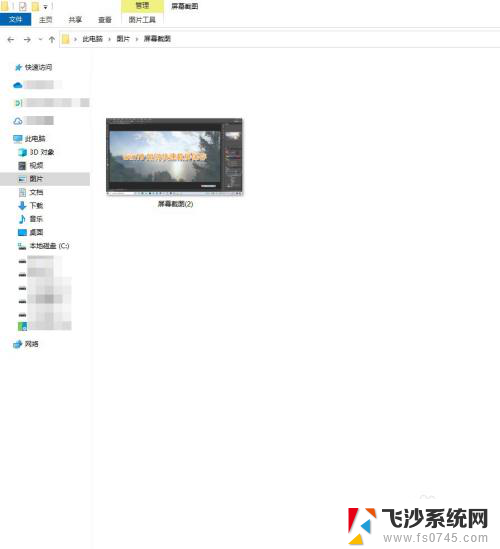
5.一般默认的保存位置为C:\Users(或是“用户”)\电脑的用户名\Pictures 这个文件夹中。
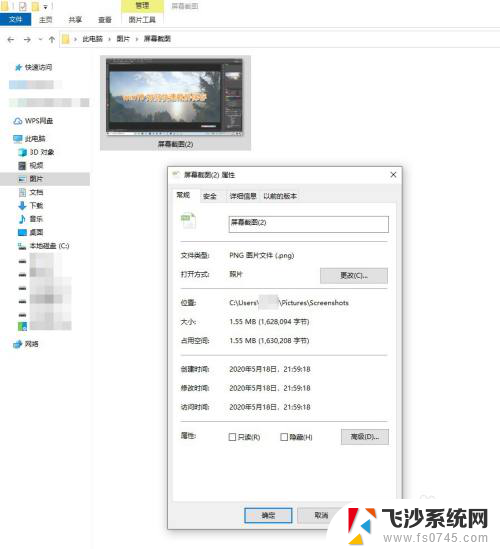
以上是关于如何截图和保存笔记本的全部内容,如果有遇到相同情况的用户,可以按照本文的方法来解决。