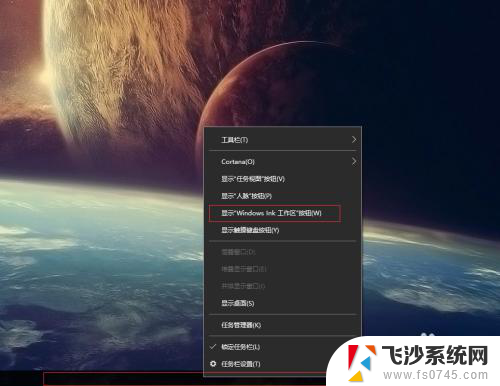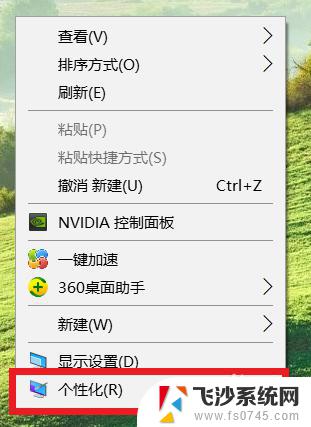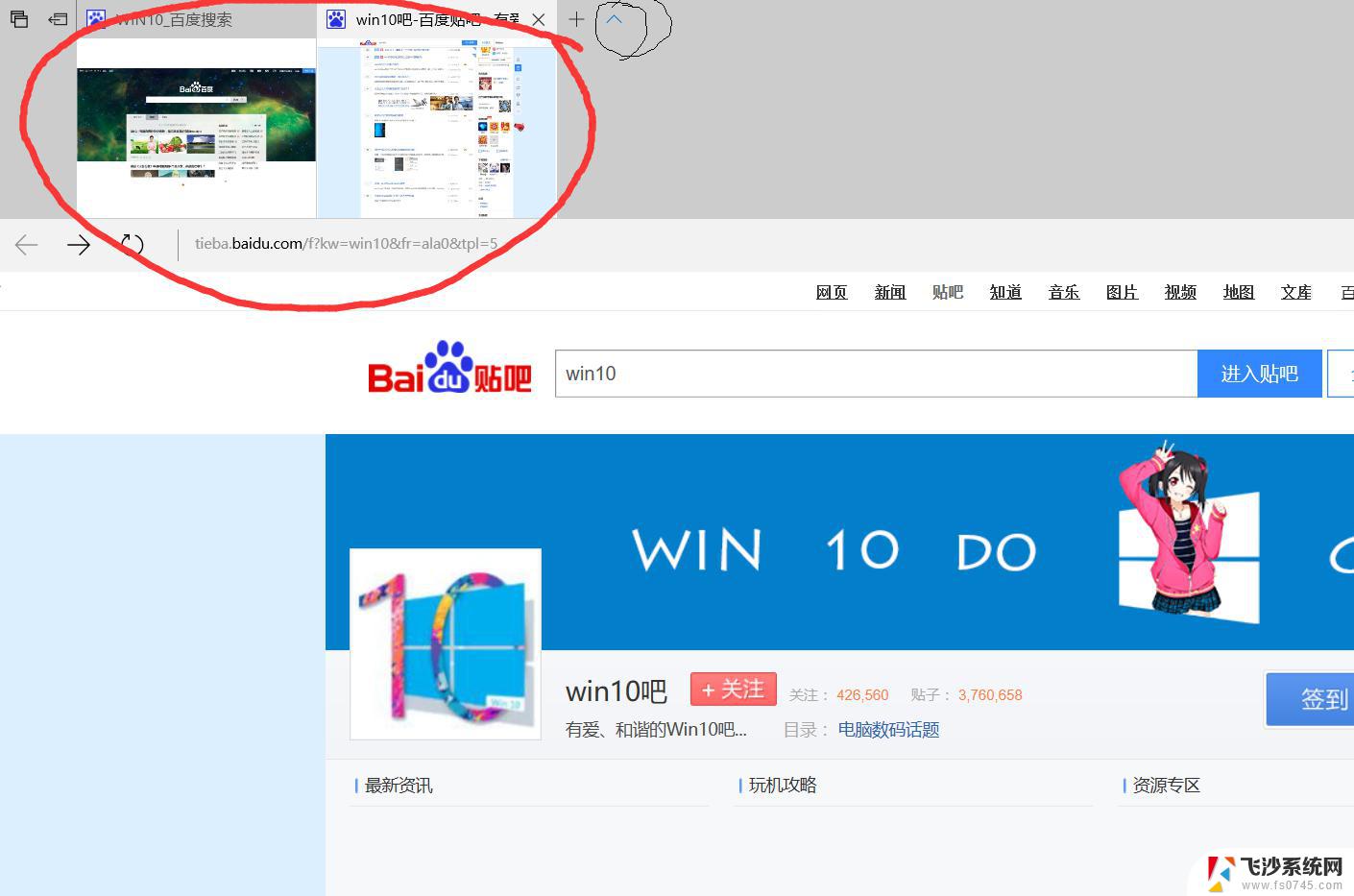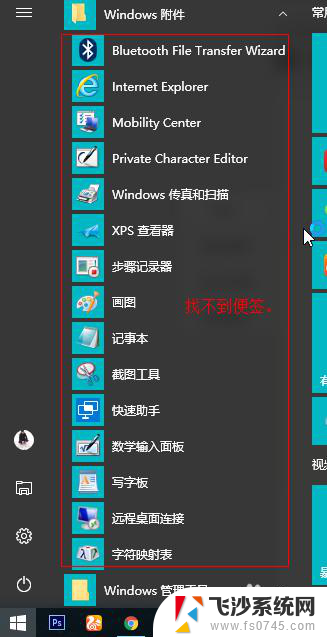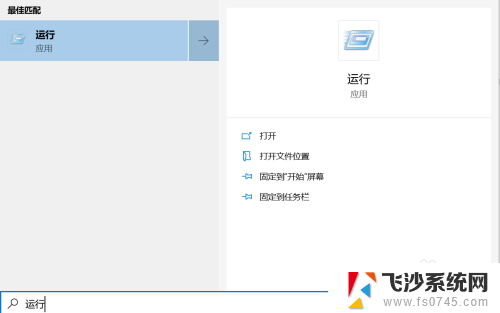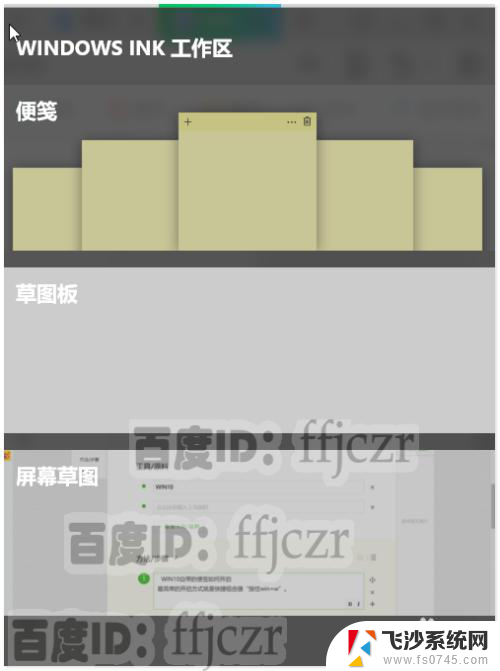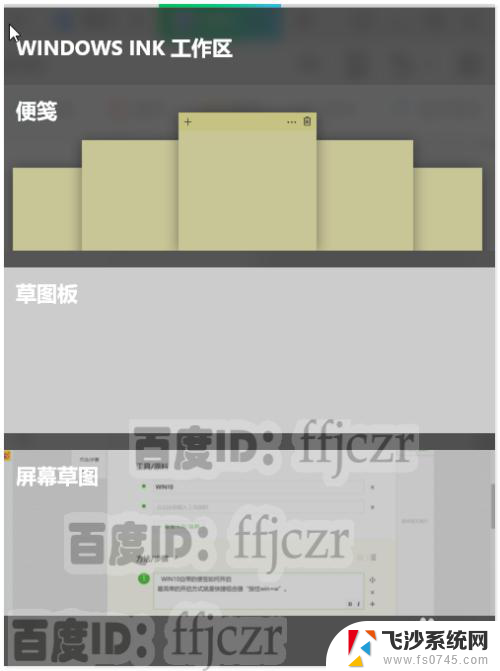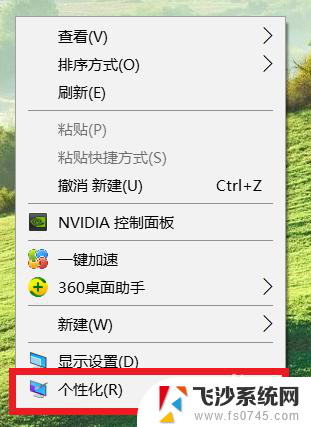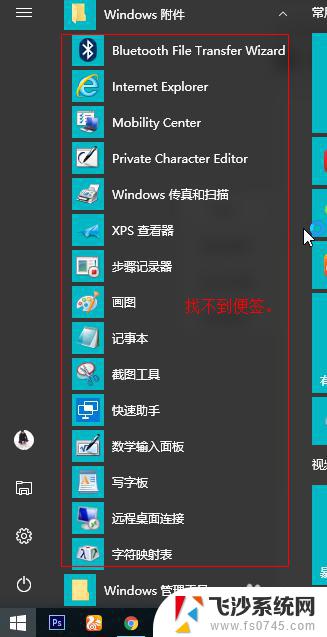电脑桌面便签win10 Win10桌面如何添加便签
更新时间:2023-11-25 10:54:02作者:xtliu
电脑桌面便签win10,如今电脑已经成为我们生活中不可或缺的一部分,而在使用电脑的过程中,我们常常会遇到需要记录一些重要信息或者提醒自己做某件事情的情况。为了方便用户进行便签记录,Windows 10操作系统提供了一个非常实用的功能——桌面便签。通过添加桌面便签,我们可以轻松地创建、编辑和查看各种便签内容,有效地管理我们的日常事务。Win10桌面如何添加便签呢?下面我们将一起来了解一下。
步骤如下:
1.在桌面底部任务栏鼠标右键,点击显示”window lnk 工作区“按钮
 2然后会在右下角时间旁边多一个笔的符号,点击,弹出window lnk 工作区,里面就有便签了
2然后会在右下角时间旁边多一个笔的符号,点击,弹出window lnk 工作区,里面就有便签了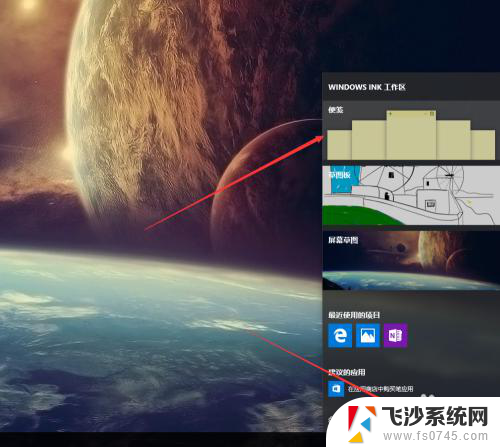
3.打开便签之后会全屏变暗,点击右上角关闭按钮即可
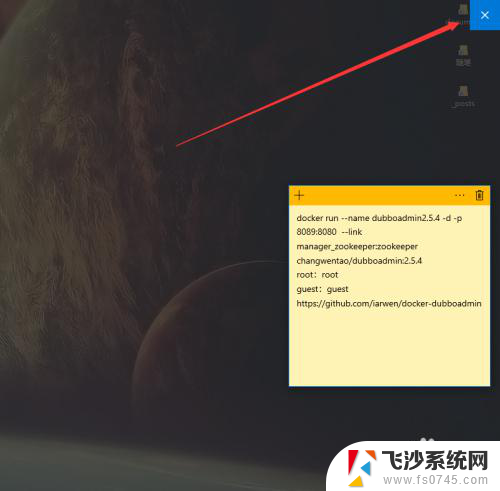
4.点击设置,里面可以设置便签以不颜色显示。以便于区分不同的笔记
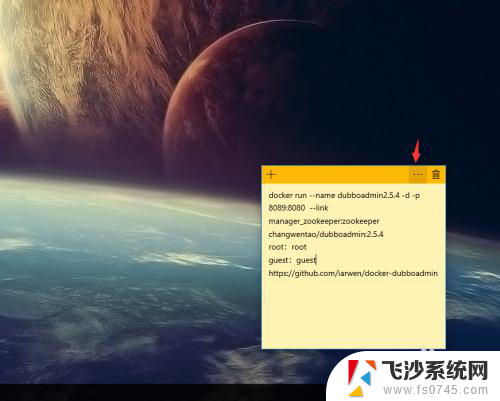
5.但是提供的颜色有限,只有几个可以选择
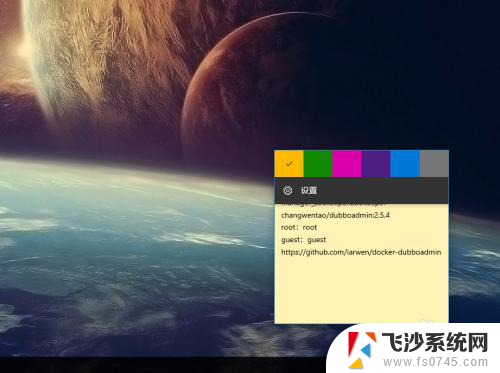
6.新建便签和删除便签直接点击上面的加号和叉叉即可
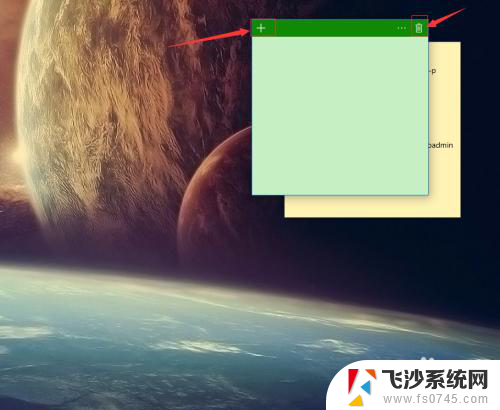
7.还有一种打开便签的方法就是,点击小娜搜索note。就可以看到便签了
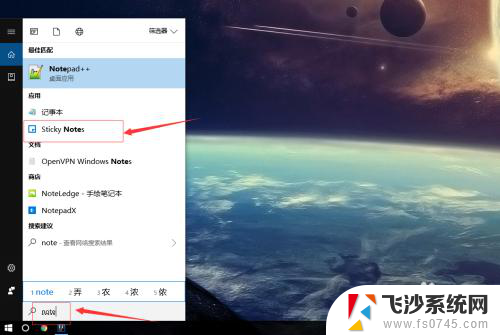
8.为了方便下次打开,可以右键便签,固定到任务栏上即可
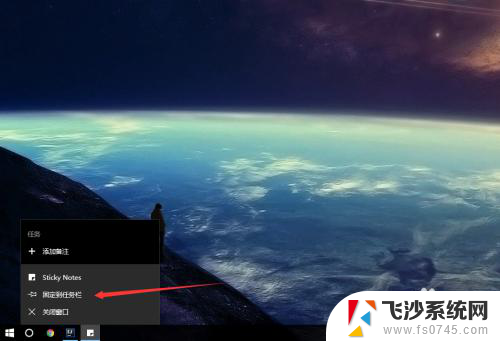
以上就是电脑桌面便签win10的全部内容,如有需要的用户可按照以上步骤进行操作,希望对大家有所帮助。