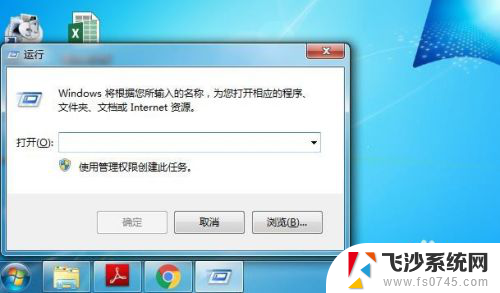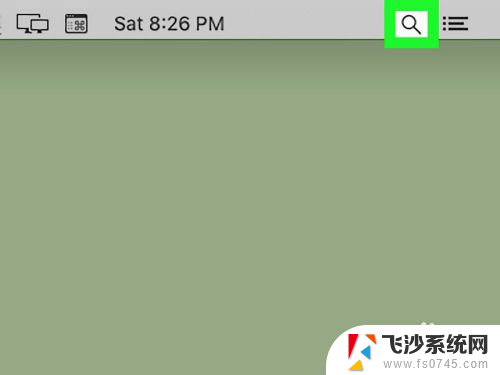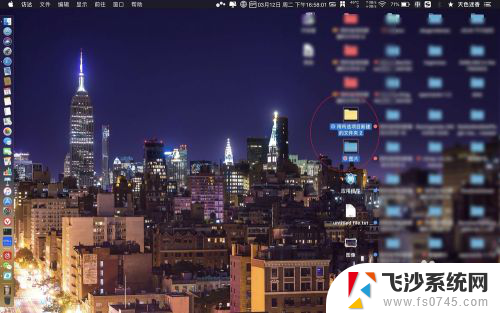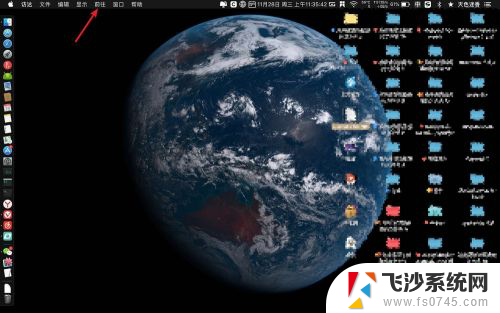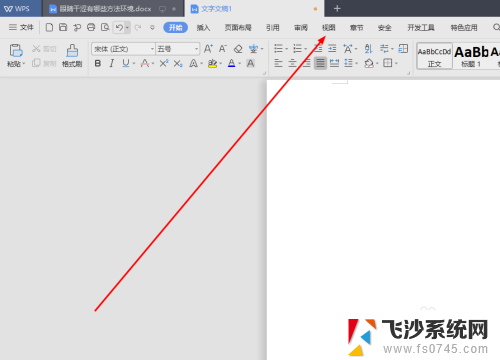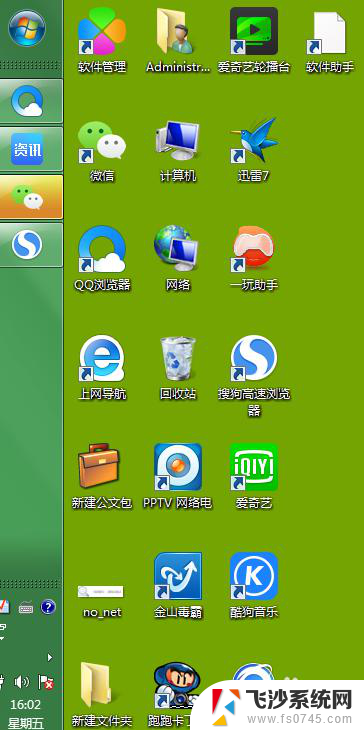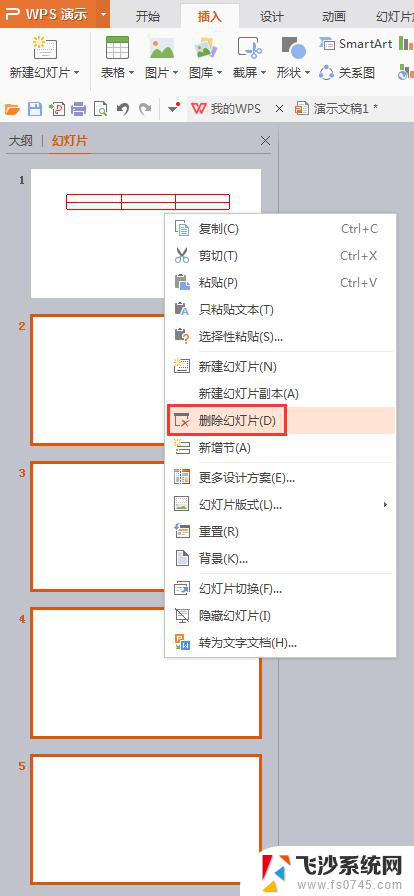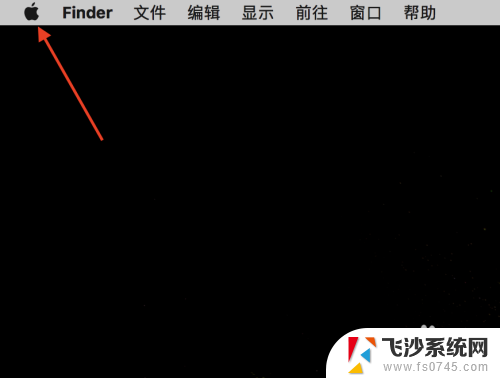mac 如何打开终端 mac 终端快捷键打开当前目录
在Mac电脑上,终端是一个非常强大的工具,可以帮助用户进行各种系统操作和编程任务,要打开终端,可以通过快捷键的方式实现,只需同时按下Command和空格键,然后在搜索框中输入终端,点击打开即可。还可以通过在Finder中打开当前目录的方式来快速进入终端,只需在当前目录中右键点击,并选择服务菜单中的新终端窗口打开位置选项即可。这些方法可以帮助用户更便捷地使用Mac终端。
具体方法:
1.首先用系统自带的方法,打开文件夹,并处于焦点,点击菜单访达,点击服务->服务偏好设置
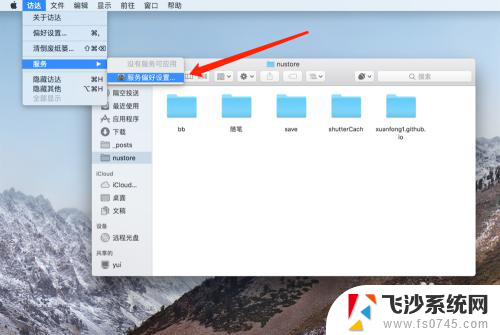
2.在服务里快捷键,勾选上“新建位于文件位置的终端窗口”。也可以设置个快捷键,但是防止冲突,冲突了是无法生效的
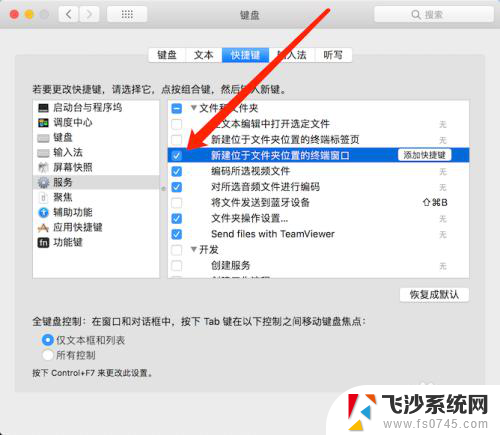
3.“新建位于文件位置的终端窗口”选中文件夹,右键“新建位于文件位置的终端窗口”
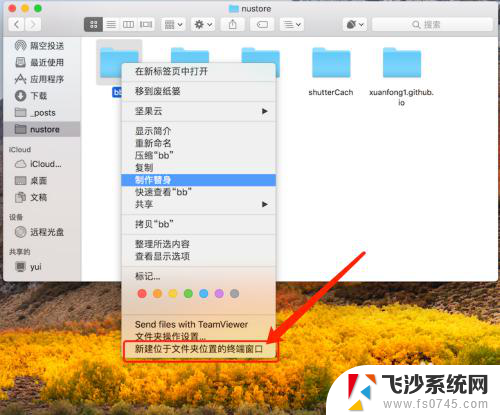
4.可以看到终端了,而且路径就是目录的位置。这种方法就是不能在空白处打开,所以也有点不适用
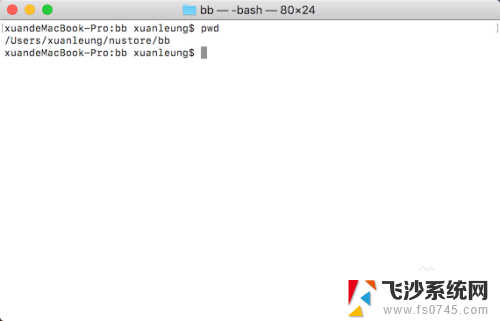
5.首先打开终端,输入cd 然后拖动文件,到终端
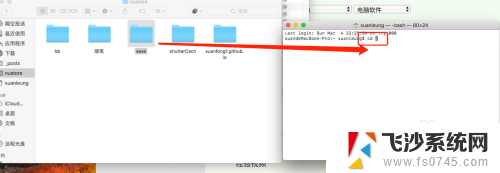
6.然后就能读取文件的路径了,回车即切换到了该目录
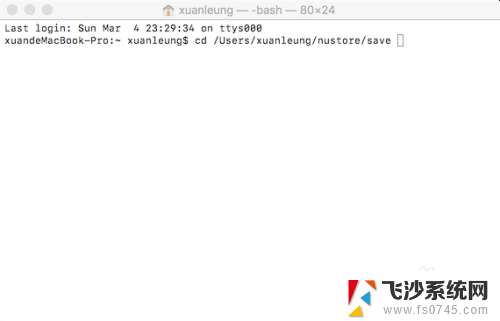
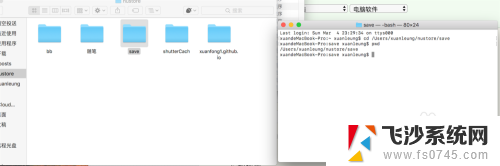
7.首先去github下载cdto,就是zip的里面有多种终端的
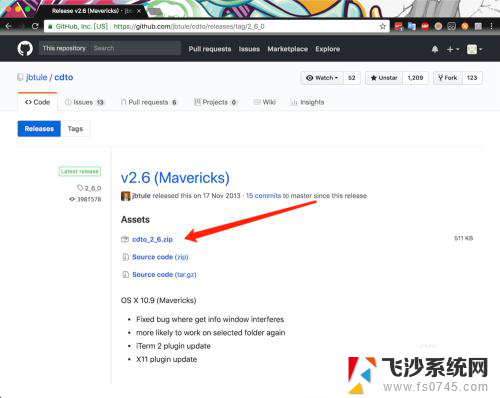
8.然后复制terminal目录的cd to到应用程序目录,如果是其他终端。则复制相应目录的应用到应用程序目录
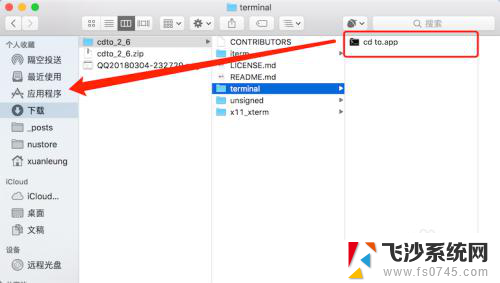
9.打开应用程序目录和一个其他目录,焦点在其他目录,然后点击显示->自定义工具栏
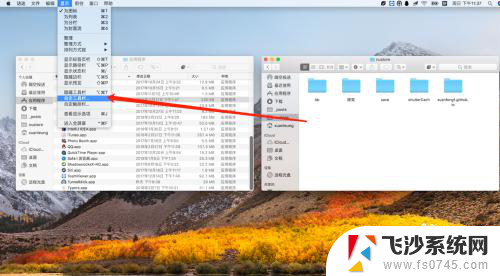
10.然后拖动应用到,上面工具栏的合适位置
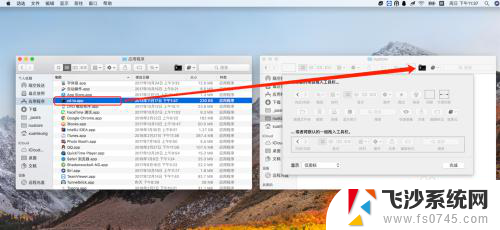
11.然后要打开终端,只要点击上面的图标即可,然后路径也是相应的目录了
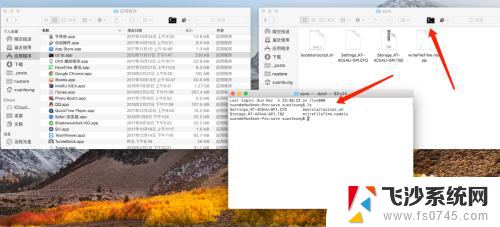
以上就是如何在Mac上打开终端的全部内容,如果您有需要,可以按照以上步骤进行操作,希望这对您有所帮助。