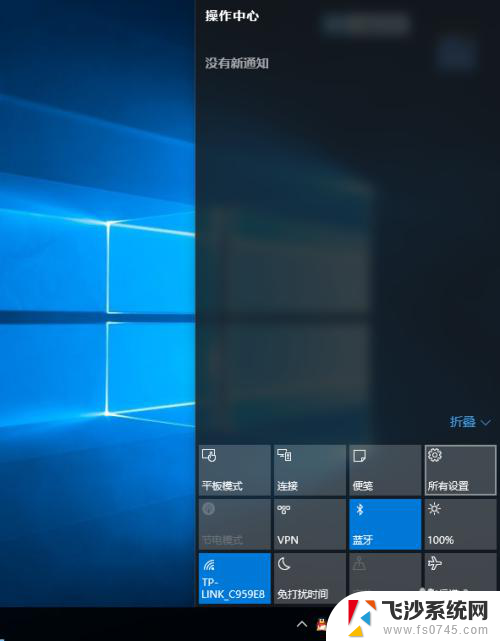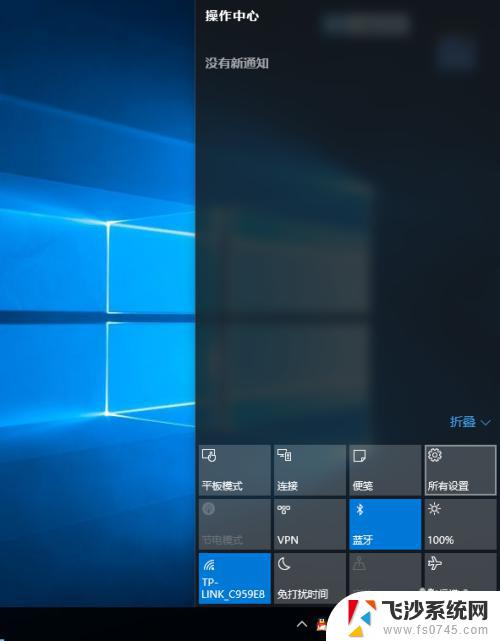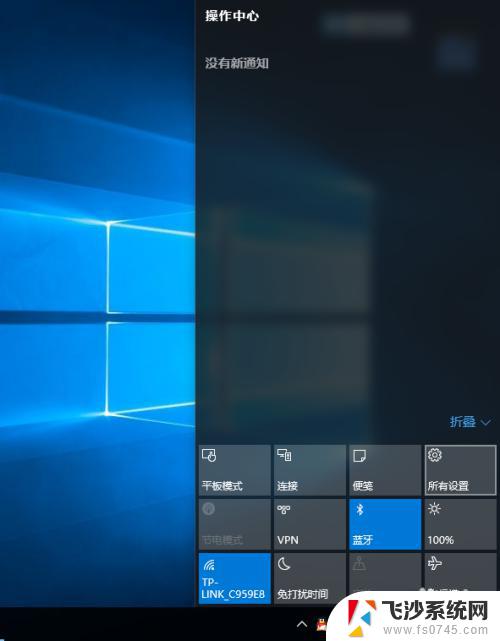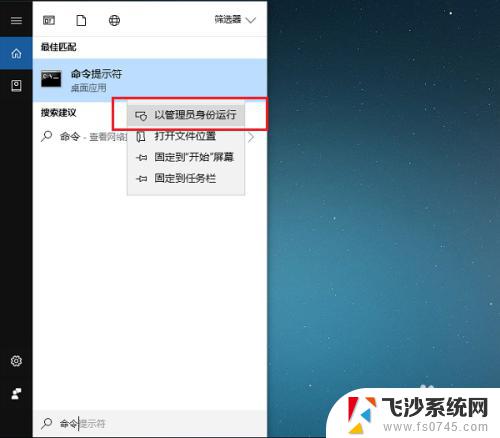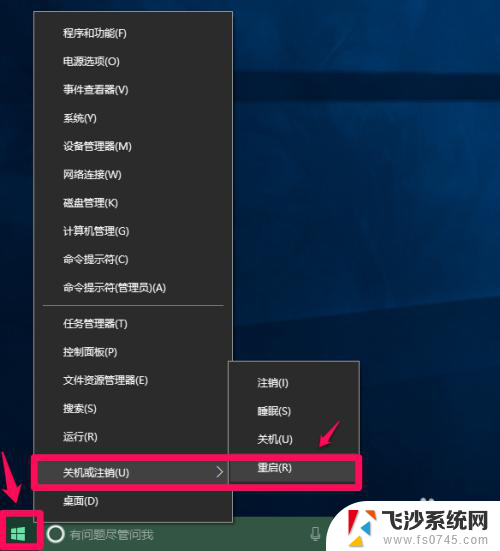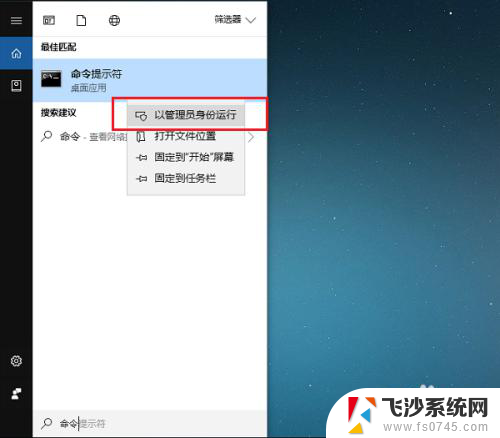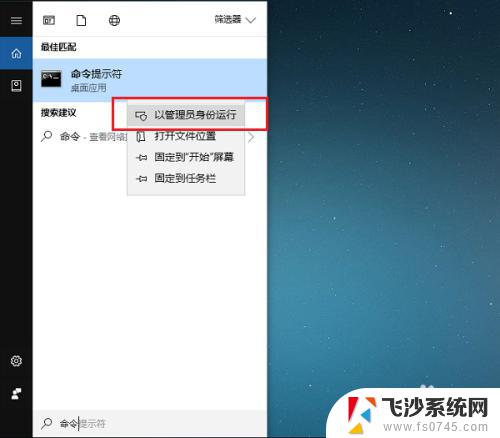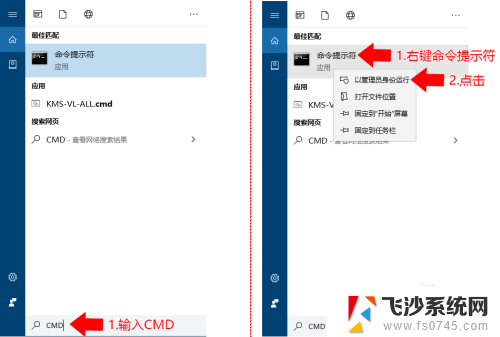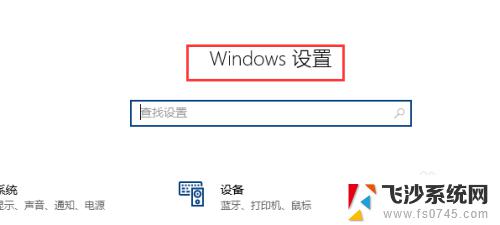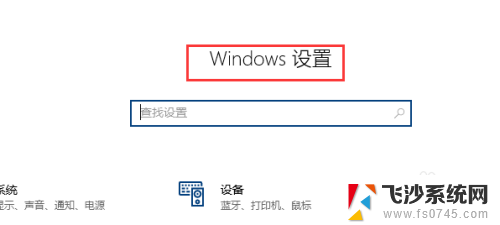win10电脑如何永久禁用签名 Win10如何完全禁用驱动程序强制签名
更新时间:2024-09-21 10:52:01作者:xtliu
Win10电脑如何永久禁用签名?Win10操作系统在安装驱动程序时往往会要求进行签名验证,但有时候用户可能需要安装一些未经签名的驱动程序,在这种情况下,用户可以通过一些简单的操作来永久禁用签名,让系统可以自由安装任何驱动程序。接下来我们就来看看Win10如何完全禁用驱动程序强制签名。
怎样永久禁用Windows10驱动程序强制签名?1、首先按下键盘“Win+R”打开运行。
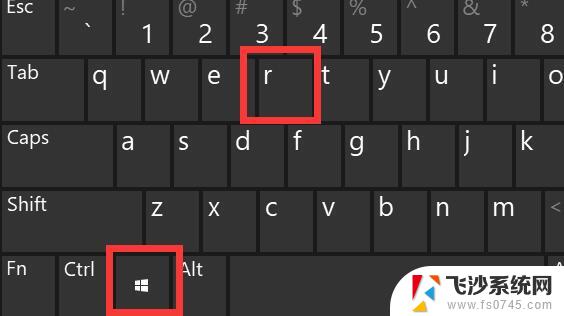
2、接着在其中输入“gpedit.msc”回车打开组策略。
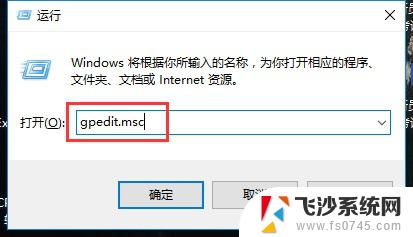
3、然后进入计算机配置下“用户配置”中的“管理模板”。
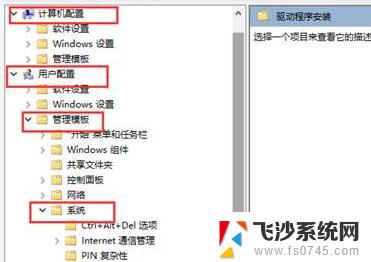
4、再打开“系统”下的“驱动程序安装”。
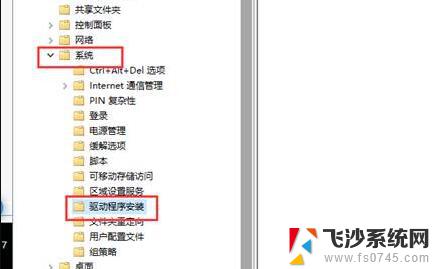
5、进入后,双击打开其中的“设备驱动程序的代码签名”。
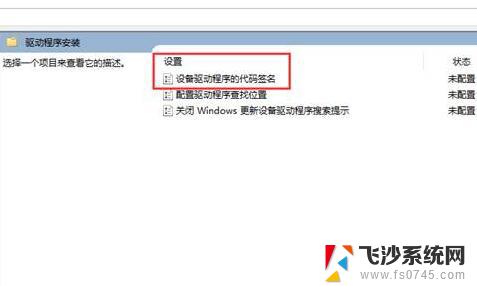
以上就是win10电脑如何永久禁用签名的全部内容,有遇到这种情况的用户可以按照小编的方法来进行解决,希望能够帮助到大家。