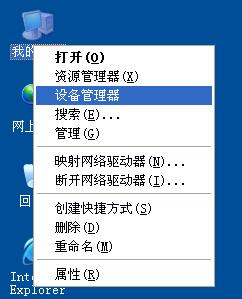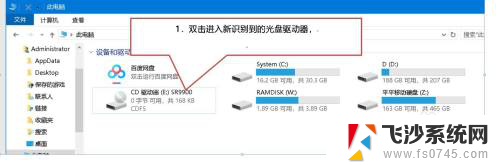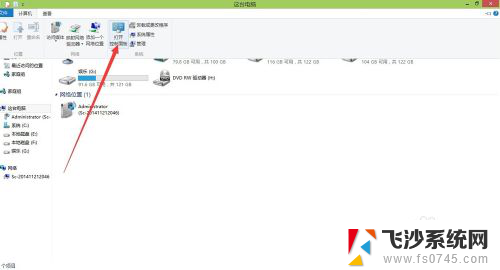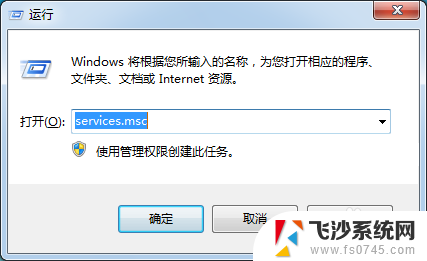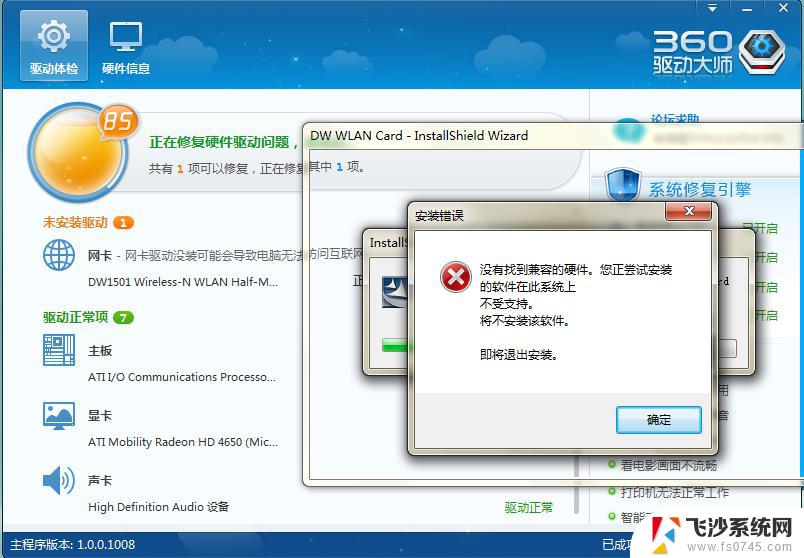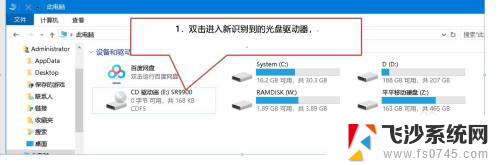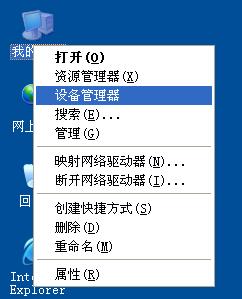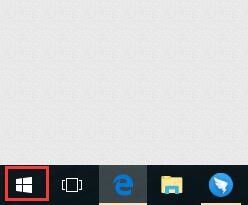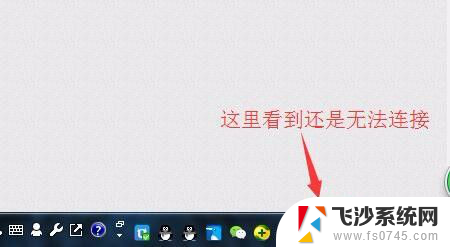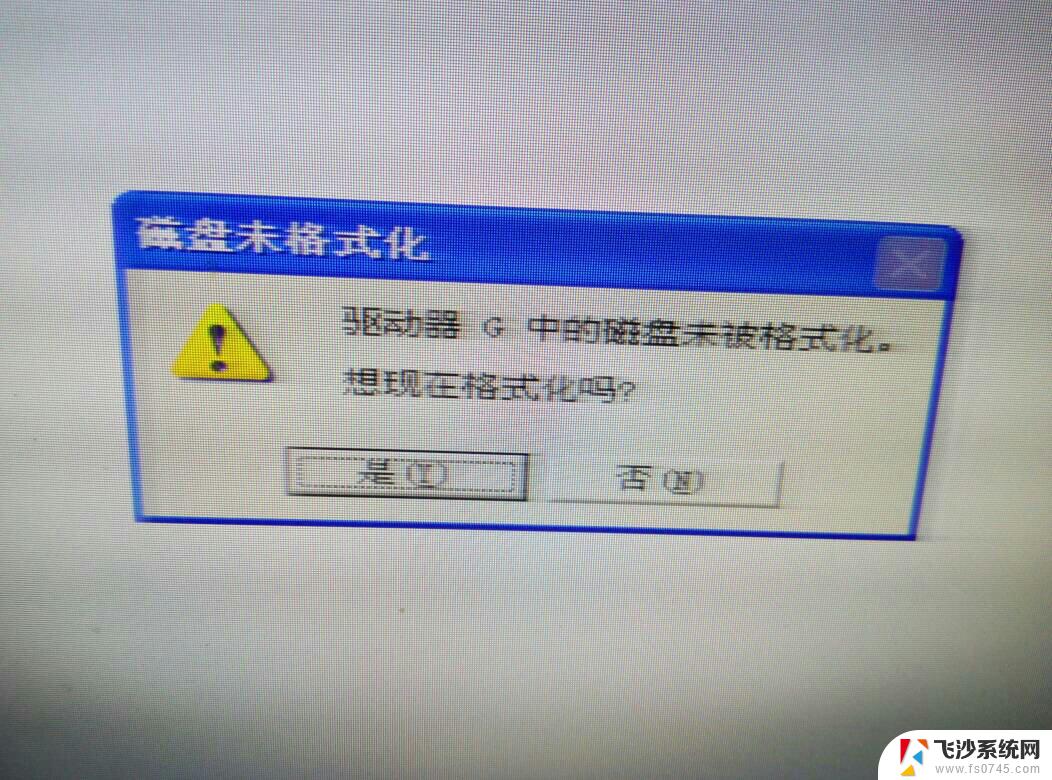电脑没有网络驱动怎么解决 电脑没有网卡驱动无法上网怎么办
在现代社会中电脑已经成为人们生活中不可或缺的工具之一,有时候我们可能会遇到一些问题,比如电脑没有网络驱动或者没有网卡驱动,导致无法上网。这种情况下,我们该如何解决呢?网络连接对于我们来说已经变得如此重要,因此解决这个问题变得尤为迫切。本文将为大家介绍一些解决电脑没有网络驱动或者没有网卡驱动无法上网的方法,帮助大家轻松应对这个困扰。
方法如下:
1.进入桌面,右键单击此电脑选择属性,如下图所示
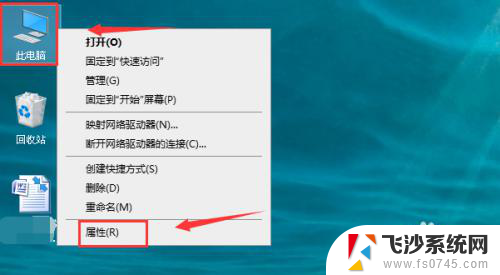
2.属性面板点击设备管理器,如下图所示
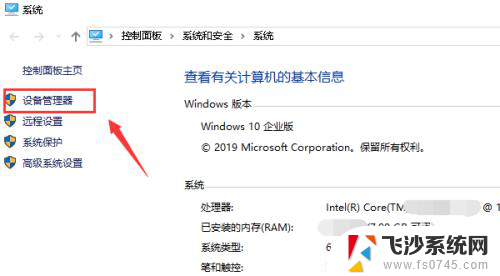
3.设备管理器界面点击扫描硬件改动按钮,如下图所示
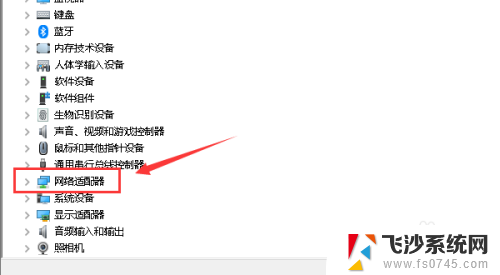
4.系统开始自动扫描,如果你的网卡安装了会被检测出来显示在设备列表。如下图所示
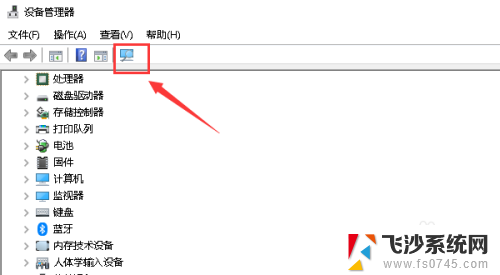
5.下拉找到网络适配器并展开,如下图所示
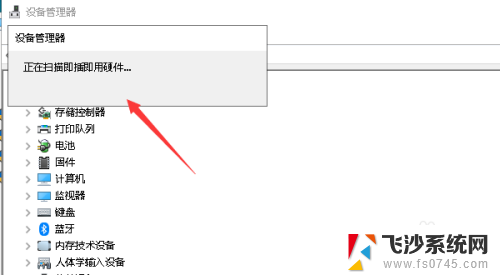
6.找到你的无线网卡, 右键单击选中更新驱动程序,如下图所示
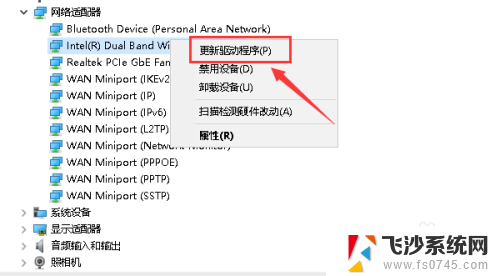
7.我们选中自动搜索更新的驱动程序,如下图所示
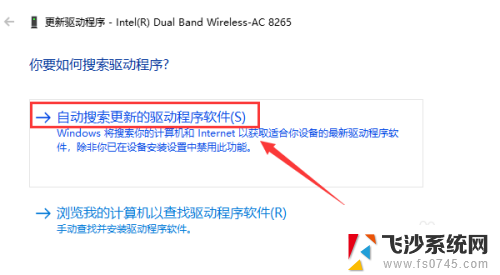
8.系统开始在你的硬盘中查找合适的驱动,微软系统自带了常用所有硬件的基本运行驱动!如下图所示
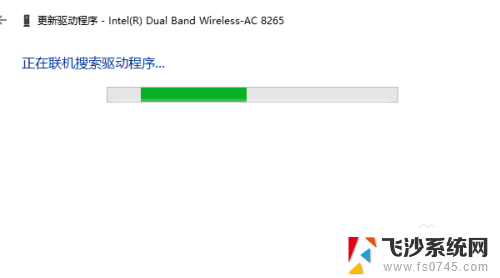
9.找到后自动安装,这样你的网卡就有了一个基础的可用使用的驱动。后面我们就可以上网下载官方驱动了!如下图所示
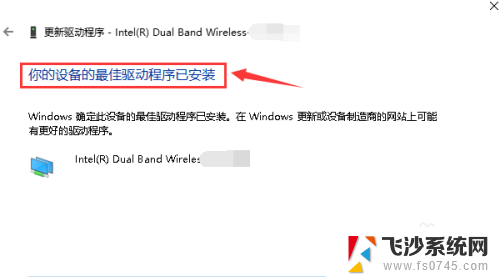
10.总结:
1、右键此电脑选中属性
2、属性界面点击设备管理器
3、点击扫描硬件改动
4、点击展开网络适配器
5、右键单击网卡选中更新驱动程序
6、选中自动搜索驱动
7、系统自带的网卡驱动会自动安装保证网卡可以正常运行!
以上是解决电脑没有网络驱动问题的全部内容,如果您遇到相同的问题,可以参考本文中介绍的步骤进行修复,希望对大家有所帮助。