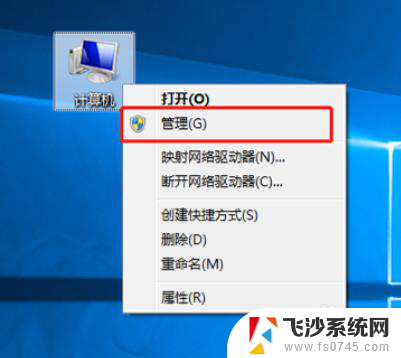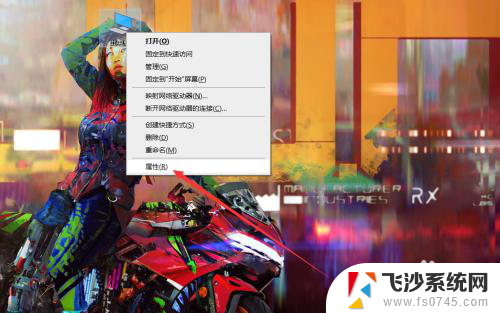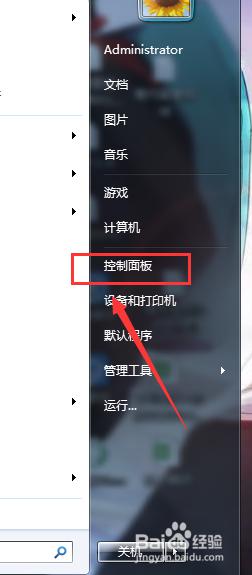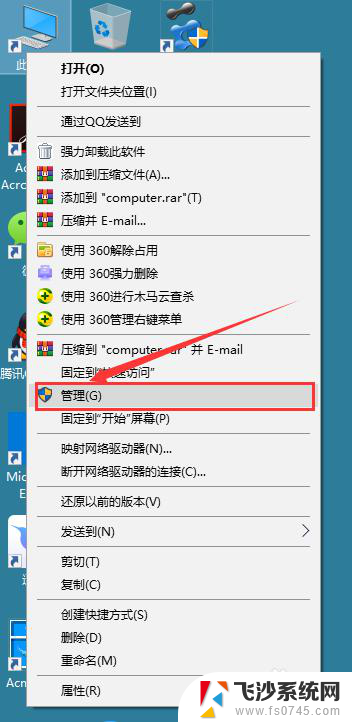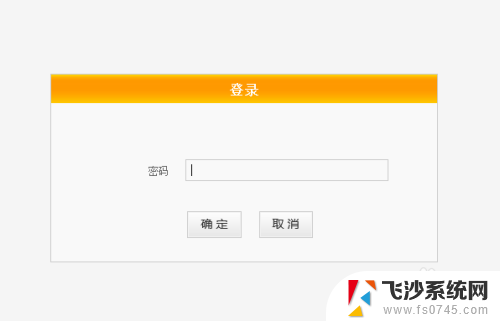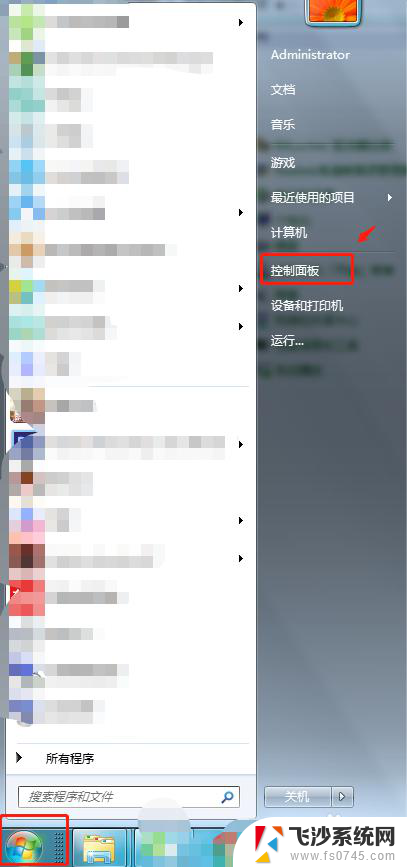电脑无线关闭了怎么打开 电脑无线功能关闭了怎么解决
电脑无线关闭了怎么打开,电脑无线功能关闭了,对于我们来说可能是一个很常见但又非常烦恼的问题,无线功能的关闭可能会导致我们无法连接互联网,无法进行在线工作或者享受娱乐。当电脑的无线功能关闭了,我们应该如何解决呢?本文将为大家提供一些简单易行的方法,帮助大家重新打开电脑的无线功能,恢复网络连接。无论是初次遇到这个问题的新手,还是经验丰富的老手,都可以在本文中找到适合自己的解决方案。让我们一起来解决这个问题,让电脑的无线功能重新启动起来吧!
步骤如下:
1.Win10和win7打开无线的操作是不一样的,下面分别给大家演示一遍。

2.Win10依次点击电脑上的设置,然后选择网络和Internet。然后在左侧找到WLAN。
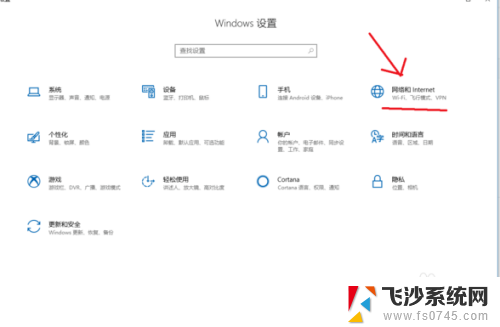
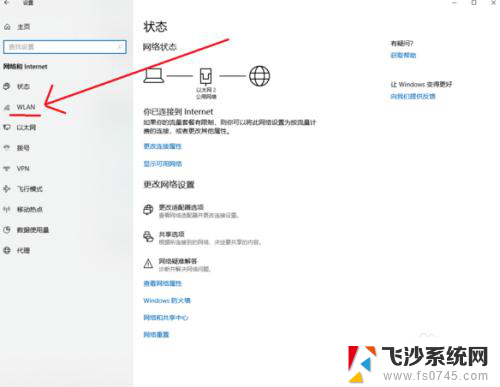
3.在这里既可看到一个无线网络的开关,现在你需要点击开关把无线网络功能打开即可。
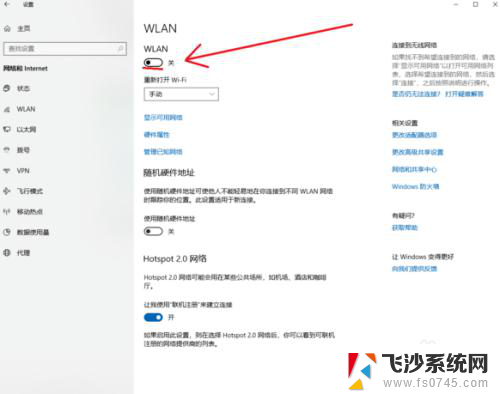
4.Win7系统就比较简单了,你直接在你电脑的右下角网络那里右击鼠标。选择打开网络和共享中心。
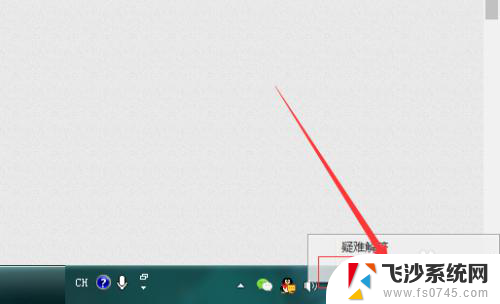
5.进入网络和共享中心之后,在左侧找到更改适配器设置,点击它,可进入无线网络适配器设置界面。
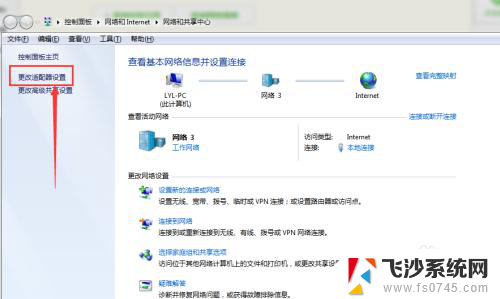
6.然后找到你被关闭的无线网络功能,在上面右击鼠标。选择启用即可,之后你的电脑就可以联接无线网络了。
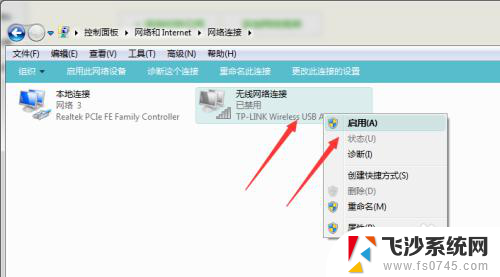
以上就是关于电脑无线关闭了怎么打开的全部内容,如果您遇到了相同的问题,可以按照以上方法来解决。