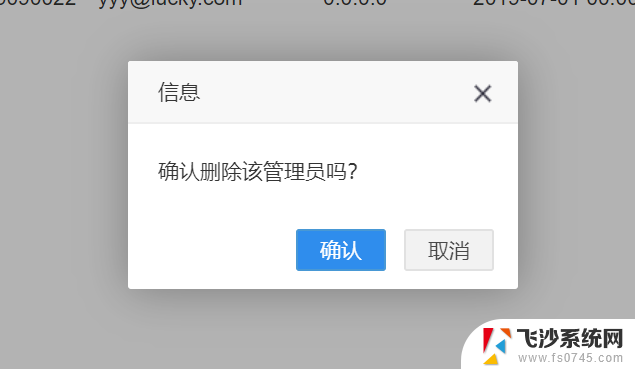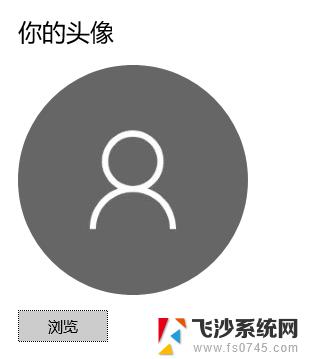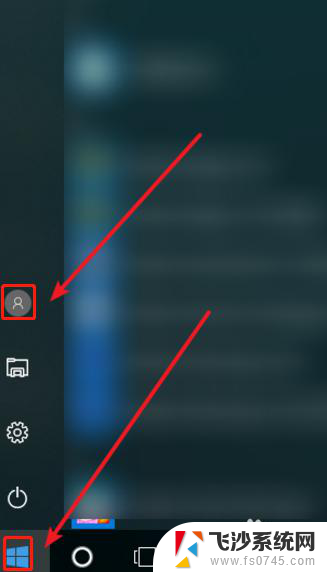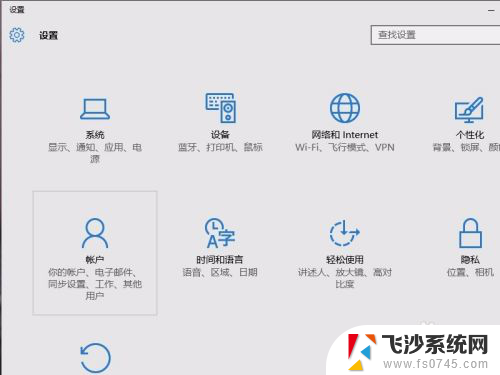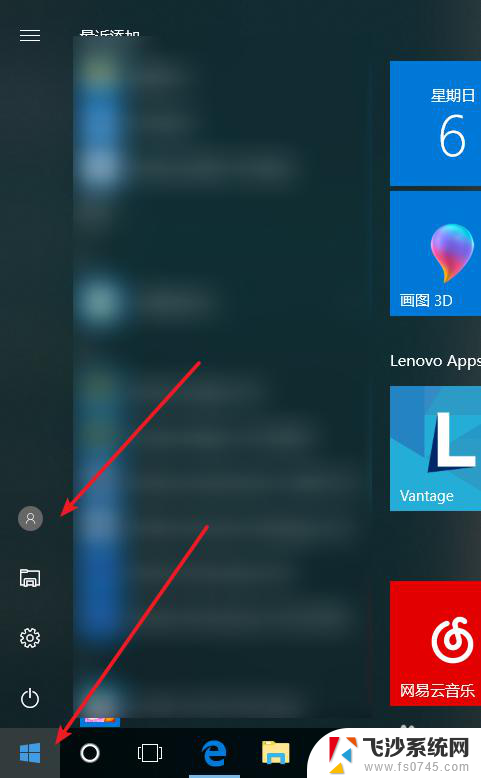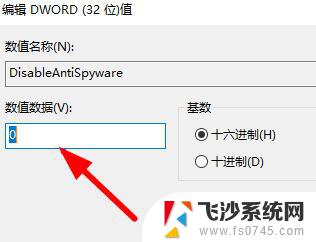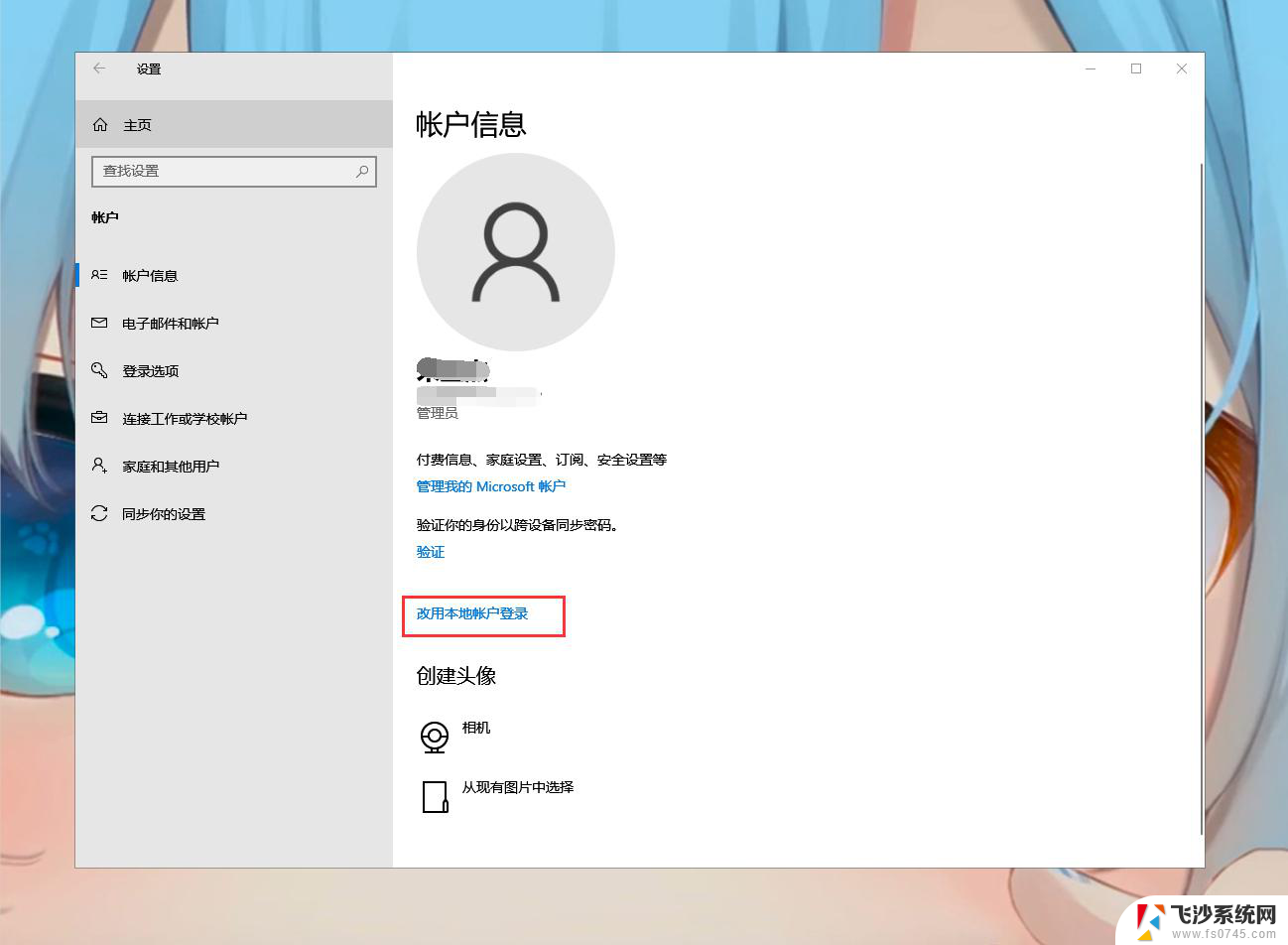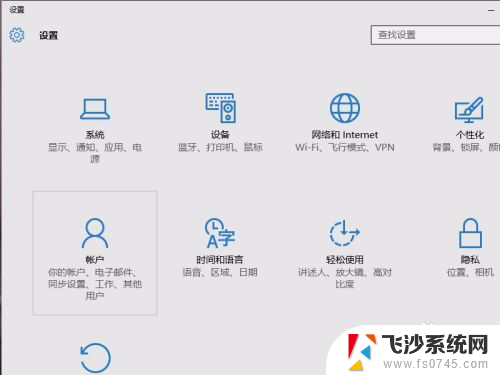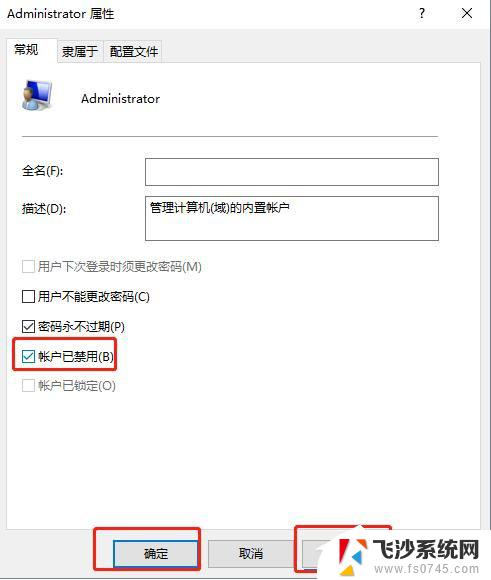怎么删除windows10账户 Win10怎么删除用户账户和数据
怎么删除windows10账户,在使用Windows 10操作系统时,我们可能会遇到需要删除某个用户账户和相关数据的情况,无论是因为不再需要该账户,或是为了保护隐私,删除Windows 10用户账户和数据都是一项必要的操作。究竟应该如何删除Windows 10账户和数据呢?在本文中我们将探讨这一问题,并提供简单易行的操作步骤,帮助您轻松完成删除Windows 10账户和数据的任务。无论您是初次尝试还是已经熟悉操作系统的高级用户,本文都将为您提供有用的信息和指导,让您能够轻松应对删除Windows 10账户和数据的挑战。
操作方法:
1.在桌面的开始菜单上右击一下,在选项里找到控制面板选项后,点击打开它。
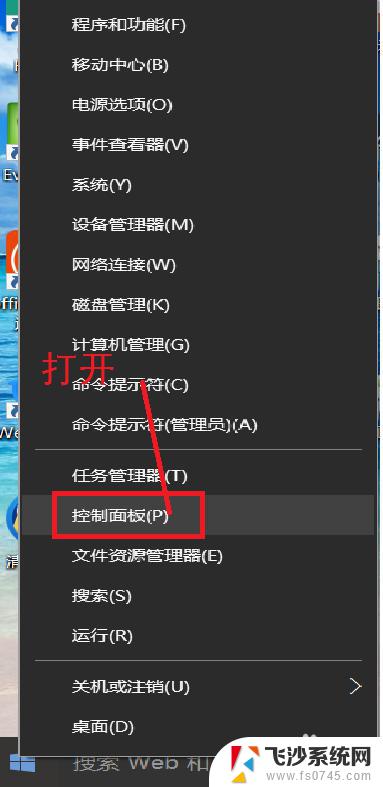
2.在打开的控制面板中找到用户账户,点击打开它。在选项中找到删除用户账户这一选项。
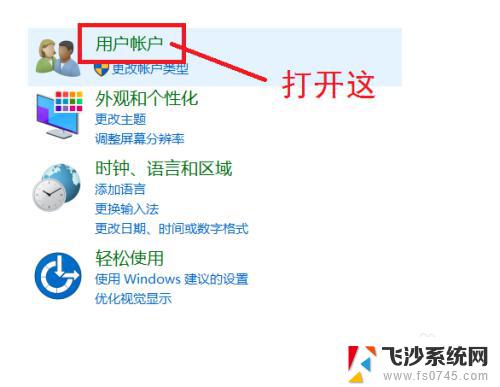
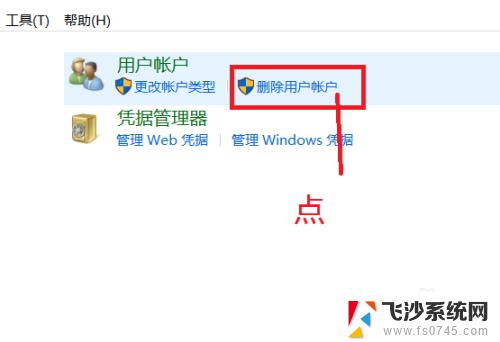
3.点击之后我们会直接进入所有用户账户列表,在列表里找到你所要删除的用户账户。点击它。如果是想删除管理账户,需要先将其他账户设为管理者。
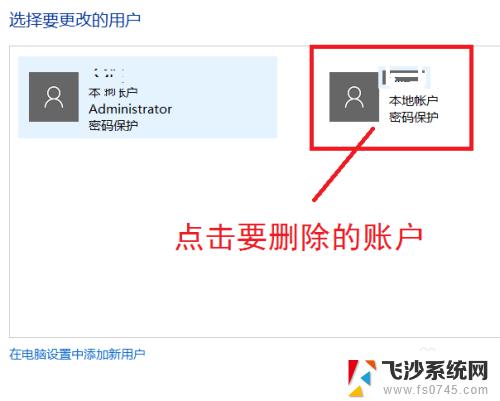
4.在点击打开的页面我们可以看到删除账户选项,点击删除。然后会弹出是否保存这个账户的文件弹框,我们可以根据自己的情况选择是否保存。
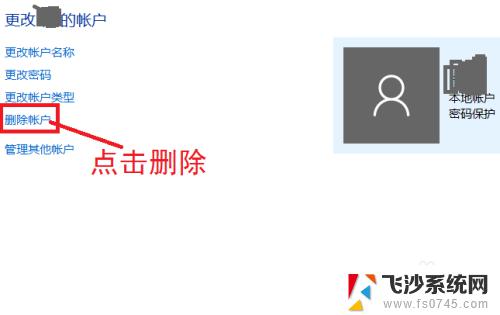
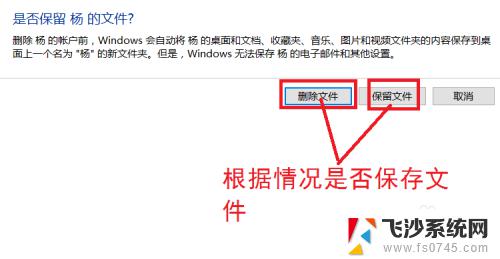
5.点击保存文件或不保存之后,会向你确认是否删除这个账户。我们选择删除账户就可以了。
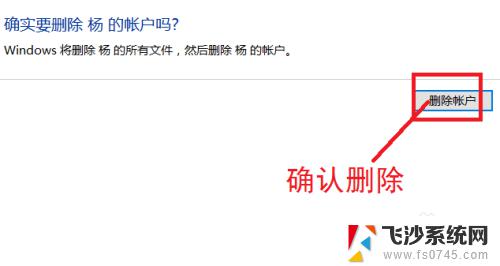
6.然后我们在用户账户的列表里就找不到那个删除的账户了,这样就删除账户成功了。
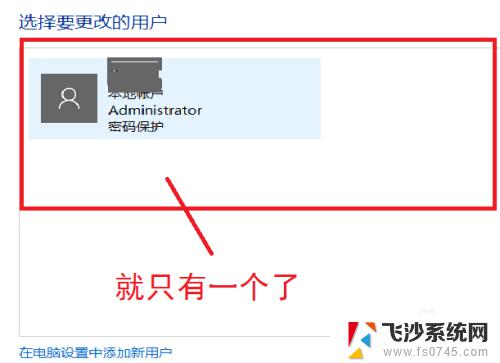
以上是删除Windows 10帐户的详细步骤,希望这些步骤可以帮助到需要的用户,如果有任何不清楚的地方,请参考小编提供的指南。